Как отключить режим сна на айфоне
Задайте количество времени, которое вам необходимо тратить на сон каждую ночь, и программа «Часы» будет напоминать вам, когда пора идти спать, и ставить будильник, чтобы будить вас.

Настройка функции «Режим сна»
При первоначальной настройке режима сна в программе «Часы» появится несколько вопросов.
- Откройте программу «Часы» и выберите вкладку «Режим сна».
- Нажмите «Приступить» и выберите настройки.
- Нажмите «Готово».
После установки времени отхода ко сну iPhone будет напоминать вам, когда пора идти спать, а в указанное время пробуждения будет звонить будильник.
Включение и отключение функции «Режим сна»
- Откройте программу «Часы» и выберите вкладку «Режим сна».
- В разделе «Расписание» нажмите «Отход ко сну» или «Пробуждение».
- В верхнем правом углу включите или выключите функцию «Расписание сна».
Функция отключает будильник и напоминание об отходе ко сну.
Изменение времени и дней срабатывания будильника и напоминания
Отслеживание истории сна
- Откройте программу «Часы» и выберите вкладку «Режим сна».
- Прокрутите экран вниз до раздела «Анализ», где показана недавняя история.
Если в предполагаемое время сна вы будете использовать iPhone, этот период будет засчитан в программе как бодрствование. Если вы отложите срабатывание будильника, время сна обновится соответственно.
Данные, собираемые функцией «Режим сна», будут автоматически передаваться в программу «Здоровье».
![]()
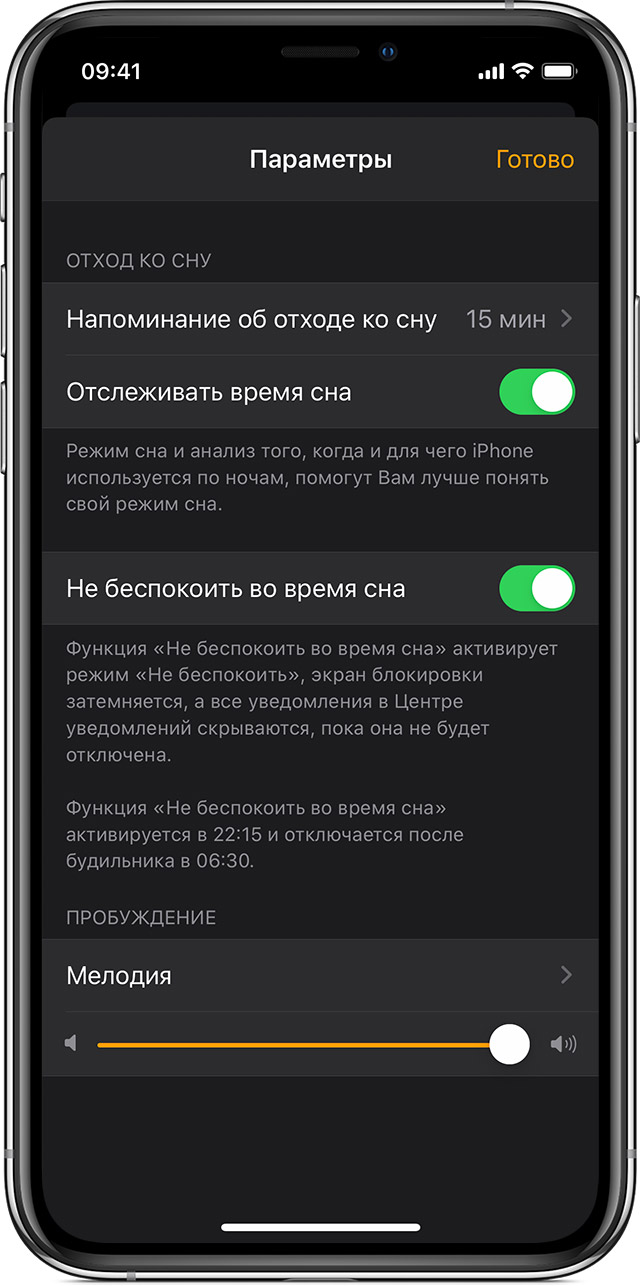
Изменение настроек
- Откройте программу «Часы» и выберите вкладку «Режим сна».
- В верхнем левом углу нажмите «Параметры».
- Изменить можно следующие настройки.
- Время активации напоминания об отходе ко сну.
- Включите или выключите функцию «Отслеживать время сна». Функция дает более полное представление о вашем режиме сна, отслеживая моменты, когда вы ночью используете свой iPhone.
- Включение или выключение параметра «Не беспокоить во время сна». Во время сна яркость экрана блокировки уменьшается, отключаются звуковые сигналы о вызовах и оповещениях, которые приходят на заблокированное устройство, а уведомления регистрируются в истории.
- Мелодию для пробуждения на будильнике.
- Громкость будильника.
- Нажмите «Готово».
![]()
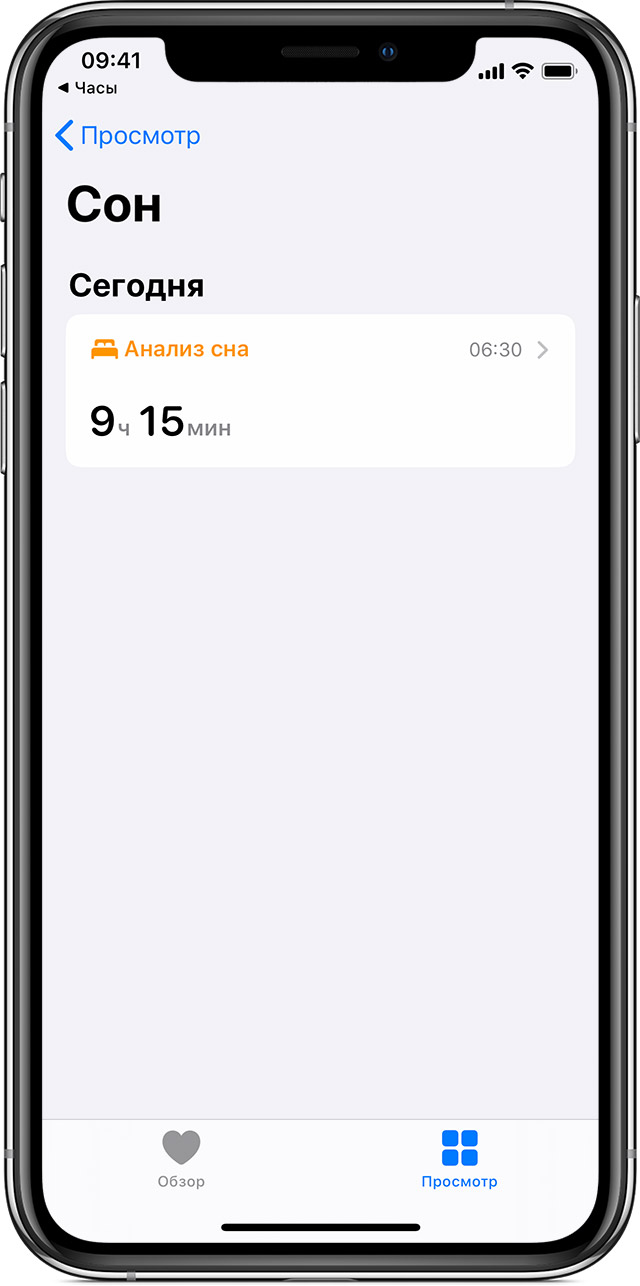
Просмотр истории в программе «Здоровье»
Чтобы анализировать сон на ОС iOS 13, откройте программу «Часы», выберите вкладку «Режим сна», затем нажмите «Показать еще в Здоровье». На графике «Анализ сна» отображается время, проведенное в постели или во сне.
Функция «Режим сна» в программе «Часы» отслеживает время, которое вы провели в постели, но не то, сколько вы спали или двигались. Часы Apple Watch также неспособны отслеживать показатели сна или время в постели.
Чтобы определить, сколько времени вы спите, попробуйте подключить к программе «Здоровье» устройство для отслеживания сна. Также вы можете вручную указать время своего сна: откройте программу «Часы», выберите вкладку «Режим сна», затем нажмите «Показать еще в Здоровье». В правом верхнем углу нажмите «Добавить данные». Узнайте больше о программе «Здоровье».
![]()
Дата публикации: 05 ноября 2019 г.
Источник
Еще с iOS 6 в устройствах Apple внедрена опция «Не беспокоить», благодаря которой можно в один клик отключать звуковые уведомления, чтобы вас не отвлекали звонками, сообщениями, например, когда вы уже легли спать. Все бы хорошо, только полностью отключить уведомления не представлялось возможным, так как такой опции не было. В iOS 12 разработчики наконец-то добавили возможность полного отключения уведомлений, назвав этот режим «Отходом ко сну».
Чем отличается режим «Не беспокоить» от «Отхода ко сну»?
Если вы читаете этот пункт, значит, не поняли всю «фишку» этих опций.
Режим «Не беспокоить» как был, так и остался. Только теперь в нем есть отдельная вкладка «Отход ко сну», которая и позволяет полностью выключать все уведомления в заданные промежутки времени.
Что имеем в итоге? Если необходимо просто отключить уведомления, вы включаете стандартный режим, чтобы вас не беспокоили. Если же ложитесь спать и не хотите видеть сообщения и звонки от пользователей, активируете дополнительную опцию сна.
Опция «Отход ко сну» покажет все уведомления только утром. Например, вы установили временной промежуток с 21:00 по 7:00. Вот после 7:00 будут показаны все уведомления, которые накопились за это время. В итоге вы не отвлекаетесь на смартфон и наслаждаетесь спокойным сном.
Как активировать «Отход ко сну»?
Чтобы этот пункт был у вас доступен, обязательно обновите iOS до 12 версии. Далее выполните следующие действия:
- Зайдите в «Настройки» своего аппарата и выберите пункт «Не беспокоить»;
- Активируйте режим, установив ползунок в состояние «Вкл»;
- Теперь вам необходимо настроить расписание, которое позволит автоматически включать и выключать опцию «Отход ко сну». Для этого активируйте пункт «Запланировано» и установите начало и конец, выбрав временные промежутки;
- Установили? Теперь активируйте пункт «Отход ко сну». Опция будет автоматически включаться и выключаться в те промежутки времени, которые вы только что установили.
На этом процесс настройки завершен. Допустим, что вы установили время с 22:00 по 7:00, как на нашем скриншоте, и активировали опцию сна. Все уведомления, которые будут приходить в этот промежуток времени, отобразятся на экране смартфона только после 7:00, когда режим сна будет выключен. Однако при этом вы спокойно сможете пользоваться устройством, интернетом, социальными сетями.
Дополнительные настройки режима «Не беспокоить»
Очень часто пользователи активируют данный режим, не задумываясь о том, что могут пропустить важные звонки от своих родных или близких. Именно поэтому мы советуем провести более детальную настройку и забыть об этом пункте раз и навсегда. То есть, один раз тщательно настраиваете – и система работает как часы.
В предыдущем пункте мы настроили временной промежуток, активировали опцию «Отход ко сну». Но помимо этого можно задать список контактов, от которых вы будете видеть уведомления о входящем звонке. Настраивается данная опция в пункте «Допуск вызовов». Здесь можно установить: от всех, от избранных, ни от кого, а также выбрать определенную группу пользователей, если ранее вы создавали ее в «Контактах». Например, если вам необходимо принять вызовы только от определенных пользователей, заносите их в список «Избранных» и в настройках выбираете данный пункт.
Еще одна важная опция – это «Повторные вызовы». Например, вы разрешили принимать звонки от определенных пользователей, но по какой-либо причине они не смогли до вас дозвониться. И если опция повторных вызовов будет отключена, второй раз система не покажет уведомление, если абонент пытается вам дозвониться повторно за последние 3 минуты, поэтому рекомендуется ее активировать.
Как понять, что режим «Не беспокоить» включен?
Если у вас на iPhone будет активирован этот режим, то в правом верхнем углу экрана будет значок полумесяца. Он отображается все время, пока действует опция.
Также можно сделать свайп вниз, чтобы появилась шторка уведомлений, и на экране увидите оповещение о том, что активирован режим.
Как отключить режим «Не беспокоить»
Отключить можно несколькими способами:
- Сделайте свайп вниз, чтобы увидеть центр уведомлений. Вверху будет надпись о том, что активирован данный режим. Нажимаете на эту вкладку и выбираете пункт «Выключить»;
- Сделайте свайп вверх, чтобы вызвать «Пункт управления». Здесь будет расположена иконка режима «Не беспокоить» со значком полумесяца. Достаточно кликнуть по ней, чтобы отключить режим;
- Зайдите в «Настройки», перейдите в пункт «Не беспокоить» и отключите опцию;
- Попросите голосового помощника. Достаточно сказать «Siri, выключи режим не беспокоить», и она автоматически его отключит.
Включается она такими же способами, как описаны выше, поэтому в любой момент вы сможете в несколько кликов управлять данной опцией.
Внимание! В пункте управления при помощи технологии 3D-Touch можно выбрать дополнительные параметры для данной опции. Для этого достаточно нажать на иконку полумесяца и подержать несколько секунд, чтобы появилось дополнительное меню. Здесь можно выбрать активацию режима на 1 час, до вечера или задать свое расписание.
Источник
Настройка будильника в ежегодно «умнеющем» iPhone кардинально отличается от работы с обычными часами. Ведь эти смартфоны позволяют собой управлять не только вручную, но и голосом. А в приложении «Команды» есть возможность сократить количество действий по задаче до одного клика. Рассмотрим, как с помощью такого функционала быстро отключить все будильники на iPhone.
Самостоятельное отключение
Отключение вручную через программу «Часы» — самый традиционный и простой способ, который не требует дополнительных настроек. Подходит очень занятым и ленивым: нет нужды терять время, погружаясь глубже в функционал телефона.
Алгоритм действий:
- открыть программу «Часы»;
- внизу выбрать вкладку «Будильники»;
- передвинуть переключатель перед каждым будильником влево в неактивное положение (цвет переключателя с зеленого изменится на серый).
Будильник, установленный через вкладку «Режим сна» («Пробуждение» или «Отход ко сну») отключается аналогично.
Кроме выключения, есть также опция удаления. Будильник удаляется двумя способами.
По кнопке «Править» в левом верхнем углу:
- нажать на красный значок «минуса» слева;
- кликнуть на «Удалить» справа;
- повторить для каждого установленного времени;
Смахиванием с экрана влево. Если смахиваете только до середины, то еще придется нажать «Удалить».
«Пробуждение» и «Отход ко сну» удалить таким образом нельзя.
С помощью Siri
Как управлять будильниками с помощью Siri, она подскажет сама. Для начала активируйте ее установленной фразой, например, «Привет, Сири!». А потом спросите: «Что ты можешь?». В появившемся списке будет раздел «Часы», где вы увидите все доступные по этой программе команды.
Чтобы быстро отключить будильники, скажите: «Привет, Сири! Отключи все мои будильники!». Через несколько секунд команда будет выполнена.
Установленное по вкладке «Режим сна» время на «Пробуждение» при этом не отключается. Чтобы ускорить самостоятельное выключение этого будильника, дайте команду: «Привет, Сири, открой «Часы»». Затем поставьте переключатель в положение «Выключено».
Этот способ работает только при наличии интернет-соединения.
Через «Команды»
Настроив команды по управлению будильником через эту программу, вы получаете две дополнительных возможности:
- ускорение услуг голосового помощника Сири: она сразу по настроенной и удобной вам команде выполнит отключение будильника;
- возможность выполнить эту операцию по одному клику с экрана “Домой” и без интернета, в отличие от управления через Сири.
Алгоритм добавления команды:
- нажмите значок «плюс»;
- выберите «Добавить действие»;
- наберите в строке поиска «отключить будильник»;
- в появившемся окошке измените поле “Включить” на “Выключить”;
- в поле “Будильник” есть возможность выбрать тот, который нужно отключить (здесь также доступны варианты, установленные через “Режим сна”);
- кликните значок три точки рядом со словами “Новая команда”;
- введите название;
- при желании нажать “Добавить на экран “Домой”” и подтвердить “Готово”.
Теперь достаточно нажать на кнопку новой команды на экране телефона, и будильник будет отключен. В этом способе есть недостаток: все будильники одной командой отключить нельзя, только по одному.
Подводя итог, можно сказать, что отключить будильник на Айфоне достаточно просто. Это можно сделать как вручную через программу “Часы”, так и с помощью более современных способов. При наличии интернета поможет Сири, а без него используют созданные в одноименном приложении команды. Но отключить все будильники за один присест возможно только по команде Siri.
Источник
Выберите версию:
Выберите версию:
При изменении этого элемента управления страница автоматически обновится
Вы можете настроить Mac таким образом, чтобы он автоматически переходил в режим сна, если он не используется определенное время. Вы также можете настроить Mac таким образом, чтобы он переходил в режим сна и выходил из режима сна в заданное время.
Настройка параметров перехода в режим сна и выхода из режима сна для настольного компьютера Mac
Примечание. Набор параметров зависит от того, какой у Вас компьютер Mac.
На Mac выберите пункт меню «Apple» > «Системные настройки», затем нажмите «Экономия энергии».
Открыть настройки экономии энергии
Выполните одно из следующих действий.
Укажите период бездействия, по истечении которого компьютер или монитор должны переходить в режим сна. Перетяните бегунки «Режим сна компьютера» и «Режим сна монитора» или бегунок «Выключить монитор после».
Выключите автоматический переход Mac в режим сна. Выберите «Предотвращать автопереход компьютера в режим сна при выключенном дисплее».
Настройте перевод жестких дисков в режим сна. Выберите «По возможности переводить диски в режим сна».
Включите автоматическую перезагрузку Mac, если доступно питание. Выберите «Перезагружать автоматически при сбое питания».
Разрешите Mac ненадолго выходить из режима сна, чтобы пользователи могли получать доступ к общим службам (если применимо). Выберите необходимые варианты «Выводить из режима сна для», например «Выводить из режима сна для доступа к сети».
Общий доступ к ресурсам Mac, находящегося в режиме сна.
Настройка параметров перехода в режим сна и выхода из режима сна для портативного компьютера Mac
Примечание. Набор параметров зависит от того, какой у Вас компьютер Mac.
На Mac выберите пункт меню «Apple» > «Системные настройки», затем нажмите «Экономия энергии».
Открыть настройки экономии энергии
Выполните одно из следующих действий.
Включите переключение между графическими режимами. Установите флажок «Автоматическое переключение графики», чтобы компьютер автоматически переключался между графическими режимами для увеличения времени работы от аккумулятора.
Установите время ожидания при работе с портативным компьютером от аккумулятора. Нажмите «Аккумулятор», затем перетяните бегунки «Режим сна компьютера» и «Режим сна монитора» или бегунок «Выключить монитор после».
Установите время ожидания при работе с портативным компьютером от адаптера питания. Нажмите «Сетевой адаптер», затем перетяните бегунки «Режим сна компьютера» и «Режим сна монитора» или бегунок «Выключить монитор после».
Выключите автоматический переход Mac в режим сна. Выберите «Предотвращать автопереход компьютера в режим сна при выключенном дисплее» в панели «Сетевой адаптер».
Настройте перевод жестких дисков в режим сна. Выберите «По возможности переводить диски в режим сна» на панели «Аккумулятор» или на панели «Сетевой адаптер».
Уменьшите яркость экрана при работе от аккумулятора. Нажмите «Аккумулятор», затем установите флажок «Слегка затемнять экран при питании от аккумулятора».
Включите обновление системы в режиме сна. Выберите «Вкл. Power Nap при питании от аккумулятора» на панели «Аккумулятор» и «Вкл. Power Nap при подключении к сетевому адаптеру» на панели «Сетевой адаптер».
Что такое Power Nap на Mac?.
Разрешите Mac ненадолго выходить из режима сна, чтобы пользователи могли получать доступ к общим службам (если применимо). Выберите необходимые варианты «Выводить из режима сна для» в панели «Сетевой адаптер», например «Выводить из режима сна для доступа к сети».
Общий доступ к ресурсам Mac, находящегося в режиме сна.
Для Mac также можно задать время включения, выключения и перехода в режим сна.
Максимальное количество символов:
250
Не указывайте в комментарии личную информацию.
Максимальное количество символов: 250.
Благодарим вас за отзыв.
Источник


