Как отключить режим сна ноутбука при закрытии крышки


Режим сна и его альтернативы
Режим сна – иногда полезная функция ноутбука, а порой приходится не к месту. Если вы работаете от аккумулятора, то он сохранит заряд. Но если вы что-то целенаправленно качаете в сети, а находиться перед монитором необходимости нет, режим попросту прервет соединение с интернетом. Windows предполагает 4 варианта действий при закрытии крышки:
- Обычный режим работы.
- Спящий — ноутбук потребляет минимум энергии, а вашу текущую сессию хранит в оперативной памяти. Выйти из него можно, просто открыв крышку.
- Гибернация. «Глубокий сон» с сохранением данных о сессии на жестком диске. Сам ноутбук отключается и запускается через кнопку «вкл/выкл».
- Полное завершение работы.

Отключить спящий режим можно простыми действиями в любой операционной системе
Отключение режима в Windows 7
Действия в операционках Windows версии 7 такие:
- Войдите в раздел «Электропитание», который можно отыскать на панели инструментов. Для удобства поиска справа вверху в меню «Просмотр» выберите «Мелкие значки». Другой простой способ запуска раздела – щелчок правой кнопкой мыши по изображению батарейки в области уведомлений. Там тоже выберите «Электропитание».
- Слева в меню вы найдите пункт «Действия при закрытии крышки».
- В открывшемся окне выберите, что должно происходить с ноутбуком после захлопывания: чтобы он продолжал работать, в выпадающем списке выберите «Действие не требуется».
Внимание! Параметр отдельно настраивается для работы от сети, а так же от аккумулятора – настройку нужно продублировать в обеих колонках.
В этом же окне подобным образом можно отрегулировать действия системы при нажатии кнопки включения. В другом пункте меню «Электропитания» настройте, если нужно, чтобы ноутбук вообще не переходил в режим сна. Можно также увеличить время, когда система осуществит переход при паузе в работе (без закрытия крышки). В завершение всех действий сохраните изменения.
Отключение режима в Windows 8
В этой версии «операционки» режим сна отключается аналогично Windows 7. Но также у пользователя появился другой способ, который отчасти проще. В Windows 8 и 8.1 функции панели управления в слегка усеченном варианте дублирует новый интерфейс. Чтобы отключить спящий режим при закрытии крышки по-новому, делайте так:
- Вызовите правое боковое меню и кликните не «Параметры».
- Жмите «Изменение параметров…».
- Кликните «Компьютер и устройства» и в нем – «Завершение работы и спящий режим».
- В открывшемся окне путем несложных манипуляций отключите режим сна. Однако более глубокую регулировку параметра можно произвести только в панели управления.
Внимание! На некоторых ноутбуках производители устанавливают свои утилиты, которые могут отправлять систему в сон, не опираясь на настройки Windows. Их задача – продлить работу ноутбука без подзарядки. Если отключение режима в панели сна работает некорректно, поищите и «обезвредьте» в компьютере такую программу.
Отключение спящего режима в Windows 10
Эта операционная система позволяет отключить режим сна двумя способами:
- с помощью нового интерфейса;
- в панели управления.

Виндовс 10 предлагает 2 варианта отключения спящего режима
Первый вариант предполагает вызов окна «Питание и спящий режим». Это можно сделать, нажав WIN+I или по пути «Пуск» — «Параметры». Далее жмите «Система» и отыщите пункт «Сон». Здесь несколько настроечных разделов, которые позволяют корректировать энергосбережение и другие параметры. В разделе «Дополнительные параметры питания» вы сможете отключить спящий режим при закрытии крышки.
Путь к разделу «Электропитание» при работе через панель управления пролегает точно так же, как и в предыдущих версиях Windows. В открывшемся окне вам нужно кликнуть «Настройка» рядом с активной схемой электропитания и полностью отменить включение режима сна. В подразделе «Кнопки питания и крышка» вас ожидает регулировка действий системы при захлопывании ноутбука. Пункт «Изменить дополнительные параметры…» позволяет корректировать тонкие настройки. В новой версии операционной системы появились дополнительные возможности:
- гибридный режим сна – страхует, если вдруг ноутбук разрядится;
- таймер пробуждения.
В Windows 10 – немало проблем, связанных с работой спящего и подобных режимов. Среди них – выключение экрана при небольшом простое, в том время как переход в сон отключен. В этом случае корень ищите в пункте «Заставка» панели управления. Также ноутбук может не выходить изо сна – в таком случае специалисты рекомендуют переустановить драйверы видеокарты. Разобравшись с этими неполадками, сможете настроить ноутбук так, как удобно вам.
Как отключить или включить спящий режим для ноутбука: видео
Оценка статьи:
Загрузка…
Источник
Опубликовано: 29 авг. 2016 г.
Как отключить выключение ноутбука при закрытии крышки (отключение спящего режима при закрытии крышки ноутбука):
ЭФФЕКТ ПРОБЛЕМЫ:
В моем случае, по умолчанию, при закрытии крышки установлен сон (спящий режим), при работе от батареи и сети.
Сон (спящий режим) при закрытии крышки выглядит следующим образом, после закрытия крышки ноутбука, через несколько секунд, ноутбук автоматически выключается, а при открытии крышки ноутбука, ноутбук автоматически не включается, поэтому, после открытия крышки ноутбука, приходится нажимать кнопку включения или какую-нибудь клавишу на клавиатуре, а после нажатия кнопки включения или любой другой клавиши на клавиатуре, появляется экран со входом в Windows 7 с надписью, под именем учетной записи, заблокировано (если парольная защита при пробуждении включена)
Также в моем случае, по умолчанию, установлено еще и время затемнения дисплея (экрана), время отключения дисплея (экрана), время перехода в спящий режим и время перехода в режим гибернации, поэтому, после отключения сна (спящего режима) при закрытии крышки, ноутбук выключается автоматически (переходит в спящий режим) через некоторое время
Если потребуется отключить затемнение дисплея (экрана), отключение дисплея (экрана), переход в спящий режим и режим гибернации, то это все находится в настройках перехода в спящий режим, соответствующие и взаимосвязанные видео можете посмотреть по следующим ссылкам:
https://youtu.be/YBcB-7GhnB0 «Как выключить переход в спящий режим на Windows 7» (длительность 22 секунды)
https://youtu.be/Lh-boZWsZCM «Как убрать выключение экрана в Windows 7» (длительность 28 секунд)
РЕШЕНИЕ:
На панели задач нажать ЛКМ (левой кнопкой мыши) по значку питание (батарейки), в выпадающем окне нажать ЛКМ (левой кнопкой мыши) на надпись «дополнительные параметры электропитания», в открывшемся окне электропитание, в левой области, нажать на пункт меню «Действие при закрытии крышки», в окне системные параметры, в области параметры кнопки питания, кнопки спящего режима и крышки, выбрать действие из списка: при закрытии крышки: «Действие не требуется», при работе от батареи и при закрытии крышки: «Действие не требуется», при работе от сети, далее нажать на кнопку СОХРАНИТЬ ИЗМЕНЕНИЯ (окно системные параметры закроется, результат последнего выбора будет сохранен)
УТОЧНЕНИЕ:
Доступно четыре действия при закрытии крышки: действие не требуется, сон, гибернация, завершение работы.
Действие не требуется, ноутбук больше не будет выключаться (переходить в спящий режим и гибернацию) при закрытии крышки, но будет отключаться экран, а при открытии крышки включаться автоматически
Сон (спящий режим), при закрытии крышки экран ноутбука отключается и через несколько секунд выключается ноутбук (переходит в спящий режим), при открытии крышки ноутбук не включается автоматически, для того чтобы его включить необходимо нажать любую клавишу на клавиатуре или кнопку включения, после включения появляется экран со входом в Windows 7 с надписью, под именем учетной записи, заблокировано (если парольная защита при пробуждении включена)
Гибернация, при закрытии крышки экран ноутбука отключается и через несколько десятков секунд выключается ноутбук (переходит в режим гибернации), при открытии крышки ноутбук не включается автоматически, для того чтобы его включить необходимо нажать кнопку включения, а после нажатия кнопки включения, появляется экран с надписью возобновление Windows, далее появляется экран со входом в Windows 7 с надписью, под именем учетной записи, заблокировано (если парольная защита при пробуждении включена)
Более подробней о спящем режиме и гибернации можете почитать в описании к видео по следующей ссылке:
https://youtu.be/YBcB-7GhnB0 «Как выключить переход в спящий режим на Windows 7» (длительность 22 секунды)
Источник
РЕКОМЕНДУЕМЫЕ: Нажмите здесь, чтобы исправить ошибки Windows и оптимизировать производительность системы.
В настоящее время большинство из нас просто предпочитают закрывать крышки наших ноутбуков с Windows, когда наша работа закончена. Закрытие крышки может привести к остановке, сну или спячке ваших окон. Вы можете контролировать поведение и решать, что вы хотите сделать, как только закроете крышку.
Большинству из нас известно, что существуют основные способы отключения вашего нового ПК с Windows 3 в 8.1.
- Вы можете перевести ПК в режим ожидания
- Вы можете перевести ПК в режим ожидания
- Вы можете отключить его полностью
Варианты сна потреблять мало энергии, чтобы ваш компьютер проснулся там, где вы остановились быстрее и в кратчайшие сроки. Вероятность потери вашей работы из-за разряда батареи в режиме ожидания снижается до нуля, поскольку операционная система автоматически записывает всю вашу работу перед выключением компьютера, когда батарея разряжена. Этот режим часто используется, когда человек находится вне офиса только в течение определенного периода времени. Для перерыва на кофе или отдыха.
Для того, зимовать опция использует даже меньше энергии, чем в спящем режиме, и приземляется там, где вы ее оставили Однако этот вариант следует использовать, если вы знаете, что не будете использовать ноутбук в течение длительного периода времени.
Как уже упоминалось, можно перевести ноутбук в одно из трех состояний производительности, описанных выше, просто закрыв крышку устройства. В этой статье мы узнаем, как отключить Windows 8.1, перевести его в режим ожидания, закрыв крышку ноутбука.
Настройки ноутбука — при закрытии крышки
Обновление за март 2020 года:
Теперь мы рекомендуем использовать этот инструмент для вашей ошибки. Кроме того, этот инструмент исправляет распространенные компьютерные ошибки, защищает вас от потери файлов, вредоносных программ, сбоев оборудования и оптимизирует ваш компьютер для максимальной производительности. Вы можете быстро исправить проблемы с вашим ПК и предотвратить появление других программ с этим программным обеспечением:
- Шаг 1: Скачать PC Repair & Optimizer Tool (Windows 10, 8, 7, XP, Vista — Microsoft Gold Certified).
- Шаг 2: Нажмите «Начать сканирование”, Чтобы найти проблемы реестра Windows, которые могут вызывать проблемы с ПК.
- Шаг 3: Нажмите «Починить все», Чтобы исправить все проблемы.

Нажмите Win + R в комбинации, чтобы открыть диалоговое окно Run. в powercfg.cpl поле, введите и нажмите Enter. Откроется апплет «Параметры электропитания» на панели управления.
Теперь нажмите на ссылку «Выберите, что делает закрытие крышки» в левой части окна «Power Option», которое открывается.
Выберите, что делает крышка ноутбука
Выберите, что вы хотите, чтобы ваш ноутбук делал, когда он работает от батареи и когда подключен. Например, в разделе «Кнопка питания и настройки крышки» вы найдете параметр «Когда я закрываю крышку». Вы также найдете варианты, которые помогут вам установить выключатель питания или настройки крышки.
Вы можете выбирать между бездействием, сном, выключением и спящим режимом.
Вы должны выбрать Off, если вы хотите закрыть Windows, когда закрываете крышку. Выберите нужный вариант и нажмите Сохранить изменения для сохранения настроек.
Точно так же вы можете изменить то, что делает выключатель питания, когда вы нажимаете на него.
Запустите свой ноутбук с закрытой крышкой
Если вы хотите запустить свой ноутбук с закрытой крышкой, выберите Ничего не делать. См. Это сообщение, если вы хотите зарядить телефон в режиме ожидания с закрытой крышкой ноутбука.
Дайте нам знать, как вы настраиваете поведение Windows при закрытии крышки ноутбука.

Источник
Существует несколько способов завершения работы компьютера: можно полностью выключить его, перевести в спящий режим или в режим гибернации.
Полное выключение компьютера
Чтобы завершить работу:
| В Windows 10 | Нажмите кнопку Пуск и выберите Выключение > Завершение работы. |
| В Windows 8.1 и Windows RT 8.1 | Переместите мышь в левый нижний угол экрана и щелкните правой кнопкой мыши кнопку Пуск либо нажмите клавиши Windows+X на клавиатуре. Нажмите Завершение работы или выход из системы и выберите команду Завершение работы. |
| В Windows 7 | Нажмите кнопку «Пуск» и выберите Завершение работы. |
Спящий режим
В этом режиме потребляется очень мало электроэнергии, компьютер запускается быстрее, и вы можете продолжить с того, на чем остановились. Если батарея разрядится, вы не потеряете внесенные изменения. Windows автоматически сохранит вашу работу и выключит компьютер при низком уровне заряда батареи. Используйте спящий режим, если вы ненадолго отходите от компьютера, например чтобы выпить кофе.
Многие компьютеры (особенно ноутбуки и планшеты) переходят в спящий режим, когда вы закрываете крышку или нажимаете кнопку питания.
Как перевести компьютер в спящий режим
- Откройте параметры электропитания:
- В Windows 10 нажмите кнопку Пуск и выберите Параметры > Система > Параметры питания и спящего режима > Дополнительные параметры питания.
- В Windows 8.1 и Windows RT 8.1: проведите пальцем от правого края экрана и нажмите Поиск (если вы используете мышь, переместите указатель в правый верхний угол экрана, затем вниз и нажмите кнопку Поиск), в поле поиска введите электропитание , а затем в списке результатов выберите Электропитание.
- В Windows 7 нажмите кнопку «Пуск» , выберите Панель управления, нажмите Система и безопасность и выберите Электропитание.
- Выполните одно из следующих действий:
- Если вы используете настольный компьютер, планшетный ПК или ноутбук, выберите Действие кнопки питания. Напротив пункта «Действие при нажатии кнопки питания» выберите вариант Сон и нажмите Сохранить изменения.
- Если вы используете ноутбук, выберите элемент Действие при закрытии крышки. Напротив пункта «Действие при закрытии крышки» выберите вариант Сон и нажмите Сохранить изменения.
- Когда вам понадобится перевести компьютер в спящий режим, просто нажмите кнопку питания вашего настольного компьютера, планшетного ПК или ноутбука или закройте крышку ноутбука.
На большинстве компьютеров, чтобы продолжить работу, нужно нажать кнопку питания. Однако не все компьютеры одинаковые. На некоторых компьютерах можно возобновить работу нажатием любой клавиши на клавиатуре, щелчком мыши или открытием крышки ноутбука. Прочтите документацию к компьютеру или перейдите на веб-сайт изготовителя, чтобы получить дополнительные сведения.
Режим гибернации
Эта возможность была разработана специально для ноутбуков и может быть доступна не на всех компьютерах. (Например, на компьютерах с InstantGo нет режима гибернации.) В режиме гибернации компьютер потребляет меньше энергии, чем в спящем режиме. После включения вы вернетесь к моменту приостановки работы (хотя и не так быстро, как после спящего режима).
Режим гибернации рекомендуется, если вы не планируете использовать ноутбук или планшет в течение длительного промежутка времени и у вас не будет возможности подзарядить батарею. Сначала проверьте, есть ли такая возможность в вашем компьютере. Если есть, включите ее.
Как перевести компьютер в режим гибернации
- Откройте параметры электропитания:
- В Windows 10 нажмите кнопку Пуск и выберите Параметры > Система > Параметры питания и спящего режима > Дополнительные параметры питания.
- В Windows 8.1 и Windows RT 8.1: проведите пальцем от правого края экрана и нажмите Поиск (если вы используете мышь, переместите указатель в правый верхний угол экрана, затем вниз и нажмите кнопку Поиск), в поле поиска введите электропитание, а затем в списке результатов выберите Электропитание.
- В Windows 7 нажмите кнопку «Пуск» , выберите Панель управления, нажмите Система и безопасность и выберите Электропитание.
- Выберите Действия кнопок питания и нажмите Изменить параметры, которые сейчас недоступны. В разделе Параметры завершения работы установите флажок рядом с пунктом Гибернация (если она доступна), а затем выберите Сохранить изменения.
Теперь вы можете перевести компьютер в режим гибернации несколькими различными способами:
- В Windows 10: нажмите кнопку «Пуск» и выберите Выключение > Гибернация. Вы также можете нажать клавиши Windows+X на клавиатуре и выбрать Завершение работы или выход из системы > Гибернация.
- В Windows 8.1 и Windows RT 8.1: переместите указатель мыши в левый нижний угол экрана и щелкните правой кнопкой мыши кнопку «Пуск» либо нажмите клавиши Windows+X на клавиатуре. Нажмите Завершение работы или выход из системы и выберите Гибернация. Или проведите пальцем от правого края экрана и нажмите кнопку Параметры. (Если вы используете мышь, переместите указатель в правый нижний угол экрана, затем вверх и нажмите Параметры.) Нажмите Выключение > Гибернация.
- В Windows 7: нажмите кнопку «Пуск» , а затем нажмите стрелку возле пункта Завершение работы и выберите Гибернация.
Примечание
Если после выхода из спящего режима или режима гибернации подключенные к вашему компьютеру устройства (например, монитор, принтер или сканер) не работают должным образом, могут потребоваться отключение и повторное подключение устройств или перезагрузка компьютера. Кроме того, необходимо убедиться, что у вас установлены самые свежие версии драйверов для всех устройств.
Источник

В сегодняшней статье мы расскажем несколько способов, как настроить ноутбук, чтобы он не выключался при закрытии крышки и не уходил в спящий режим без вашей команды.
Спящий режим – это одна из полезнейших функций ПК. Она помогает компьютеру не перегреваться и позволяет вам не потерять прогресс при внезапном отключении системы. Кроме того спящий режим просто незаменим для активных пользователей проводящих много времени работая с компьютером. Но вместе с этим многие жалуются на проблемы с внезапным переходом системы в режим сна. Читайте далее и узнаете, как сделать, чтобы ноутбук не уходил в спящий режим при закрытии крышки без вашей команды.
Зачем нужен автоматический переход в режим сна
Такая функция как автоматический переход в режим сна есть на всех современных ОС без исключения. Компьютер переходит в более экономный режим, если вы долгое время не взаимодействуете с ним. Данная функция может быть очень полезна, если вы забываете отключить компьютер самостоятельно, отходя от него.
Сам режим сна имеете неоценимую пользу в плане энергосбережения. Переводя компьютер в режим сна, вы существенно снижаете его энергопотребление. При этом все процессы, запущенные на нём временно приостанавливаются, и вы не теряете прогресс. Оставлять же компьютер работать постоянно крайне невыгодно, ведь это грозит вам большим счётом за электричество и большой нагрузкой на сам компьютер. Особенно полезен режим сна для ноутбуков, так как они работают от батареи, а в режиме сна расход энергии в разы меньше.
Но порой функция автоматического перехода в режим сна работает и против вас. Например, во время установки приложения, скачивания фильма и т.д. В этот момент вы никак не взаимодействуете с компьютером – и он переходит в спящий режим. В результате этого загрузка будет приостановлена, в лучшем случае.
Как сделать, чтобы ноутбук не уходил в спящий режим
Если вы хотите сделать так, чтобы компьютер не переходил в режим сна, когда ему вздумается, проделайте следующие действия:
- Запустите “Панель управления”.
- Переключите режим просмотра на “Значки” при помощи всплывающего меню в правом верхнем углу окна.
- Найдите раздел “Электропитание” и откройте его.
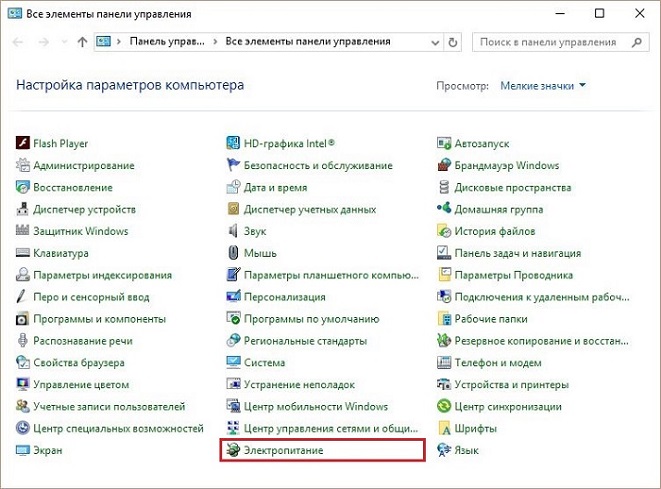
- На панели слева выберите вкладку “Настройка перехода в спящий режим”.
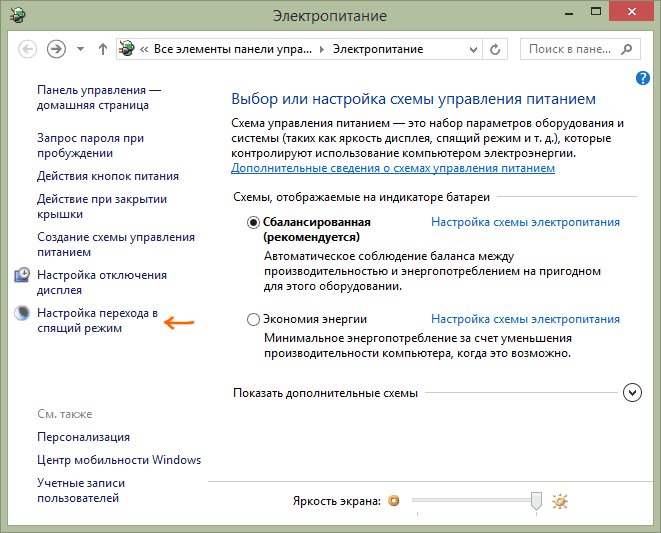
- В новом окне найдите строку “Переводить компьютер в спящий режим” и установите вариант “Никогда” для обоих режимов работы (“От сети” и “От батареи”).
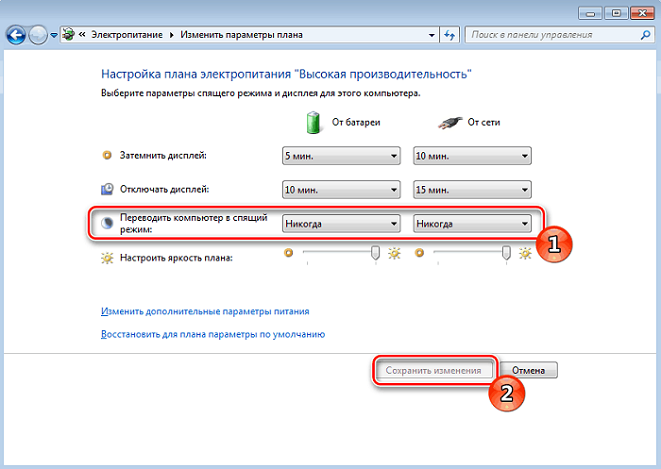
- В конце не забудьте сохранить изменения.
Для владельцев ноутбуков инструкция будет ещё проще.
- Нажмите правой кнопкой мыши на индикатор батареи в правом нижнем углу экрана.
- В появившемся меню выберите пункт “Электропитание”.
- На панели слева выберите пункт “Настройка перехода в спящий режим”.
- В строке “Переводить компьютер в спящий режим” переключаем оба варианта на “Никогда”.
- Сохраняем изменения.
К слову, вам не обязательно полностью отключать автоматический спящий режим. Здесь же вы можете изменить время до автоматического перехода в спящий режим. Для этого достаточно вместо варианта “Никогда” выбрать любой другой. Делается это довольно просто, а потому вы можете менять время хоть каждый раз, когда вам нужно что-то скачать, настраивая его точно под время загрузки.
Вы также можете выставить время с точностью до минуты. Для этого после перехода в подраздел “Настройка перехода в спящий режим” сделайте следующее:
- Внизу экрана найдите строку “Изменить дополнительные параметры питания” и нажмите на неё.
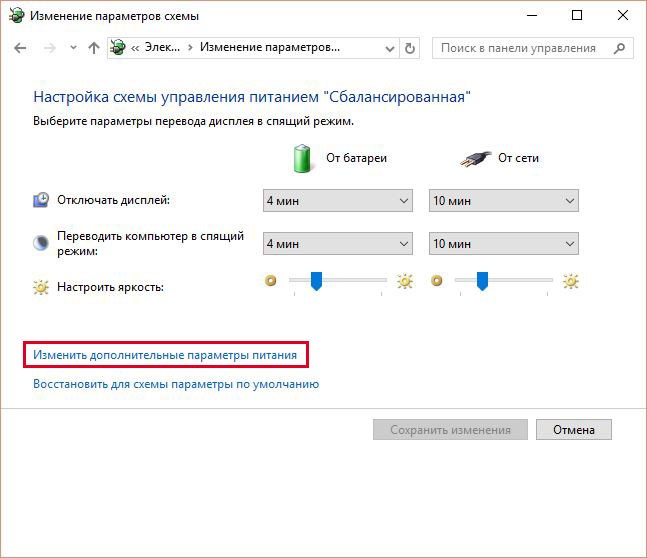
- В появившемся маленьком окне откройте вкладку “Сон”
- Затем откройте подраздел “Сон после”.
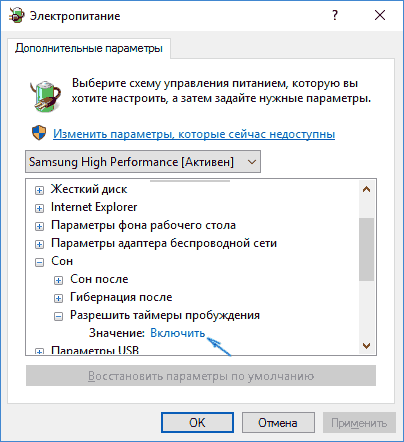
- В соответствующей строке вы можете ввести время, которое вам нужно (в минутах).
Не забудьте по окончанию процедуры перезагрузить ПК, а иначе компьютер будет работать с прежними настройками.
Другие варианты
Инструкция, приведённая выше, универсальна и работает на всех устройствах и на всех версиях Windows. Но если по какой-то причине она не заработала у вас, вы можете воспользоваться другими методами отключения автоматического перехода в спящий режим.
Так, если у вас стоит операционная система Windows 8, вы можете отключить спящий режим следующим образом:
- Нажмите одновременно на клавиши “Win” и “C”.
- На открывшейся панели откройте вкладку “Параметры”.
- Затем нажмите на кнопку “Изменение параметров компьютера”, которая находится внизу.
- Откройте раздел “Компьютер и устройства”.
- Затем подраздел “Завершение работы и спящий режим”.
- Выставьте вариант “Никогда” в нужных местах.
Также есть ещё один способ как сделать, чтобы ноутбук не уходил в спящий режим, который подходит для всех версий Windows.
- Зажмите комбинацию “Win+R”.
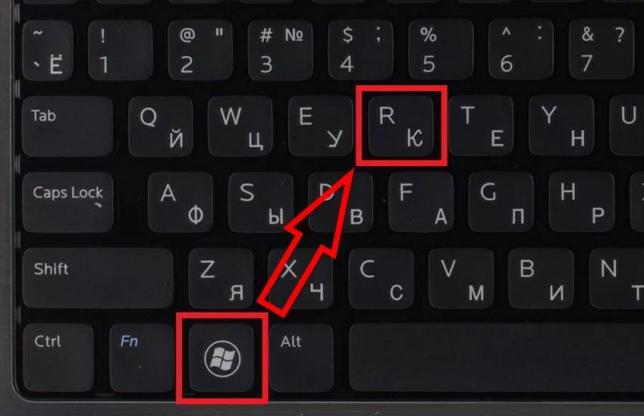
- В окне “Выполнить” введите команду “cpl”.
- Нажмите “ОК”.
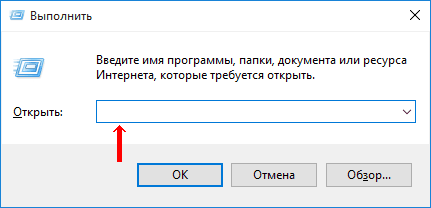
- В появившемся окне выберите пункт “Настройка перехода в спящий режим”.
- Затем перед вами появится диалоговое окно, где вам нужно установить необходимые параметры.
Данные методы вам, скорее всего, не пригодятся, так как первая инструкция работает безотказно. Но упомянуть их всё же стоило.
Почему компьютер сбивается при переходе в спящий режим
В последнее время многие пользователи жалуются на регулярные сбои, происходящие в системе, пока она переведена в спящий режим. Такая проблема действительно существует и её причина уже давно известна.
Всё дело в файле “hiberfil.sys”. Данный файл появляется в системе сразу после перехода в спящий режим, а нужен он для сохранения всех данных хранящихся во временной памяти на момент отключения.
Но когда режим сна выключается, файл остаётся в памяти системы, из-за чего и происходят сбои. А потому вам следует удалять его вручную. Делается это очень просто: зажмите комбинацию “Win+R”, введите команду “powercfg -h off” и нажмите “ОК”.
После этого сбои должны исчезнуть на какое-то время. Если они снова появятся, повторите процедуру.
Как установить заставку во время режима сна
Вам вовсе необязательно видеть перед собой лишь чёрный экран, в то время пока ваш компьютер спит. Вы можете сделать так, чтобы на экране появлялась видеозаставка. Чтобы добиться этого достаточно будет щёлкнуть правой кнопкой мыши по свободному месту на рабочем столе, затем в появившемся меню выбрать пункт “Персонализация” и установить одну из предложенных заставок.
Как настроить ноутбук, чтобы он не выключался при закрытии крышки
Теперь вы знаете, как сделать, чтобы ноутбук не уходил в спящий режим автоматически. Но это вовсе не означает, что вам нужно полностью забыть о существовании данного режима. Как уже говорилось ранее, данный режим может быть чрезвычайно полезен. А потому вам следует запускать его вручную, когда в этом есть необходимость.
Благодарим за интерес к статье . Если она оказалась полезной, то просьба сделать следующее:
- Поделитесь с друзьями с помощью кнопки социальных сетей
- Напишите комментарий внизу страницы — поделитесь советами, выскажите свое мнение
- Посмотрите ниже похожие статьи, возможно, они окажутся вам полезны
Всего вам доброго!
Источник


