Как удалить режим сна на айфоне
Задайте количество времени, которое вам необходимо тратить на сон каждую ночь, и программа «Часы» будет напоминать вам, когда пора идти спать, и ставить будильник, чтобы будить вас.

Настройка функции «Режим сна»
При первоначальной настройке режима сна в программе «Часы» появится несколько вопросов.
- Откройте программу «Часы» и выберите вкладку «Режим сна».
- Нажмите «Приступить» и выберите настройки.
- Нажмите «Готово».
После установки времени отхода ко сну iPhone будет напоминать вам, когда пора идти спать, а в указанное время пробуждения будет звонить будильник.
Включение и отключение функции «Режим сна»
- Откройте программу «Часы» и выберите вкладку «Режим сна».
- В разделе «Расписание» нажмите «Отход ко сну» или «Пробуждение».
- В верхнем правом углу включите или выключите функцию «Расписание сна».
Функция отключает будильник и напоминание об отходе ко сну.
Изменение времени и дней срабатывания будильника и напоминания
Отслеживание истории сна
- Откройте программу «Часы» и выберите вкладку «Режим сна».
- Прокрутите экран вниз до раздела «Анализ», где показана недавняя история.
Если в предполагаемое время сна вы будете использовать iPhone, этот период будет засчитан в программе как бодрствование. Если вы отложите срабатывание будильника, время сна обновится соответственно.
Данные, собираемые функцией «Режим сна», будут автоматически передаваться в программу «Здоровье».
![]()
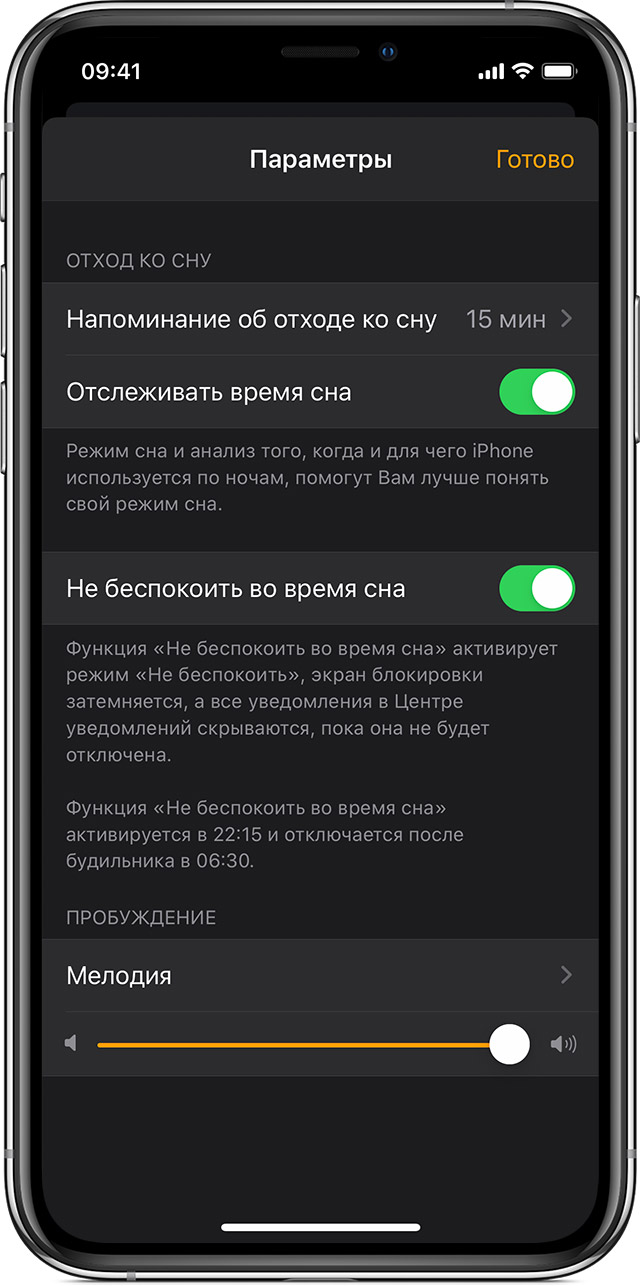
Изменение настроек
- Откройте программу «Часы» и выберите вкладку «Режим сна».
- В верхнем левом углу нажмите «Параметры».
- Изменить можно следующие настройки.
- Время активации напоминания об отходе ко сну.
- Включите или выключите функцию «Отслеживать время сна». Функция дает более полное представление о вашем режиме сна, отслеживая моменты, когда вы ночью используете свой iPhone.
- Включение или выключение параметра «Не беспокоить во время сна». Во время сна яркость экрана блокировки уменьшается, отключаются звуковые сигналы о вызовах и оповещениях, которые приходят на заблокированное устройство, а уведомления регистрируются в истории.
- Мелодию для пробуждения на будильнике.
- Громкость будильника.
- Нажмите «Готово».
![]()
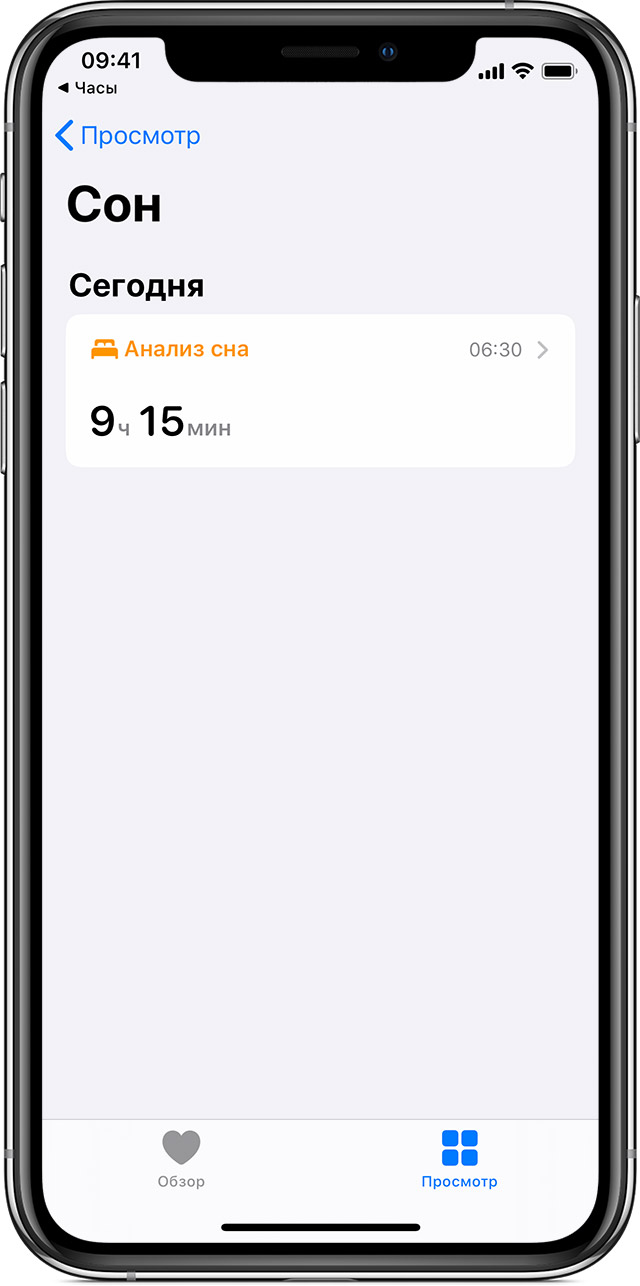
Просмотр истории в программе «Здоровье»
Чтобы анализировать сон на ОС iOS 13, откройте программу «Часы», выберите вкладку «Режим сна», затем нажмите «Показать еще в Здоровье». На графике «Анализ сна» отображается время, проведенное в постели или во сне.
Функция «Режим сна» в программе «Часы» отслеживает время, которое вы провели в постели, но не то, сколько вы спали или двигались. Часы Apple Watch также неспособны отслеживать показатели сна или время в постели.
Чтобы определить, сколько времени вы спите, попробуйте подключить к программе «Здоровье» устройство для отслеживания сна. Также вы можете вручную указать время своего сна: откройте программу «Часы», выберите вкладку «Режим сна», затем нажмите «Показать еще в Здоровье». В правом верхнем углу нажмите «Добавить данные». Узнайте больше о программе «Здоровье».
![]()
Дата публикации: 05 ноября 2019 г.
Источник
Настройка будильника в ежегодно «умнеющем» iPhone кардинально отличается от работы с обычными часами. Ведь эти смартфоны позволяют собой управлять не только вручную, но и голосом. А в приложении «Команды» есть возможность сократить количество действий по задаче до одного клика. Рассмотрим, как с помощью такого функционала быстро отключить все будильники на iPhone.
Самостоятельное отключение
Отключение вручную через программу «Часы» — самый традиционный и простой способ, который не требует дополнительных настроек. Подходит очень занятым и ленивым: нет нужды терять время, погружаясь глубже в функционал телефона.
Алгоритм действий:
- открыть программу «Часы»;
- внизу выбрать вкладку «Будильники»;
- передвинуть переключатель перед каждым будильником влево в неактивное положение (цвет переключателя с зеленого изменится на серый).
Будильник, установленный через вкладку «Режим сна» («Пробуждение» или «Отход ко сну») отключается аналогично.
Кроме выключения, есть также опция удаления. Будильник удаляется двумя способами.
По кнопке «Править» в левом верхнем углу:
- нажать на красный значок «минуса» слева;
- кликнуть на «Удалить» справа;
- повторить для каждого установленного времени;
Смахиванием с экрана влево. Если смахиваете только до середины, то еще придется нажать «Удалить».
«Пробуждение» и «Отход ко сну» удалить таким образом нельзя.
С помощью Siri
Как управлять будильниками с помощью Siri, она подскажет сама. Для начала активируйте ее установленной фразой, например, «Привет, Сири!». А потом спросите: «Что ты можешь?». В появившемся списке будет раздел «Часы», где вы увидите все доступные по этой программе команды.
Чтобы быстро отключить будильники, скажите: «Привет, Сири! Отключи все мои будильники!». Через несколько секунд команда будет выполнена.
Установленное по вкладке «Режим сна» время на «Пробуждение» при этом не отключается. Чтобы ускорить самостоятельное выключение этого будильника, дайте команду: «Привет, Сири, открой «Часы»». Затем поставьте переключатель в положение «Выключено».
Этот способ работает только при наличии интернет-соединения.
Через «Команды»
Настроив команды по управлению будильником через эту программу, вы получаете две дополнительных возможности:
- ускорение услуг голосового помощника Сири: она сразу по настроенной и удобной вам команде выполнит отключение будильника;
- возможность выполнить эту операцию по одному клику с экрана “Домой” и без интернета, в отличие от управления через Сири.
Алгоритм добавления команды:
- нажмите значок «плюс»;
- выберите «Добавить действие»;
- наберите в строке поиска «отключить будильник»;
- в появившемся окошке измените поле “Включить” на “Выключить”;
- в поле “Будильник” есть возможность выбрать тот, который нужно отключить (здесь также доступны варианты, установленные через “Режим сна”);
- кликните значок три точки рядом со словами “Новая команда”;
- введите название;
- при желании нажать “Добавить на экран “Домой”” и подтвердить “Готово”.
Теперь достаточно нажать на кнопку новой команды на экране телефона, и будильник будет отключен. В этом способе есть недостаток: все будильники одной командой отключить нельзя, только по одному.
Подводя итог, можно сказать, что отключить будильник на Айфоне достаточно просто. Это можно сделать как вручную через программу “Часы”, так и с помощью более современных способов. При наличии интернета поможет Сири, а без него используют созданные в одноименном приложении команды. Но отключить все будильники за один присест возможно только по команде Siri.
Источник
Узнайте, как установить и изменить время будильника, попросить Siri установить будильник и отслеживать время сна.
![]()
![]()
Программа «Часы» позволяет использовать iPhone как будильник. Просто откройте программу «Часы» с экрана «Домой» или через Пункт управления. Также можно попросить Siri настроить будильник.
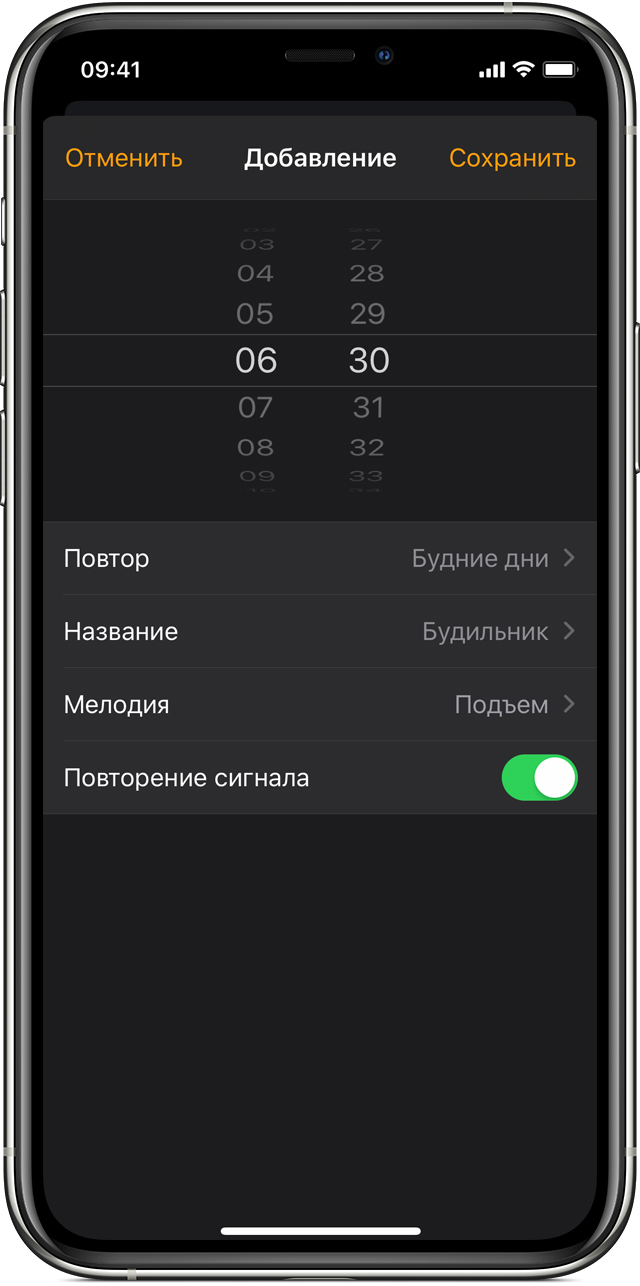
Настройка будильника
- Откройте программу «Часы» и перейдите на вкладку «Будильник».
- Нажмите значок
 .
. - Установите время для будильника. Также можно выбрать один из следующих параметров.
- «Повтор»: нажмите, чтобы настроить повторяющийся будильник.
- «Метка»: нажмите, чтобы задать имя для будильника.
- «Звук»: нажмите, чтобы выбрать звук для воспроизведения при срабатывании будильника.
- «Позже»: включите, чтобы при срабатывании будильника отображать вариант «Позже».
- Нажмите «Сохранить».
Установка громкости будильника
Перейдите в меню «Настройки» > «Звуки, тактильные сигналы». В разделе «Звонок и предупреждения» перетяните ползунок влево или вправо, чтобы изменить громкость. По мере перетаскивания будет звучать сигнал, и вы будете слышать уровень громкости. Чтобы регулировать громкость будильника с помощью кнопок громкости на устройстве, нужно включить функцию «Изменение кнопками». Узнайте, что делать, если установлена слишком низкая или высокая громкость будильника.

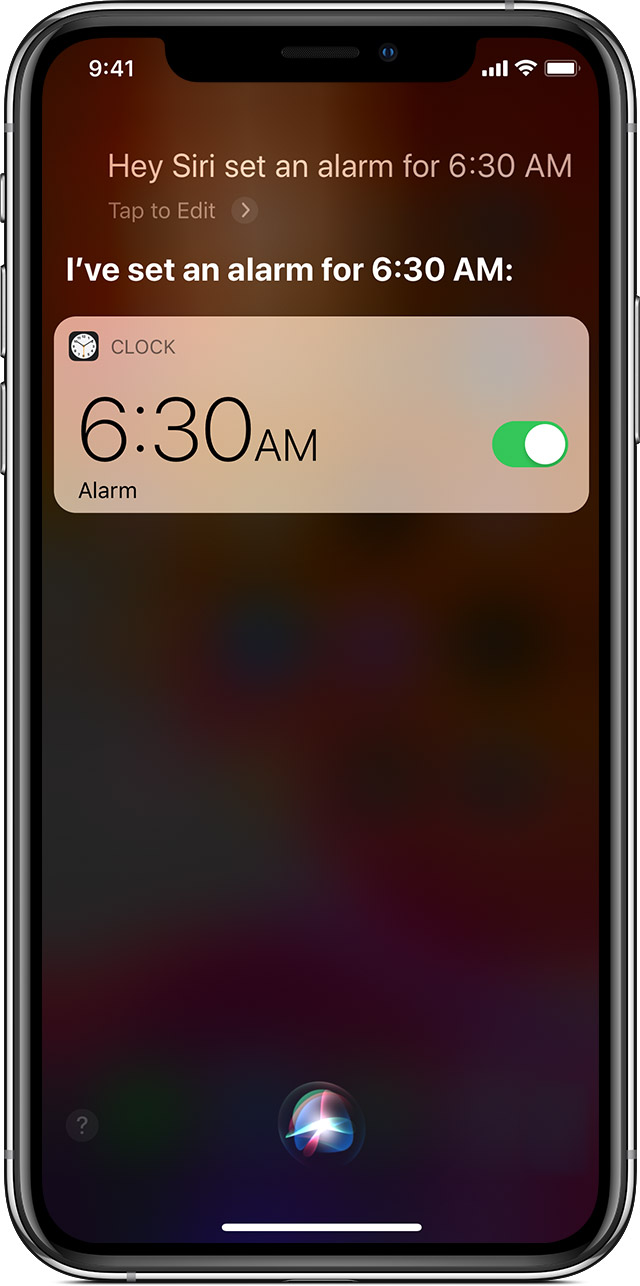
Как попросить Siri настроить будильник
Ниже приведены несколько примеров того, как это можно сделать.
- «Разбуди меня завтра в 6:30».
- «Какие будильники настроены?»
- «Настрой будильник «Работа»».

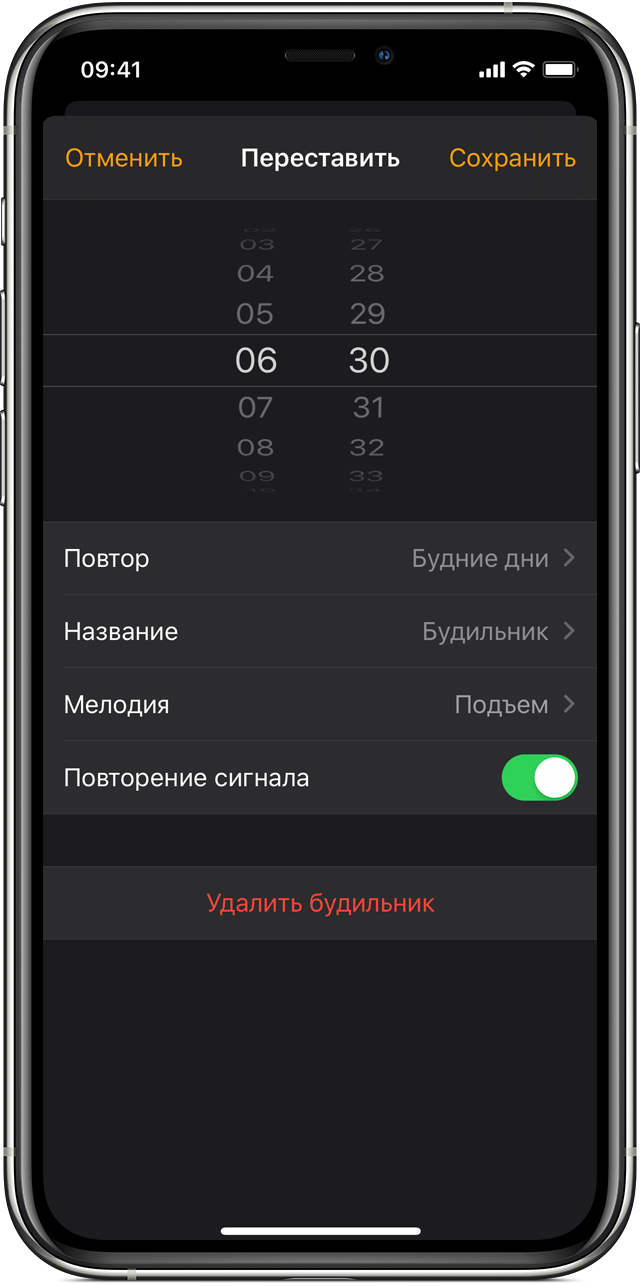
Как изменить или удалить будильник
Чтобы изменить будильник, выполните следующие действия.
- Откройте программу «Часы» и перейдите на вкладку «Будильник».
- Выберите вариант «Править» в левом верхнем углу.
- Выберите нужный будильник, внесите изменения и нажмите кнопку «Сохранить».
Чтобы удалить сигнал будильника, выполните следующие действия.
- Смахните на будильнике влево и нажмите кнопку «Удалить».
- Выберите вариант «Править», а затем
 и «Удалить».
и «Удалить». - Выберите вариант «Править», затем будильник и «Удалить будильник».

Отслеживание времени сна
«Режим сна» позволяет установить количество часов сна, которое необходимо вам каждую ночь. Программа «Часы» будет напоминать вам о том, что пора ложиться спать, и будить вас по утрам.
Узнайте, как устанавливать время сна в программе «Часы».

Помощь по использованию будильников
Режим «Не беспокоить» и переключатель «Звонок/Бесшумно» не влияют на звук будильника. Если переключатель установлен в положение «Бесшумно» или включен режим Не беспокоить, сигнал будильника все равно прозвучит.
Если будильник не сработал, сигнал слишком тихий или устройство iPhone только вибрирует, выполните следующие действия.
- Установите уровень громкости на устройстве iPhone. Если для будильника установлена слишком низкая или высокая громкость, отрегулируйте ее с помощью кнопок увеличения и уменьшения громкости. Вы можете также перейти в меню «Настройки» > «Звуки, тактильные сигналы» и перетащить ползунок в разделе «Звонок и предупреждения».
- Если будильник только вибрирует, убедитесь, что для звука будильника не выбран вариант «Нет». Откройте программу «Часы», перейдите в раздел «Будильник», и выберите вариант «Править». Нажмите нужный будильник, затем нажмите «Звук» и выберите звук.
- При использовании ОС iOS 11 или более поздних версий, если к устройству iPhone подключены наушники или динамики, сигнал будильника воспроизводится через встроенный динамик iPhone на заданном уровне громкости, а также через проводные наушники или динамики. Будильник не слышен через беспроводные наушники или динамики.
Настройка времени iPhone вручную в разделе «Настройки» для изменения поведения программ (например, таймеров в играх), не рекомендуется и может затрагивать будильники.
Дата публикации: 20 декабря 2019 г.
Источник
Выберите версию:
Выберите версию:
При изменении этого элемента управления страница автоматически обновится
Вы можете настроить Mac таким образом, чтобы он автоматически переходил в режим сна, если он не используется определенное время. Вы также можете настроить Mac таким образом, чтобы он переходил в режим сна и выходил из режима сна в заданное время.
Настройка параметров перехода в режим сна и выхода из режима сна для настольного компьютера Mac
Примечание. Набор параметров зависит от того, какой у Вас компьютер Mac.
На Mac выберите пункт меню «Apple» > «Системные настройки», затем нажмите «Экономия энергии».
Открыть настройки экономии энергии
Выполните одно из следующих действий.
Укажите период бездействия, по истечении которого компьютер или монитор должны переходить в режим сна. Перетяните бегунки «Режим сна компьютера» и «Режим сна монитора» или бегунок «Выключить монитор после».
Выключите автоматический переход Mac в режим сна. Выберите «Предотвращать автопереход компьютера в режим сна при выключенном дисплее».
Настройте перевод жестких дисков в режим сна. Выберите «По возможности переводить диски в режим сна».
Включите автоматическую перезагрузку Mac, если доступно питание. Выберите «Перезагружать автоматически при сбое питания».
Разрешите Mac ненадолго выходить из режима сна, чтобы пользователи могли получать доступ к общим службам (если применимо). Выберите необходимые варианты «Выводить из режима сна для», например «Выводить из режима сна для доступа к сети».
Общий доступ к ресурсам Mac, находящегося в режиме сна.
Настройка параметров перехода в режим сна и выхода из режима сна для портативного компьютера Mac
Примечание. Набор параметров зависит от того, какой у Вас компьютер Mac.
На Mac выберите пункт меню «Apple» > «Системные настройки», затем нажмите «Экономия энергии».
Открыть настройки экономии энергии
Выполните одно из следующих действий.
Включите переключение между графическими режимами. Установите флажок «Автоматическое переключение графики», чтобы компьютер автоматически переключался между графическими режимами для увеличения времени работы от аккумулятора.
Установите время ожидания при работе с портативным компьютером от аккумулятора. Нажмите «Аккумулятор», затем перетяните бегунки «Режим сна компьютера» и «Режим сна монитора» или бегунок «Выключить монитор после».
Установите время ожидания при работе с портативным компьютером от адаптера питания. Нажмите «Сетевой адаптер», затем перетяните бегунки «Режим сна компьютера» и «Режим сна монитора» или бегунок «Выключить монитор после».
Выключите автоматический переход Mac в режим сна. Выберите «Предотвращать автопереход компьютера в режим сна при выключенном дисплее» в панели «Сетевой адаптер».
Настройте перевод жестких дисков в режим сна. Выберите «По возможности переводить диски в режим сна» на панели «Аккумулятор» или на панели «Сетевой адаптер».
Уменьшите яркость экрана при работе от аккумулятора. Нажмите «Аккумулятор», затем установите флажок «Слегка затемнять экран при питании от аккумулятора».
Включите обновление системы в режиме сна. Выберите «Вкл. Power Nap при питании от аккумулятора» на панели «Аккумулятор» и «Вкл. Power Nap при подключении к сетевому адаптеру» на панели «Сетевой адаптер».
Что такое Power Nap на Mac?.
Разрешите Mac ненадолго выходить из режима сна, чтобы пользователи могли получать доступ к общим службам (если применимо). Выберите необходимые варианты «Выводить из режима сна для» в панели «Сетевой адаптер», например «Выводить из режима сна для доступа к сети».
Общий доступ к ресурсам Mac, находящегося в режиме сна.
Для Mac также можно задать время включения, выключения и перехода в режим сна.
Максимальное количество символов:
250
Не указывайте в комментарии личную информацию.
Максимальное количество символов: 250.
Благодарим вас за отзыв.
Источник
Выберите версию:
Выберите версию:
При изменении этого элемента управления страница автоматически обновится
Если у Вас возникают трудности при использовании сенсорного экрана, можно изменить реакцию iPhone на Ваши касания.
Включение и использование функции «Удобный доступ»
В вертикальной ориентации на поддерживаемых моделях можно включить функцию «Удобный доступ», чтобы сдвинуть объекты от верхнего края в нижнюю половину экрана.
Откройте «Настройки» > «Универсальный доступ» > «Прикосновение» и включите параметр «Удобный доступ».
Чтобы переместить верхнюю часть экрана вниз, выполните описанные ниже действия.
iPhone X или новее. Смахните вниз по нижнему краю экрана.
Другие модели. Легонько коснитесь кнопки «Домой» дважды.
Чтобы восстановить вид экрана, коснитесь «Жанры» верхней части экрана.
Настройка параметров 3D Touch
На моделях с поддержкой 3D Touch можно управлять чувствительностью к 3D Touch или отключать ее.
Выберите «Настройки» > «Универсальный доступ» > «Прикосновение» > «3D Touch».
Выполните одно из описанных ниже действий:
Выберите значение чувствительности, необходимое для активации 3D Touch, — «Низкая», «Средняя» или «Высокая». При выборе низкой чувствительности нажимать на экран нужно с большим усилием, а при выборе высокой чувствительности — с меньшим.
Отключение функции 3D Touch.
Настройка параметров тактильного касания
На моделях с поддержкой тактильного касания можно выбрать количество времени, необходимое для активации тактильного касания при применении жеста касания и удерживания.
Выберите «Настройки» > «Универсальный доступ» > «Прикосновение» > «Тактильное касание».
Выберите вариант «Быстро» или «Медленно».
Чтобы протестировать эту настройку, коснитесь и удерживайте кнопку в разделе тестирования задержки.
Использование адаптации касания
Откройте «Настройки» > «Универсальный доступ» > «Прикосновение» > «Адаптация касания».
Вы можете настроить на iPhone перечисленные ниже функции.
Реакция на касания определенной длительности. Включите функцию «Время фиксации», затем коснитесь кнопки или кнопки , чтобы настроить длительность (по умолчанию установлена длительность 0,10 секунды).
Чтобы выполнять жесты смахивания без задержки на заданное время фиксации, коснитесь пункта «Жесты смахивания» и включите функцию «Жесты смахивания». Вы можете указать, как долго нужно выполнять необходимое движение до жеста смахивания.
Игнорирование нескольких касаний. Включите функцию «Пропуск повтора», затем коснитесь или , чтобы указать допустимые интервалы между несколькими касаниями. В этом случае, если Вы коснетесь экрана несколько раз с минимальным интервалом, iPhone воспримет Ваш жест как одиночное касание.
Реакция на первое или последнее касание. Выберите «Точка первого касания» или «Точка последнего касания».
Если выбран параметр «Точка первого касания», iPhone распознает место Вашего первого касания — например, когда Вы касаетесь приложения на экране «Домой». Если Вы выбрали параметр «Точка последнего касания» и iPhone распознает ту точку, где Вы подняли палец, то iPhone выполняет действие через некоторый промежуток времени. Коснитесь или , чтобы настроить интервал. Устройство сможет реагировать на другие Ваши жесты, например перетягивание, если Вы подождете дольше установленного времени задержки.
Выключение функции «Выход из сна касанием»
Откройте «Настройки» > «Универсальный доступ» > «Прикосновение» и выключите параметр «Выход из сна касанием».
Выключение функции «Встряхивание для отмены»
Если Вы систематически встряхиваете iPhone случайно, откройте «Настройки» > «Универсальный доступ» > «Прикосновение» и выключите параметр «Встряхивание для отмены».
Выключение вибрации
Чтобы отключить любую вибрацию, включая вибрацию во время экстренных оповещений, откройте «Настройки» > «Универсальный доступ» > «Прикосновение» и выключите параметр «Вибрация».
Перенаправление звука аудиовызовов
Можно настроить автоматическое перенаправление звука телефонных вызовов или вызовов FaceTime на гарнитуру, динамик громкой связи или слуховые устройства.
Откройте «Настройки» > «Универсальный доступ» > «Прикосновение» > «Источник звука».
Выберите аудиовыход для вызовов.
Чтобы iPhone отвечал на вызовы автоматически, коснитесь «Автоответ на вызовы», затем коснитесь или , чтобы указать задержку до приема вызова.
Если звонок поступает на слуховой аппарат, он будет автоматически переведен на динамик iPhone, как только Вы вынете слуховой аппарат из уха. См. раздел Использование слуховых устройств вместе с iPhone.
Источник


