Кнопка режим сна пробуждение на айфоне
Задайте количество времени, которое вам необходимо тратить на сон каждую ночь, и программа «Часы» будет напоминать вам, когда пора идти спать, и ставить будильник, чтобы будить вас.

Настройка функции «Режим сна»
При первоначальной настройке режима сна в программе «Часы» появится несколько вопросов.
- Откройте программу «Часы» и выберите вкладку «Режим сна».
- Нажмите «Приступить» и выберите настройки.
- Нажмите «Готово».
После установки времени отхода ко сну iPhone будет напоминать вам, когда пора идти спать, а в указанное время пробуждения будет звонить будильник.
Включение и отключение функции «Режим сна»
- Откройте программу «Часы» и выберите вкладку «Режим сна».
- В разделе «Расписание» нажмите «Отход ко сну» или «Пробуждение».
- В верхнем правом углу включите или выключите функцию «Расписание сна».
Функция отключает будильник и напоминание об отходе ко сну.
Изменение времени и дней срабатывания будильника и напоминания
Отслеживание истории сна
- Откройте программу «Часы» и выберите вкладку «Режим сна».
- Прокрутите экран вниз до раздела «Анализ», где показана недавняя история.
Если в предполагаемое время сна вы будете использовать iPhone, этот период будет засчитан в программе как бодрствование. Если вы отложите срабатывание будильника, время сна обновится соответственно.
Данные, собираемые функцией «Режим сна», будут автоматически передаваться в программу «Здоровье».
![]()
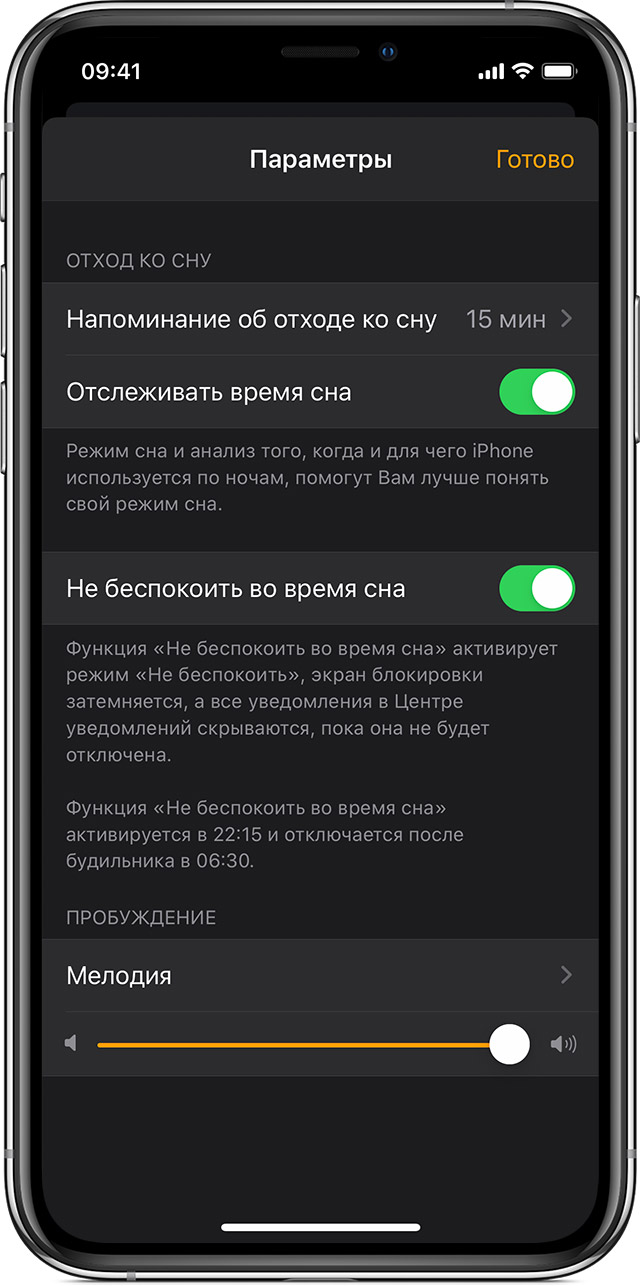
Изменение настроек
- Откройте программу «Часы» и выберите вкладку «Режим сна».
- В верхнем левом углу нажмите «Параметры».
- Изменить можно следующие настройки.
- Время активации напоминания об отходе ко сну.
- Включите или выключите функцию «Отслеживать время сна». Функция дает более полное представление о вашем режиме сна, отслеживая моменты, когда вы ночью используете свой iPhone.
- Включение или выключение параметра «Не беспокоить во время сна». Во время сна яркость экрана блокировки уменьшается, отключаются звуковые сигналы о вызовах и оповещениях, которые приходят на заблокированное устройство, а уведомления регистрируются в истории.
- Мелодию для пробуждения на будильнике.
- Громкость будильника.
- Нажмите «Готово».
![]()
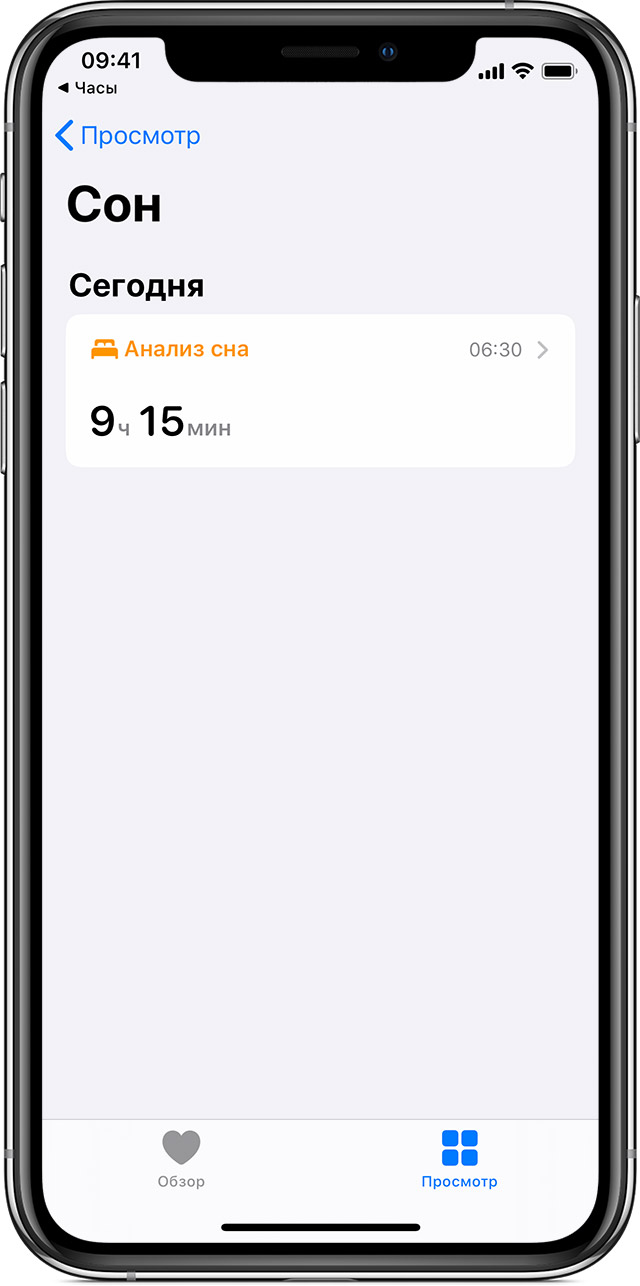
Просмотр истории в программе «Здоровье»
Чтобы анализировать сон на ОС iOS 13, откройте программу «Часы», выберите вкладку «Режим сна», затем нажмите «Показать еще в Здоровье». На графике «Анализ сна» отображается время, проведенное в постели или во сне.
Функция «Режим сна» в программе «Часы» отслеживает время, которое вы провели в постели, но не то, сколько вы спали или двигались. Часы Apple Watch также неспособны отслеживать показатели сна или время в постели.
Чтобы определить, сколько времени вы спите, попробуйте подключить к программе «Здоровье» устройство для отслеживания сна. Также вы можете вручную указать время своего сна: откройте программу «Часы», выберите вкладку «Режим сна», затем нажмите «Показать еще в Здоровье». В правом верхнем углу нажмите «Добавить данные». Узнайте больше о программе «Здоровье».
![]()
Дата публикации: 05 ноября 2019 г.
Источник
Задайте количество времени, которое вам необходимо тратить на сон каждую ночь, и программа «Часы» будет напоминать вам, когда пора идти спать, и ставить будильник, чтобы будить вас.

Настройка функции «Режим сна»
При первоначальной настройке режима сна в программе «Часы» появится несколько вопросов.
- Откройте программу «Часы» и выберите вкладку «Режим сна».
- Нажмите «Приступить» и выберите настройки.
- Нажмите «Готово».
После установки времени отхода ко сну iPhone будет напоминать вам, когда пора идти спать, а в указанное время пробуждения будет звонить будильник.
Включение и отключение функции «Режим сна»
- Откройте программу «Часы» и выберите вкладку «Режим сна».
- В разделе «Расписание» нажмите «Отход ко сну» или «Пробуждение».
- В верхнем правом углу включите или выключите функцию «Расписание сна».
Функция отключает будильник и напоминание об отходе ко сну.
Изменение времени и дней срабатывания будильника и напоминания
Отслеживание истории сна
- Откройте программу «Часы» и выберите вкладку «Режим сна».
- Прокрутите экран вниз до раздела «Анализ», где показана недавняя история.
Если в предполагаемое время сна вы будете использовать iPhone, этот период будет засчитан в программе как бодрствование. Если вы отложите срабатывание будильника, время сна обновится соответственно.
Данные, собираемые функцией «Режим сна», будут автоматически передаваться в программу «Здоровье».
![]()
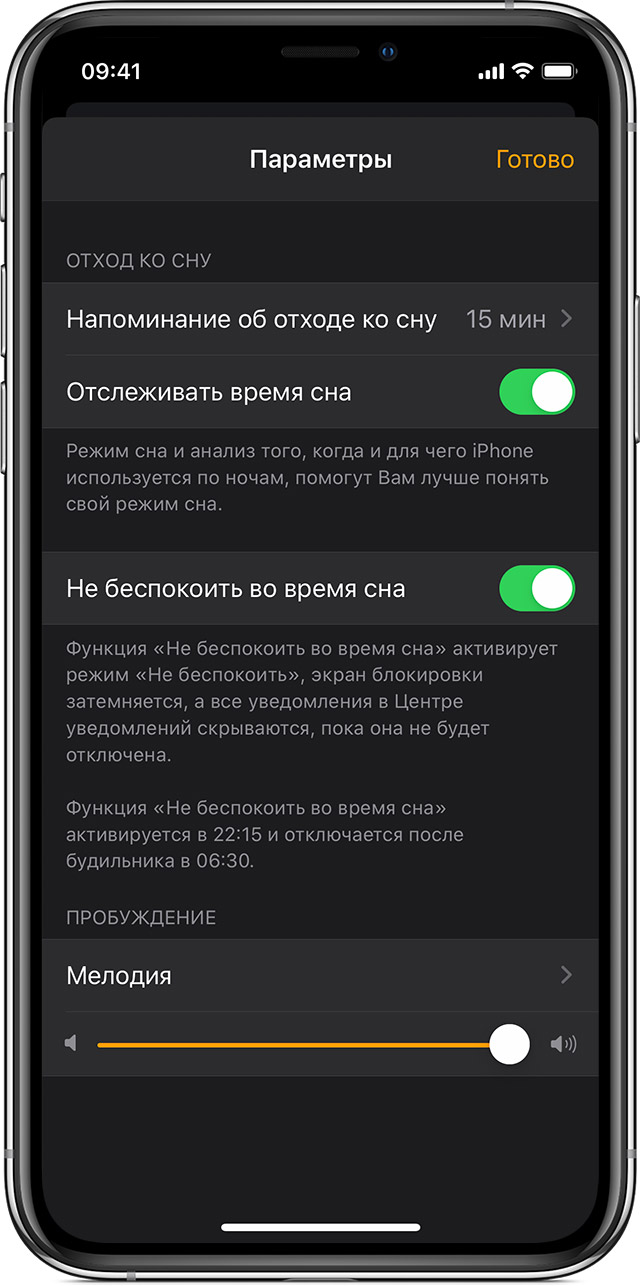
Изменение настроек
- Откройте программу «Часы» и выберите вкладку «Режим сна».
- В верхнем левом углу нажмите «Параметры».
- Изменить можно следующие настройки.
- Время активации напоминания об отходе ко сну.
- Включите или выключите функцию «Отслеживать время сна». Функция дает более полное представление о вашем режиме сна, отслеживая моменты, когда вы ночью используете свой iPhone.
- Включение или выключение параметра «Не беспокоить во время сна». Во время сна яркость экрана блокировки уменьшается, отключаются звуковые сигналы о вызовах и оповещениях, которые приходят на заблокированное устройство, а уведомления регистрируются в истории.
- Мелодию для пробуждения на будильнике.
- Громкость будильника.
- Нажмите «Готово».
![]()
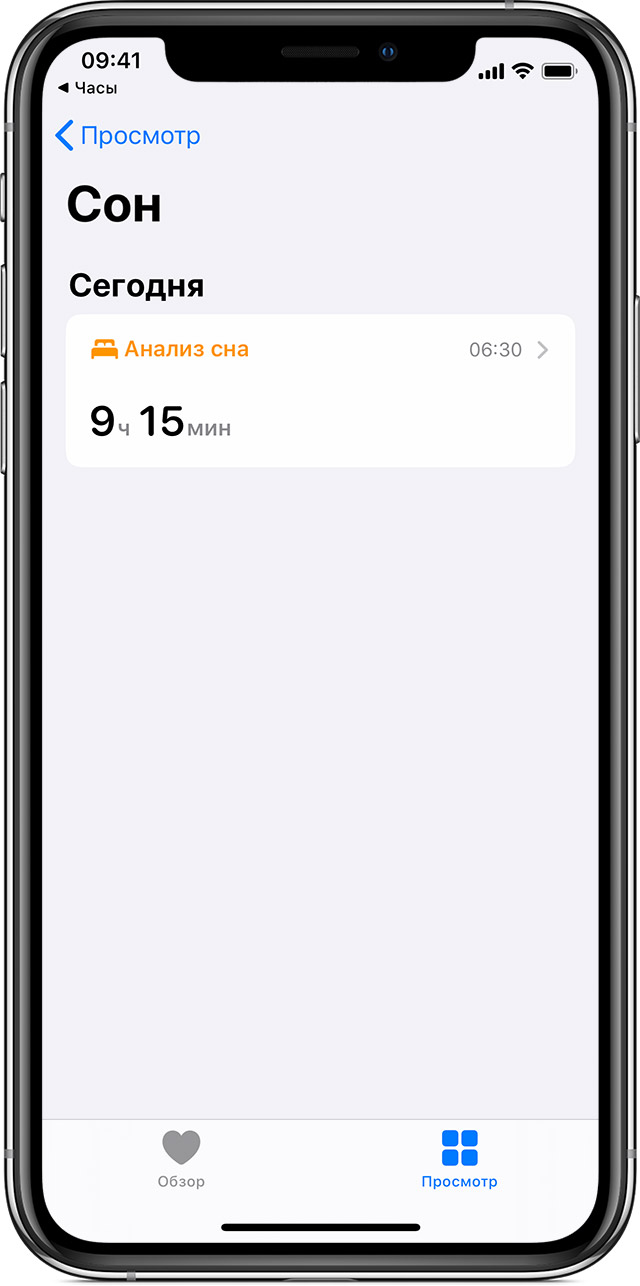
Просмотр истории в программе «Здоровье»
Чтобы анализировать сон на ОС iOS 13, откройте программу «Часы», выберите вкладку «Режим сна», затем нажмите «Показать еще в Здоровье». На графике «Анализ сна» отображается время, проведенное в постели или во сне.
Функция «Режим сна» в программе «Часы» отслеживает время, которое вы провели в постели, но не то, сколько вы спали или двигались. Часы Apple Watch также неспособны отслеживать показатели сна или время в постели.
Чтобы определить, сколько времени вы спите, попробуйте подключить к программе «Здоровье» устройство для отслеживания сна. Также вы можете вручную указать время своего сна: откройте программу «Часы», выберите вкладку «Режим сна», затем нажмите «Показать еще в Здоровье». В правом верхнем углу нажмите «Добавить данные». Узнайте больше о программе «Здоровье».
![]()
Дата публикации: 05 ноября 2019 г.
Источник
Несколько удобных кнопок позволяют легко включать и выключать iPhone, регулировать громкость и переключаться между режимом звукового сигнала и бесшумным режимом.
Кнопка «Вкл./Выкл. (Режим сна/Пробуждение)»
Если Вы не используете iPhone активно, его можно заблокировать, чтобы выключить экран и увеличить время работы от аккумулятора.
Когда iPhone заблокирован, при касании его экрана ничего не происходит Но iPhone может принимать звонки, текстовые сообщения и другие обновления данных. Вы также можете:
• слушать музыку;
• регулировать громкость с помощью кнопок, расположенных на боковой стороне iPhone (или на наушниках iPhone), во время разговора по телефону или прослушивания музыки;
• с помощью центральной кнопки на наушниках iPhone отвечать на звонок или завершать разговор, а также управлять воспроизведением звука (см. «Управление воспроизведением аудиоматериалов» 07).
По умолчанию iPhone производит автоматическую блокировку, если к экрану не прикасаться в течение минуты.

блокировка iPhone; | Нажмите кнопку «ВклУВыкл. (Режим сна/ Пробуждение)» |
Разблокировка iPhone | Нажмите кнопку «Домой» О или кнопку «ВклУ Выкл. (Режим сна/Пробуждение)» и перетащите бегунок. |
Полное выключение iPhone | Нажмите и удерживайте в течение нескольких секунд кнопку «ВклУВыкл. (Режим сна/ Пробуждение)» до появления красного бегунка, затем перетяните бегунок. Когда iPhone выключен, входящие вызовы сразу перенаправляются на голосовую почту. |
Включение iPhone | Нажмите и удерживайте кнопку «ВклУВыкл. (Режим сна/Пробуждение)» до появления логотипа Apple. |
Об изменении интервала времени перед блокировкой iPhone см. раздел «Автоблокировка» 26.0 том, как настроить iPhone таким образом, чтобы для его разблокирования требовался ввод пароля, см. раздел «Защита паролем» 26.
Кнопка «Домой»
Кнопка «Домой» □ позволяет в любой момент перейти на главный экран, на котором отображаются программы iPhone. Чтобы запустить любую программу, нажмите ее значок. Для просмотра списка недавно использованных программ дважды нажмите кнопку «Домой». См. «Открытие программ и переключение между ними» 3.
Кнопки громкости
Во время разговора по телефону или прослушивания музыки, просмотра фильмов или других материалов кнопки на боковой поверхности iPhone позволяют регулировать громкость. В остальное время эти кнопки управляют громкостью сигнала вызова, будильников и других звуковых эффектов.
ПРЕДУПРЕЖДЕНИЕ: Важную информацию о предупреждении потери слуха см. в Руководстве по продукту на веб-сайте www.apple.com/ru/support/manuals/ iphone.
Для регулировки громкости используйте кнопки на боковой панели iPhone.

О задании предельной громкости музыки и видео на iPhone см. раздел «Музыка»
Переключатель «Звонок/Бесшумно»
Нажмите кнопку включения и выключения звука, чтобы перевести iPhone в режим звонка или беззвучный режим
или беззвучный режим

В режиме звонка iPhone воспроизводит все звуки. В беззвучном режиме iPhone не воспроизводит сигнал вызова, звуковые предупреждения и другие звуковые эффекты.
Важно: Когда iPhone находится в беззвучном режиме, будильники, звуковые программы (например, iPod) и многие игры по-прежнему воспроизводят звук через встроенный динамик.
По умолчанию при поступлении вызова iPhone начинает вибрировать независимо от заданного режима — воспроизведения звонка или беззвучного. Если iPhone находится в режиме звонка, Вы можете отключить звук звонка, нажав кнопку «Вкл./ Выкл.» («Режим сна/Пробуждение») или одну из кнопок громкости. Второе нажатие перенаправляет вызов в голосовую почту.
Об изменении настройки звука и вибрации см. раздел «Звуки и переключатель «Звонок/Бесшумно»» .
Источник
Ваш смартфон завис? Вот как перезагрузить iPhone
Мы провели годы с iPhone и лаже знаем как его отремонтировать в домашних условиях, существует множество советов и трюков, чтобы максимально использовать смартфон, но хочется напоминать о базовых функциях телефона и о том когда их лучше всего использовать.
Как сбросить iPhone.
Действия, необходимые для сброса, были одинаковыми на каждом устройстве, вплоть до iPhone 6S Plus, но все изменилось с выпуском iPhone 7 и 7 Plus, а затем снова поменялось на iPhone X.
Это не сильно отличается от перезагрузки, как это было раньше, но если вы привыкли к старому и попытались использовать на iPhone 7 или iPhone 8 Plus, вы увидите, что старый способ не работает.
Не волнуйтесь, мы здесь, чтобы объяснить, как перезагрузить iPhone, когда вам надо, и как заставить перезагружаться, когда ваш телефон повис и не отвечает.
Мы также покажем различия между перезапуском, мягким сбросом и сбросом настроек.
Как сбросить ваш iPhone (мягкий сброс)
Самый простой способ сбросить ваш iPhone — это в основном — включение наоборот. Этот метод часто упоминается как «мягкий сброс», и означает, что вы не потеряете никаких своих данных, и ничто не будет удалено с вашего телефона.
Лучшее время для выполнения мягкого сброса — это когда ваш телефон работает немного медленнее, чем обычно, приложение не открывается или не работает должным образом, или произошла какая-то другая относительно небольшая проблема, но ваш iPhone по-прежнему плохо, но реагирует.
Шаг 1: Нажмите и удерживайте кнопку «Сон / Пробуждение» до тех пор, пока не появится слайдер . На iPhone 6 и более поздних моделях вы найдете кнопку «Сон / Пробуждение» на правой стороне телефона. На iPhone SE, iPhone 5S и более ранних моделях кнопка Sleep / Wake находится сверху.
Шаг 2: Положите палец на ползунок, затем проведите пальцем вправо.
Шаг 3: Когда на экране ничего нет, и он становится черным, нажмите и удерживайте кнопку «Сон / Пробуждение» еще раз, пока не появится логотип Apple.
В качестве альтернативы, если у вас установлена IOS 11 или более поздняя версия, вы можете перейти в раздел «Общие»> «Настройки» и прокрутите страницу вниз, где вы найдете «Завершить работу».
Когда вы кликните «Завершить работу», вы увидите слайдер Slide to Power Off . Затем вы можете перейти к шагу 2, описанному выше.
Как принудительно перезагрузить iPhone
Другой способ сбросить ваш iPhone — это сделать то, что Apple официально называет «Force Restart».
Еще раз, важные данные не будут потеряны.
Рекомендуется перезагрузка системы, когда ваш iPhone полностью не отвечает на запросы. Примеры этого включают время, когда экран вашего iPhone остается черным (несмотря на то, что он включен), экран зависает, или ваш iPhone сталкивается с любой проблемой во время запуска.
Точный способ перезапуска отличается от старых моделей iPhone и iPhone 7 и выше. Вместо традиционной кнопки «Домой» у новых iPhone есть датчик «Домашний / сенсорный идентификатор», который не используется для запуска перезапуска.
На iPhone 8, 8 Plus и iPhone X:
Шаг 1: Нажмите и быстро отпустите кнопку увеличения громкости.
Шаг 2: Нажмите и быстро отпустите кнопку уменьшения громкости.
Шаг 3: Нажмите и удерживайте кнопку «Сон / Пробуждение», пока не увидите логотип Apple.
На iPhone 7 и 7 Plus:
Шаг 1: Нажмите и удерживайте кнопки Sleep / Wake и Volume Down, пока не появится логотип Apple.
На iPhone 6S и ранее:
Шаг 1: Нажмите и удерживайте кнопки Sleep / Wake и Home вместе, пока не появится логотип Apple.
Что делать, если перезапуск не работает?
Используйте Force Restart для входа в режим DFU
DFU означает обновление прошивки устройства. Этот режим позволит iPhone взаимодействовать с iTunes без загрузки операционной системы.
Если операционная система вашего iPhone находится в состоянии сбоя, где вы действительно ничего не можете сделать с телефоном, и iPhone полностью не отвечает, вход в режим DFU должен позволить вам восстановить его.
Этот процесс удалит все, что у вас было на вашем устройстве, но иногда это единственный способ вернуть устройство iOS к жизни.
Вот как войти в режим DFU.
Для iPhone 7 и более поздних версий
Шаг 1. Подключите iPhone к компьютеру и откройте iTunes.
Шаг 2: Выполните перезагрузку Force, одновременно удерживая кнопку Sleep / Wake и кнопку уменьшения громкости в течение 10 секунд.
Шаг 3: Отпустите кнопку «Сон / Пробуждение».
Шаг 4: Продолжайте удерживать кнопку уменьшения громкости еще 10 секунд.
Шаг 5: Экран вашего iPhone должен оставаться черным.
Шаг 6: на экране вашего компьютера появится сообщение с сообщением о том, что iTunes обнаружил iPhone в режиме восстановления.
Шаг 7: Нажмите OK в этом сообщении, чтобы начать восстановление вашего iPhone.
Для iPhone 6 и более ранних версий
Шаг 1. Подключите iPhone к компьютеру и откройте iTunes.
Шаг 2. Выполните перезапуск Force, одновременно удерживая кнопку «Сон / Пробуждение» и кнопку «Домой» в течение восьми секунд.
Шаг 3: Отпустите кнопку «Сон / Пробуждение».
Шаг 4: Продолжайте удерживать кнопку «Домой».
Шаг 5: на экране вашего компьютера появится сообщение о том, что iTunes обнаружил iPhone в режиме восстановления.
Шаг 6: Нажмите OK в этом сообщении, чтобы начать восстановление вашего iPhone.
В чем разница между программным сбросом, перезапуском и сбросом настроек?
Перезапуск вашего iPhone с помощью программного обеспечения или с мягким сбросом не приведет к потере любых данных.
То же самое относится к перезагрузке, что позволяет использовать аппаратные клавиши для перезапуска iPhone, когда сенсорный экран не реагирует.
Однако Factory Reset — совершенно другой зверь. Это по существу возвращение ваш iPhone обратно к заводским параметрам — оно удаляет все содержимое, настройки и личную информацию с устройства.
Мы рекомендуем восстанавливать заводские настройки вашего iPhone в крайнем случае.
Применяйте восстановление заводских параметров, если у вас возникли проблемы, которые вы не можете решить, и также это можно использовать, когда вы продаете свой iPhone, или если телефон был потерян или украден.
Примечание. Если вы продаете свой телефон или передаете его кому-то другому, единственное, что безопасно стирает все и возвращает ваш телефон в исходное состояние, — «Удалить все содержимое и настройки».
Источник
Глава 1
iPhone: краткое знакомство
11
Предмет
Назначение
Наушники Apple с пультом дистанционного
управления и микрофоном
Прослушивание музыки, видеоклипов
и телефонных вызовов. Для разговора
используйте встроенный микрофон. Для
ответа на вызов или завершения вызова
нажмите кнопку «Домой». При прослушивании
звука через iPod нажмите эту кнопку один
раз для воспроизведения или приостановки
воспроизведения песни, быстро нажмите
ее дважды для перехода к следующей дорожке.
Используйте кнопки «+» и «–» для регулировки
уровня громкости. Нажмите и удерживайте
центральную кнопку для использования
функции управления речью.
Кабель с разъемами Dock–USB
Данный кабель служит для подсоединения
iPhone к компьютеру для синхронизации
и зарядки. Кабель можно использовать
с дополнительной док-станцией или
подсоединить его непосредственно к iPhone.
Адаптер питания USB
Подсоедините адаптер питания к iPhone
с помощью прилагаемого кабеля, затем
подсоедините его к стандартной розетке
питания для зарядки iPhone.
Инструмент для извлечения SIM-карты
(поставляется не во всех странах и регионах)
Извлечение SIM-карты.
Кнопки
Несколько удобных кнопок позволяют легко включать и выключать iPhone,
регулировать громкость и переключаться между режимом звукового сигнала
и бесшумным режимом.
Кнопка «Вкл./Выкл. (Режим сна/Пробуждение)»
Если Вы не используете iPhone активно, его можно заблокировать, чтобы
выключить экран и увеличить время работы от аккумулятора.
Когда iPhone заблокирован, при касании его экрана ничего не происходит.
Но iPhone может принимать звонки, текстовые сообщения и другие обновления
данных. Вы также можете:
слушать музыку;
Â
регулировать громкость с помощью кнопок, расположенных на боковой
Â
стороне iPhone (или на наушниках iPhone), во время разговора по телефону или
прослушивания музыки;

с помощью центральной кнопки на наушниках iPhone отвечать на звонок
Â
или завершать разговор, а также управлять воспроизведением звука (см.
«Управление воспроизведением аудиоматериалов» на стр. 107).
По умолчанию iPhone производит автоматическую блокировку, если к экрану
не прикасаться в течение минуты.
Кнопка «Вкл./
Выкл. (Режим сна/
Пробуждение)»
блокировка iPhone;
Нажмите кнопку «Вкл./Выкл. (Режим сна/
Пробуждение)»
Разблокировка iPhone
Нажмите кнопку «Домой» или кнопку «Вкл./
Выкл. (Режим сна/Пробуждение)» и перетащите
бегунок.
Полное выключение iPhone
Нажмите и удерживайте в течение нескольких
секунд кнопку «Вкл./Выкл. (Режим сна/
Пробуждение)» до появления красного
бегунка, затем перетяните бегунок. Когда
iPhone выключен, входящие вызовы сразу
перенаправляются на голосовую почту.
Включение iPhone
Нажмите и удерживайте кнопку «Вкл./Выкл.
(Режим сна/Пробуждение)» до появления
логотипа Apple.
Об изменении интервала времени перед блокировкой iPhone см. раздел
«Автоблокировка» на стр. 226. О том, как настроить iPhone таким образом, чтобы
для его разблокирования требовался ввод пароля, см. раздел «Защита паролем» на
стр. 226.
Кнопка «Домой»
Кнопка «Домой» позволяет в любой момент перейти на главный экран,
на котором отображаются программы iPhone. Чтобы запустить любую программу,
нажмите ее значок. Для просмотра списка недавно использованных программ
дважды нажмите кнопку «Домой». См. «Открытие программ и переключение между
ними» на стр. 33.
12
Глава 1
iPhone: краткое знакомство
Глава 1
iPhone: краткое знакомство
13
Кнопки громкости
Во время разговора по телефону или прослушивания музыки, просмотра фильмов
или других материалов кнопки на боковой поверхности iPhone позволяют
регулировать громкость. В остальное время эти кнопки управляют громкостью
сигнала вызова, будильников и других звуковых эффектов.
ПРЕДУПРЕЖДЕНИЕ:
Важную информацию о предупреждении потери слуха см.
в Руководстве по продукту на веб-сайте www.apple.com/ru/support/manuals/
iphone.
Для регулировки громкости используйте кнопки на боковой панели iPhone.
Громче
Тише
О задании предельной громкости музыки и видео на iPhone см. раздел
«Музыка» на стр. 244.
Переключатель «Звонок/Бесшумно»
Нажмите кнопку включения и выключения звука, чтобы перевести iPhone в режим
звонка или беззвучный режим .
Звонок
Без-
звучный
В режиме звонка iPhone воспроизводит все звуки. В беззвучном режиме iPhone
не воспроизводит сигнал вызова, звуковые предупреждения и другие звуковые
эффекты.
Важно:
Когда iPhone находится в беззвучном режиме, будильники, звуковые
программы (например, iPod) и многие игры по-прежнему воспроизводят звук
через встроенный динамик.

По умолчанию при поступлении вызова iPhone начинает вибрировать независимо
от заданного режима — воспроизведения звонка или беззвучного. Если iPhone
находится в режиме звонка, Вы можете отключить звук звонка, нажав кнопку «Вкл./
Выкл.» («Режим сна/Пробуждение») или одну из кнопок громкости. Второе нажатие
перенаправляет вызов в голосовую почту.
Об изменении настройки звука и вибрации см. раздел «Звуки и переключатель
«Звонок/Бесшумно»» на стр. 221.
Программы iPhone
Программы в следующей таблице поставляются вместе с iPhone.
Примечание: Набор функциональных возможностей и доступность программы
зависят от страны или региона приобретения и использования iPhone.
Телефон
Выполнение вызовов с быстрым доступом к последним абонентам, избранным
абонентам и ко всем контактам. Набор номера вручную с помощью цифровой
клавиатуры. Также можно использовать голосовой набор. Визуальный
автоответчик позволяет прослушать список адресованных Вам сообщений —
просто нажмите любое сообщение, чтобы прослушать его. Совершение
видеовызовов FaceTime. См. Глава 5, «Телефон,» на стр. 69.
iPhone работает с MobileMe, Microsoft Exchange и многими популярными
системами электронной почты, включая Yahoo!, Google и AOL, а также
с большинством почтовых систем отраслевого стандарта на базе протоколов
POP3 и IMAP. Можно просматривать и печатать документы PDF и другие
вложения. Вложенные фотографии и графику можно сохранять в альбоме
«Фотопленка». См. Глава 6, «Mail,» на стр. 87.
Safari
Просмотр веб-сайтов через сотовую сеть передачи данных или через Wi-Fi.
Для просмотра в широкоэкранном режиме переверните iPhone на бок. Для
увеличения или уменьшения масштаба дважды прикоснитесь к экрану — Safari
автоматически масштабирует столбец веб-страницы по размеру экрана iPhone,
чтобы облегчить чтение. Откройте несколько страниц. Синхронизируйте закладки
с Safari или Microsoft Internet Explorer на своем компьютере. Веб-клипы Safari
добавляются на главный экран для быстрого доступа к избранным веб-сайтам.
Изображения с веб-сайтов можно сохранить в библиотеке фотографий. Печатайте
документы PDF и другие файлы, которые открываются с помощью функции Quick
Look. См. Глава 7, «Safari,» на стр. 98.
iPod;
Прослушивайте песни, аудиокниги и подкасты. Создание собственных плейлистов
и автоматическое создание плейлистов с помощью функции «Genius».
Прослушивание миксов, созданных функцией Genius из песен Вашей медиатеки.
Просматривайте фильмы и видеоподкасты в широкоэкранном режиме.
С помощью AirPlay можно передавать музыку и видеофайлы в потоке на Apple TV
или другую совместимую аудиосистему. См. Глава 8, «iPod,» на стр. 105.
14
Глава 1
iPhone: краткое знакомство

Глава 1
iPhone: краткое знакомство
15
Сообщения
Передача и прием текстовых SMS-сообщений. Просмотр списка
предыдущих диалогов и выбор диалога для просмотра отправленных
и полученных сообщений. Передача фотографий, видеоклипов, информации
о контактах и голосовых заметок на устройства с поддержкой MMS. См.
Глава 9, «Сообщения,» на стр. 123.
Календарь
Просмотр и поиск календарей MobileMe, iCal, Microsoft Entourage, Microsoft
Outlook или Microsoft Exchange. Ввод событий на iPhone и их последующая
синхронизация с календарем на компьютере. Подписка на календари. Просмотр
дней рождений, внесенных Вами в «Контактах». Задание звуковых сигналов для
напоминания о событиях, встречах и сроках. См. Глава 10, «Календарь,» на стр. 129.
Фотографии
Просматривайте фотографии и видео, снятые с помощью iPhone, сохраняйте
изображения, полученные в сообщениях, или синхронизируйте их с компьютером.
Возможен просмотр видеозаписей как в вертикальной, так и в горизонтальной
ориентации. Для более детального просмотра масштаб фотографий можно
увеличить. Также их можно распечатать или просмотреть в режиме слайд-шоу.
Передача фотографий и видео по электронной почте, в сообщениях MMS,
публикация их в галереях MobileMe. Назначение фотографий для контактов
и использование их как обоев. Просмотр фотографий по месту; если выполняется
синхронизация с iPhoto 8.0 (компонент iLife ‘09) или более поздней версии,
Вы также можете просматривать фотографии по событиям и лицам. См.
Глава 11, «Фотографии,» на стр. 137.
Камера
Снимайте фотографии и записывайте видеофильмы. Просматривайте их на
iPhone, отправляйте по электронной почте или загружайте на компьютер.
Коснитесь нужного объекта или области для фокусировки. Обрезайте
и сохраняйте видеоклипы. Загрузка видео непосредственно в YouTube.
Можно сделать фотографию друга и настроить iPhone для отображения этой
фотографии, когда друг будет звонить Вам. См. Глава 12, «Камера,» на стр. 147.

YouTube Воспроизведение видео из коллекции YouTube, размещен…
Страница 16
- Изображение
- Текст
YouTube
Воспроизведение видео из коллекции YouTube, размещенной в сети
Интернет. Поиск любых видео или просмотр подобранных, наиболее часто
просматриваемых, обновленных последними и имеющих самый высокий
рейтинг видео. Настройка и вход в учетную запись YouTube для присвоения
рейтингов видео, синхронизации избранных видеозаписей, просмотра подписок
и т. д. Потоковая передача музыки и видео с YouTube на Apple TV с помощью
технологии AirPlay. Загрузка видео, отснятых на iPhone. См. Глава 13, «YouTube,» на
стр. 152.
Программа
«Акции»
Просмотр курсов акций, которые автоматически обновляются через Интернет.
Просмотр новостей компании и текущей коммерческой информации, такой
как начальный и средний курс, объем торговли или рыночная капитализация.
Поверните iPhone, чтобы просмотреть детальные диаграммы в горизонтальной
ориентации. Проведите пальцем по диаграммам, чтобы просмотреть стандартные
цены, или воспользуйтесь жестом для двух пальцев для просмотра разности цен.
См. Глава 14, «Программа «Акции»,» на стр. 159.
Карты
Просмотр карт улиц, снимков со спутника или гибридных представлений
местоположений в любых точках мира. Возможность масштабирования для
более детального просмотра или просмотра в режиме улиц. Поиск текущего
(приблизительного) местоположения и прокладка для него маршрутов.
Определение направления с помощью встроенного компаса. Получение
подробных сведений об автомобильном маршруте, общественном транспорте
и пешеходных маршрутах, а также просмотр текущего состояния транспортного
потока на автострадах. Поиск находящихся рядом с Вами компаний и телефонный
звонок им одним касанием экрана. См. Глава 15, «Карты,» на стр. 161.
Погода
Текущая сводка погодных условий, а также прогноз погоды на шесть дней.
Для быстрого получения прогноза погоды добавьте избранные города. См.
Глава 16, «Погода,» на стр. 172.
Заметки
Возможность записать заметки: напоминания, списки продуктов, блестящие
идеи — и отправить их по электронной почте. Синхронизация заметок
с программой Mail на компьютере Mac или с Microsoft Outlook и Outlook Express
на ПК с Windows. Беспроводная синхронизация заметок с учетными записями
MobileMe, Google, Yahoo! или IMAP. См. Глава 17, «Заметки,» на стр. 174.
Часы
В папке «Служебные программы». Возможность узнать время в различных
городах по всему миру и создать часы для избранных городов. Можно установить
один или несколько будильников, воспользоваться секундомером или установить
таймер обратного отсчета. См. Глава 18, «Часы,» на стр. 177.
Калькулятор
В папке «Служебные программы». Выполняет сложение, вычитание, умножение
и деление. Для использования расширенных научных функций поверните iPhone
на бок. См. Глава 19, «Калькулятор,» на стр. 180.
Компас
В папке «Служебные программы». Использование встроенного компаса
для определения своих текущих координат. Получение текущих координат.
Переключение между географическим севером и магнитным севером. См.
Глава 20, «Компас,» на стр. 183.
16
Глава 1
iPhone: краткое знакомство

Глава 1
iPhone: краткое знакомство
17
Диктофон
В папке «Служебные программы». Запись голосовых данных на iPhone.
Воспроизведение их на iPhone и синхронизация их в iTunes для прослушивания
на компьютере. Вложение голосовых заметок в сообщения электронной почты
или MMS. См. Глава 21, «Диктофон,» на стр. 186.
iTunes
Поиск музыки, фильмов, телепередач, аудиокниг и других материалов
в iTunes Store. Выбор, предварительный просмотр, приобретение и загрузка
новых выпусков, получение рекомендаций Genius и просмотр рейтингов
самых популярных материалов. Взятие напрокат фильмов и телепередач для
просмотра на iPhone. Воспроизведение подкастов в потоке и загрузка подкастов.
«Следование» за своими друзьями и любимыми исполнителями, чтобы всегда
быть в курсе, какую музыку они слушают и обсуждают. См. Глава 22, «iTunes
Store,» на стр. 191.
App Store
Поиск в магазине App Store программ для iPhone, которые можно купить или
загрузить по сети Wi-Fi или сотовой сети передачи данных. Чтение или написание
собственных рецензий на свои избранные программы. Загрузка и установка
программы на главном экране. См. Глава 23, «App Store,» на стр. 203.
Game Center
Открытие новых игр и обмен игровым опытом с друзьям

