Кнопка режим сна пробуждение на айпаде


В этом руководстве описано использование iOS 7 на устройствах iPad 2, iPad (3-го и 4-го поколений), iPad Air, iPad mini и iPad mini с дисплеем Retina.
iPad: обзор
iPad mini с дисплеем Retina

iPad Air

Программы и функции iPad могут изменяться в зависимости от страны приобретения, выбранного языка интерфейса, оператора и модели устройства. Чтобы узнать, какие функции доступны в Вашем регионе, посетите веб-страницу www.apple.com/ru/ios/feature-availability.
Аксессуары
В комплект поставки iPad входят следующие аксессуары:
Адаптер питания USB. Используйте прилагаемый адаптер для подачи питания на iPad и для зарядки аккумулятора. Адаптер Вашего iPad может выглядеть, как один из изображенных на рисунке ниже, в зависимости от модели iPad и страны приобретения.

Кабель Lightning для подключения к разъему USB. Этот кабель применяется для подключения iPad (4-го поколения и новее) и iPad mini к адаптеру питания USB при зарядке или к компьютеру.

Кабель с 30-контактным разъемом для подключения к разъему USB. Этот кабель применяется для подключения iPad 2 или iPad (3-го поколения) к адаптеру питания USB или к компьютеру. Используйте его вместе с дополнительной док-станцией iPad или подключайте к iPad напрямую.

Экран Multi-Touch
Несколько простых жестов — касание, перетягивание, смахивание и сведение пальцев — вот и все, что нужно для управления программами на iPad.

Кнопка «Режим сна/Пробуждение»
Если iPad не используется некоторое время, его можно заблокировать и перевести в режим сна. Пока iPad заблокирован, при касании экрана ничего не происходит, но при этом можно слушать музыку и регулировать громкость кнопками.

Блокировка iPad. Нажмите кнопку «Режим сна/Пробуждение».
Разблокируйте iPad. Нажмите кнопку «Домой» или кнопку «Режим сна/Пробуждение» и перетяните бегунок, который появится на экране.
Включение iPad. Нажмите кнопку «Режим сна/Пробуждение» и держите ее, пока не появится логотип Apple.
Выключение iPad. Нажмите и удерживайте в течение нескольких секунд кнопку «Режим сна/Пробуждение». На экране появится красный бегунок. Перетяните его.
Если не прикасаться к экрану в течение двух минут, iPad блокируется автоматически. Можно настроить время, через которое будет блокироваться iPad, а также задать пароль, который нужно будет вводить для разблокирования.
Настройка времени ожидания для функции автоматической блокировки. Выберите «Настройки» > «Основные» > «Автоблокировка».
Задание пароля. Выберите «Настройки» > «Основные» > «Защита паролем».
Можно использовать обложку Smart Cover или обложку Smart Case (приобретаются отдельно) для автоматического блокирования и разблокирования iPad (iPad 2 или новее).
Блокирование и разблокирование iPad с помощью обложек Smart Cover или Smart Case. Выберите «Настройки» > «Общие» и включите параметр «Блокировка при закрытии».
Кнопка «Домой»
Кнопка «Домой» позволяет в любой момент вернуться на главный экран. Она также предоставляет быстрый доступ к другим удобным функциям.
Переход на главный экран. Нажмите кнопку «Домой».
Чтобы открыть программу, коснитесь ее на экране «Домой».
Просмотр запущенных программ. Дважды нажмите кнопку «Домой» на заблокированном iPad, затем смахните влево или вправо.
Использование Siri (iPad 3-го поколения или новее). Нажмите и удерживайте кнопку «Домой».
Кнопки громкости и боковой переключатель
При помощи кнопок громкости можно изменить громкость воспроизведения песен и других файлов мультимедиа, а также уведомлений и звуковых сигналов. Боковой переключатель можно использовать для отключения звука в предупреждениях и уведомлениях. С его помощью можно также запретить iPad переходить из вертикальной ориентации в горизонтальную и наоборот.
Регулировка громкости. Нажимайте кнопки громкости.
- Отключение звука. Нажмите и удерживайте кнопку уменьшения громкости.
- Настройка ограничения громкости звука. Выберите «Настройки» > «Музыка» > «Ограничение громкости».
ПРЕДУПРЕЖДЕНИЕ. Важные сведения о предупреждении потери слуха см. в разделе Важная информация по безопасности.
Отключение звука уведомлений, напоминаний и звуковых эффектов. Сдвиньте боковой переключатель в сторону кнопок громкости.
Боковой переключатель не выключает звук при воспроизведении музыки, подкастов, фильмов и телешоу.
Боковой переключатель можно использовать и для блокирования ориентации экрана. Выберите «Настройки» > «Основные» > «Блокировка ориентации».
Для отключения звука вызова FaceTime, напоминаний и уведомлений также можно использовать функцию «Не беспокоить».
Включение на iPad функции «Не беспокоить». Смахните вверх от нижнего края экрана, чтобы показать Пункт управления, затем нажмите  . При включенной функции «Не беспокоить» напоминания и уведомления не сопровождаются звуковым сигналом, и при заблокированном экране подсветка не загорается. Однако, будильники по-прежнему срабатывают со звуком. Если экран разблокирован, функция «Не беспокоить» не действует.
. При включенной функции «Не беспокоить» напоминания и уведомления не сопровождаются звуковым сигналом, и при заблокированном экране подсветка не загорается. Однако, будильники по-прежнему срабатывают со звуком. Если экран разблокирован, функция «Не беспокоить» не действует.
Для создания расписания бесшумного режима, получения вызовов FaceTime от определенных людей или разрешения повторных вызовов FaceTime выберите «Настройки» > «Уведомления» > «Не беспокоить».
Разъем для SIM-карты
В iPad моделей Wi-Fi + Cellular для передачи данных по сотовой сети используется SIM-карта. Если SIM-карта не установлена, а также при смене оператора сотовой связи может потребоваться установка или замена SIM-карты.

Открытие гнезда SIM-карты. Вставьте конец инструмента для извлечения SIM-карты в отверстие гнезда, затем сильно нажмите, пока гнездо не выскочит наружу. Вытяните гнездо SIM-карты и установите или замените SIM-карту. При отсутствии инструмента для извлечения SIM-карты можно использовать конец канцелярской скрепки. Подробную информацию см. в разделе Сотовые настройки.
Значки статуса
Значки в меню статуса в верхней части экрана показывают сведения о работе iPad.


Источник: manuals.info.apple.com
Вернуться к оглавления
Источник
Новый iPad 3 все тверже стоит на ногах и все громче заявляет о себе по всему миру. Мы не можем остаться в стороне и подготовили для вас краткую инструкцию для нового iPad (iPad 3) под управлением iOS 5.1. Большая часть данного руководства актуальна и для iPad 2.
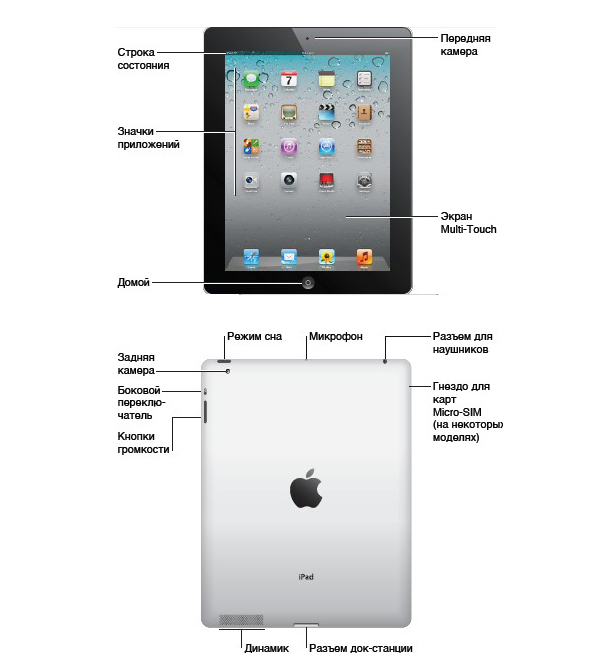
Кнопки
На корпусе планшета есть несколько кнопок. Они позволяют включать блокировку iPad 3 и настраивать громкость.
Кнопка «Режим сна/Пробуждение»
Если iPad не используется некоторое время, его можно заблокировать — перевести в режим сна. Пока iPad заблокирован, при касании экрана ничего не происходит, но при этом можно слушать музыку и использовать кнопки регулировки громкости. Если Вы не прикасались к экрану в течение одной-двух минут, iPad блокируется автоматически.

Кнопка «Домой»
Кнопка «Домой» позволяет в любой момент вернуться на главный экран. Она также предоставляет доступ к другим удобным быстрым действиям. Одиночное нажатие всегда вернет вас на главный экран, отсюда и название кнопки, остальные действия приведены в таблице:

Кнопки громкости
С помощью кнопок регулировки громкости можно изменить громкость воспроизведения песен и других мультимедийных файлов, а также уведомлений и других звуковых сигналов.

Боковой переключатель
Боковой переключатель можно использовать для отключения звуковых предупреждений и оповещений. С его помощью можно также заблокировать поворот изображения на экране, то есть, запретить iPad 3 переходить из вертикальной ориентации в горизонтальную.

Разъем для карты Micro-SIM
В некоторых моделях 3G и 4G для сотовой связи используется карта Micro-SIM. При отсутствии предварительно установленной карты Micro-SIM, а также при смене оператора сотовой связи может потребоваться установка или замена карты Micro-SIM.
Открытие гнезда SIM-карты
Вставьте конец инструмента для извлечения SIM-карты в отверстие гнезда SIM-карты. Нажмите и протолкните инструмент внутрь до появления лотка. Вытяните гнездо SIM-карты для установки или замены карты Micro-SIM. При отсутствии приспособления для извлечения SIM-карты можно использовать конец канцелярской скрепки.

Настройка и активация нового iPad
Этап активации и первоначальной настройки нового iPad 3 аналогичен таковому в iPhone 4S и подробно описан в одной из наших предыдущих инструкций – Активация iPhone 4S.
Открытие программ и переключение между ними

Чтобы открыть любую программу достаточно коснуться ее значка. Свернуть программу и перейти на один из главных экранов можно нажатием кнопки «Домой». Переход между экранами осуществляется простым пролистыванием вправо-влево. Для прокрутки перемещайте палец по экрану вверх или вниз. В некоторых программах, например Safari, Фотографии и Карты, можно также прокручивать экран по горизонтали.
Просмотр списка недавно использованных программ

Дважды нажмите кнопку «Домой». Программы, использованные последними, отображаются в строке многозадачности у нижнего края экрана.
Принудительное завершение программы.

Раскладки клавиатуры
На iPad можно вводить текст с помощью разделенной клавиатуры (она расположена у нижнего края экрана) или с помощью открепленной клавиатуры (она расположена посередине экрана).


Выберите «Настройки» > «Основные» > «Язык и текст» > «Клавиатуры» > «Добавить новую клавиатуру» и выберите нужную клавиатуру. Для каждого языка можно отдельно выбрать как экранную, так и любую внешнюю физическую клавиатуру. Раскладка виртуальной клавиатуры определяет раскладку клавиатуры на экране нового iPad. Раскладка физической клавиатуры определяет раскладку беспроводной клавиатуры Apple, подключенной к iPad.
Поиск

На новом iPad 3 можно выполнять поиск по многим программам, включая «Контакты», Mail, «Календарь», «Музыка», «Сообщения», «Заметки» и «Напоминания».
Для того, чтобы начать поиск переходим на экран поиска. (Находясь на первом главном экране, пролистайте направо или нажмите кнопку «Домой») Введите текст в поле «Поиск».
Уведомления
Центр уведомлений отображает в одном месте все Ваши уведомления, включая уведомления о таких событиях, как:
— Напоминания
— События календаря
— Новая почта
— Новые сообщения
— Запросы на добавление в друзья (Game Center)
В этом мануале мы, конечно же, рассмотрели только некоторую часть всего ряда доступных функций нового iPad 3. С полной инструкцией на русском языке вы можете ознакомиться в соответствующем разделе официального сайта компании Apple. А еще можно поинтересоваться у нас прямо здесь в комментариях. С удовольствием поможем разрешить возникшие вопросы 🙂
Связанные материалы:
- Руководство пользователя iPhone 7 / iPhone 7 Plus
- Руководство пользователя iPhone 5 и iOS 6
- Руководство пользователя iPhone 4S и iOS 5
- Руководство пользователя iPhone 4 и iOS 4
- Руководство пользователя iPhone 6 / iPhone 6 Plus
Источник
Для того, чтобы включить iPad, вам нужно нажать на кнопку включения/выключения/режим сна и удерживать ее несколько секунд. На экране появится логотип компании Apple. Затем появится рабочий стол со стрелкой внизу и надписью Разблокируйте. Чтобы разблокировать экран, нужно провести пальцем по экрану в том месте, где нарисована стрелка, в том направлении, куда она указывает. После этого на экране высветятся иконки приложений.
Почему не включается iPad?
Чаще всего причина просто в низком заряде батареи. В этом случае на экране появится надпись, сигнализирующий о том, что батарея разряжена. При очень низком, почти нулевом, уровне заряда экран может оставаться темным до двух минут, прежде, чем появится такое уведомление. В этом случае, после того как вы подключите зарядное устройство, iPadу понадобится время, чтобы начать работу.
Сигнал низкого уровня заряда может появиться и во время работы. Если у вас нет возможности сразу подзарядить iPad, просто выключите его. Можно также продолжать работу на устройстве и после появления такого уведомления, однако при этом вы должны быть готовы к тому, что iPad может выключиться в любую минуту.
Выключение и режим сна
Чтобы выключить iPad, вам нужно:
- Нажать на кнопку включение/выключение/режим сна (см. выше) и удерживать ее несколько секунд.
- На экране вверху появится стрелочка с надписью Выключите. Внизу будет кнопка с надписью Отменить.
- Поставьте палец на стрелку и проведите в том направлении, куда она указывает. После этого iPad будет полностью выключен.
Чтобы перейти в режим сна, вам нужно:
- Нажать на кнопку включение/выключение/режим сна очень быстро один раз. Экран при этом сразу погаснет.
- Просто подождать несколько минут, не трогая экран. Айпэд перейдет в режим сна автоматически (это зависит от настроек).
- Закрыть ваш iPad обложкой. Он сам выключит экран.
Чтобы выйти из режима сна, достаточно один раз, очень быстро нажать на кнопку включение-выключение/режим сна.
Разница между режимами полного выключения и сна
В режиме сна гаснет экран, но при этом открытое приложение или игра не закрывается. При выходе из режима сна вы можете продолжить с того же места, на котором прервали работу. То есть вы можете открыть игру, программу, выйти в сеть Интернет, начать писать письмо или сообщение, затем включить режим сна. После повторного включения устройства вы увидите на экране ту же программу, с которой работали, недописанное письмо или открытую страничку в сети Интернет. Никакие данные не пропадут (если конечно, за время сна iPad не разрядится и не выключится автоматически). При полном выключении, некоторые данные могут быть удалены, например недописанное несохраненное письмо. Режим сна позволяет экономить заряд батареи, но iPad при этом все равно остается в рабочем режиме, поэтому батарея все-таки будет постепенно разряжаться.
При полном выключении разрядка батареи не происходит. Но полное включение и выключение тоже требует энергии. Поэтому полностью выключать iPad, если вы планируете небольшой перерыв в работе, нет смысла. Обратите внимание на эту разницу в режимах.
- Не оставляйте iPad в режиме сна, если вы не планируете им пользоваться в ближайшее время — день, два или больше.
- Не выключайте iPad полностью, если там остались важные несохраненные данные.
- Не выключайте iPad полностью, каждый раз, когда завершаете работу и планируете вскоре снова включить его. В этом случае достаточно режима сна.
Переход в режим сна при помощи обложки iPad
Если вы купили специальную обложку или кейс для iPadа, то вам не нужно пользоваться кнопкой включение/выключение/режим сна для перехода в режим сна. Достаточно просто закрыть обложку, и iPad «заснет». Как только вы откроете обложку, он сам выйдет из этого режима. Если вам это по каким-то причинам неудобно, то такую функцию можно отключить. О том, как это сделать, мы поговорим далее в разделе Настройки iPad.
Источник
Кнопки
На корпусе планшета есть несколько кнопок. Они позволяют включать блокировку iPad
и настраивать громкость.
Кнопка «Режим сна/Пробуждение»
Если iPad не используется некоторое время, его можно заблокировать — перевести в режим
сна. Пока iPad заблокирован, при касании экрана ничего не происходит, но при этом можно
слушать музыку и использовать кнопки регулировки громкости.
Кнопка
«Режим
сна/Пробу-
ждение»
Кнопка
«Режим
сна/Пробу-
ждение»
Блокировка iPad
Нажмите кнопку «Режим сна/Пробуждение».
Отключение блокировки IPad
Нажмите кнопку «Домой» или кнопку «Режим сна/Пробуждение»
и перетяните бегунок.
Выключение iPad
Нажмите кнопку «Режим сна/Пробуждение» и подержите несколько
секунд. Появится красный бегунок. Затем перетяните бегунок на экране.
Включение iPad
Нажмите кнопку «Режим сна/Пробуждение» и держите ее, пока
не появится логотип Apple.
Если Вы не прикасались к экрану в течение одной-двух минут, iPad блокируется
автоматически. Можно настроить время, через которое будет блокироваться экран, или
установить пароль, который нужно будет вводить при отмене блокировки iPad.
Настройка времени ожидания для функции автоматической блокировки В меню
«Настройки» откройте раздел «Общие» > «Автоблокировка» и задайте время, по истечении
которого iPad будет блокироваться автоматически.
Задание пароля. В разделе «Настройки» откройте раздел «Общие» > «Защита паролем»
и нажмите «Вкл.» или «Выкл.»
10
Глава 1
Краткое знакомство
При использовании чехла Smart Cover для iPad (его можно приобрести отдельно)
на iPad 2 блокировка экрана iPad автоматически снимается, когда Вы открываете чехол,
и устанавливается, когда Вы закрываете iPad.
Использование чехла Smart Cover для iPad. В разделе «Настройки» откройте раздел
«Общие» > «Блокировка при закрытии» и нажмите «Вкл.».
Кнопка «Домой»
Кнопка «Домой» позволяет в любой момент вернуться на главный экран. Она также
предоставляет доступ к другим удобным быстрым действиям.
Переход на главный экран. Нажмите кнопку «Домой» .
Чтобы открыть программу, нажмите ее значок на главном экране. См. «Открытие программ
и переключение между ними» на стр. 26.
Отображение строки
многозадачности для просмотра
недавно использованных
программ
Пока iPad разблокирован, дважды нажмите кнопку «Домой» .
Отображение элементов
управления воспроизведением
аудио
Когда iPad заблокирован: Дважды нажмите кнопку «Домой» . См.
«Воспроизведение песен и других аудиоматериалов» на стр. 93.
Во время использования другой программы: Дважды нажмите кнопку
«Домой» , затем пролистайте строку многозадачности слева направо.
Кнопки громкости
При помощи кнопок регулировки громкости можно изменить громкость воспроизведения
песен и других файлов мультимедиа, а также уведомлений и других звуковых сигналов.
Кнопки
громкости
Кнопки
громкости
Боковой
переклю-
чатель
Боковой
переклю-
чатель
Увеличение громкости
Нажмите кнопку увеличения громкости.
Уменьшение громкости
Нажмите кнопку уменьшения громкости.
Настройка предельной
громкости звука
В меню «Настройки» выберите «Музыка» > «Ограничение громкости».
Отключение звука
Нажмите кнопку уменьшения громкости и подержите ее.
ПРЕДУПРЕЖДЕНИЕ:
Важную информацию о предупреждении потери слуха см. в документе
iPad. Важная информация о продукте на веб-сайте support.apple.com/ru_RU/manuals/ipad.
Боковой переключатель
Боковой переключатель можно использовать для отключения звуковых предупреждений
и уведомлений. С его помощью можно также заблокировать поворот изображения на экране,
то есть, запретить iPad переходить из вертикальной ориентации в горизонтальную.
11
Глава 1
Краткое знакомство
Отключение звука уведомлений,
напоминаний и звуковых
эффектов
Переведите боковой переключатель в нижнее положение, чтобы
отключить звук уведомлений, напоминаний и других звуковых эффектов.
Положение переключателя не влияет на воспроизведение аудио,
например музыки, подкастов, фильмов, телепередач. См. «Боковой
переключатель» на стр. 140.
Блокировка поворота
изображения на экране
В меню «Настройки» выберите «Основные» > «Переключатель
на боковой панели» и нажмите вариант «Блокировка ориентации». См.
«Боковой переключатель» на стр. 140.
Источник
Задайте количество времени, которое вам необходимо тратить на сон каждую ночь, и программа «Часы» будет напоминать вам, когда пора идти спать, и ставить будильник, чтобы будить вас.

Настройка функции «Режим сна»
При первоначальной настройке режима сна в программе «Часы» появится несколько вопросов.
- Откройте программу «Часы» и выберите вкладку «Режим сна».
- Нажмите «Приступить» и выберите настройки.
- Нажмите «Готово».
После установки времени отхода ко сну iPhone будет напоминать вам, когда пора идти спать, а в указанное время пробуждения будет звонить будильник.
Включение и отключение функции «Режим сна»
- Откройте программу «Часы» и выберите вкладку «Режим сна».
- В разделе «Расписание» нажмите «Отход ко сну» или «Пробуждение».
- В верхнем правом углу включите или выключите функцию «Расписание сна».
Функция отключает будильник и напоминание об отходе ко сну.
Изменение времени и дней срабатывания будильника и напоминания
Отслеживание истории сна
- Откройте программу «Часы» и выберите вкладку «Режим сна».
- Прокрутите экран вниз до раздела «Анализ», где показана недавняя история.
Если в предполагаемое время сна вы будете использовать iPhone, этот период будет засчитан в программе как бодрствование. Если вы отложите срабатывание будильника, время сна обновится соответственно.
Данные, собираемые функцией «Режим сна», будут автоматически передаваться в программу «Здоровье».
![]()
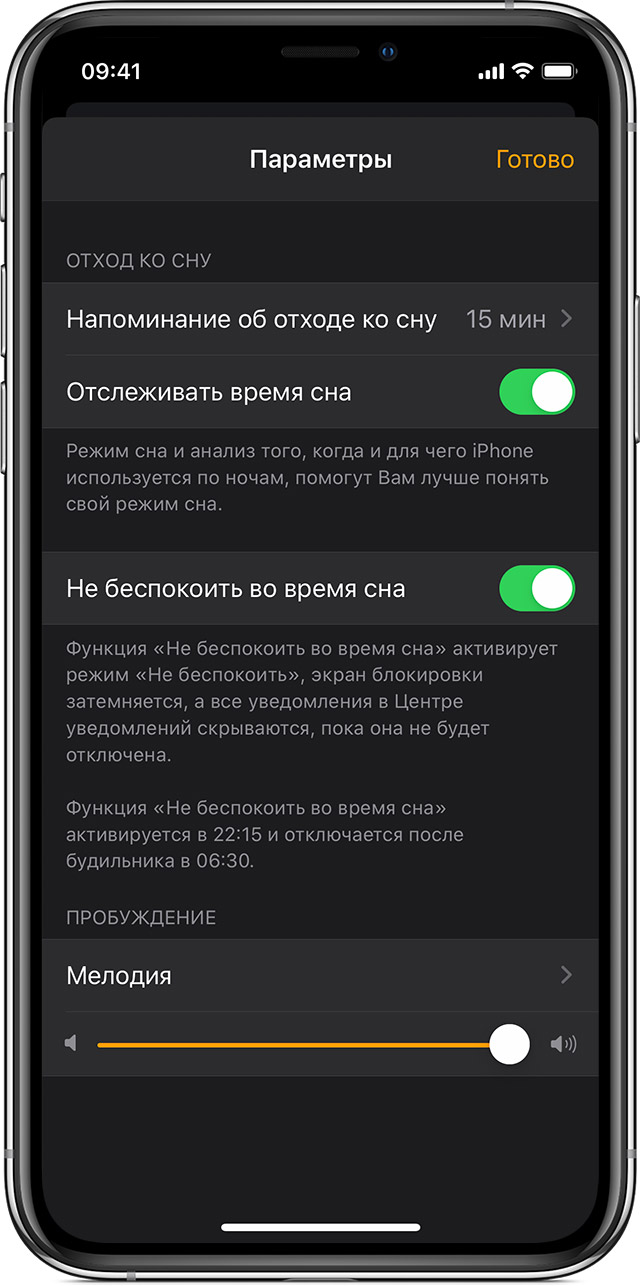
Изменение настроек
- Откройте программу «Часы» и выберите вкладку «Режим сна».
- В верхнем левом углу нажмите «Параметры».
- Изменить можно следующие настройки.
- Время активации напоминания об отходе ко сну.
- Включите или выключите функцию «Отслеживать время сна». Функция дает более полное представление о вашем режиме сна, отслеживая моменты, когда вы ночью используете свой iPhone.
- Включение или выключение параметра «Не беспокоить во время сна». Во время сна яркость экрана блокировки уменьшается, отключаются звуковые сигналы о вызовах и оповещениях, которые приходят на заблокированное устройство, а уведомления регистрируются в истории.
- Мелодию для пробуждения на будильнике.
- Громкость будильника.
- Нажмите «Готово».
![]()
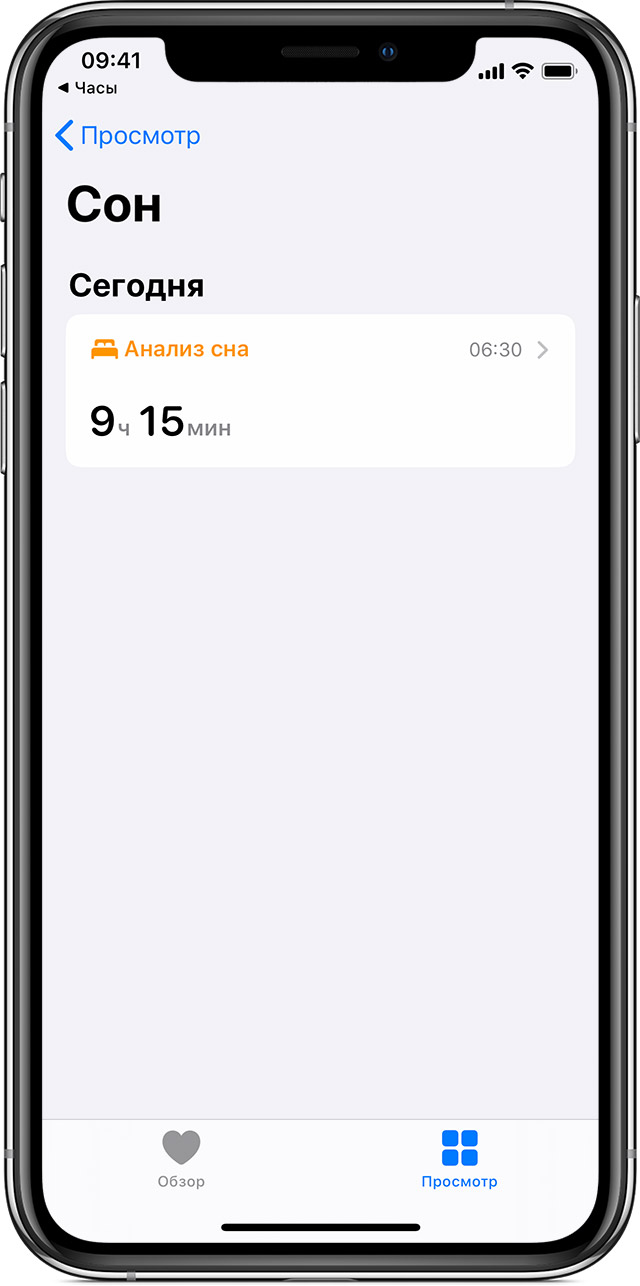
Просмотр истории в программе «Здоровье»
Чтобы анализировать сон на ОС iOS 13, откройте программу «Часы», выберите вкладку «Режим сна», затем нажмите «Показать еще в Здоровье». На графике «Анализ сна» отображается время, проведенное в постели или во сне.
Функция «Режим сна» в программе «Часы» отслеживает время, которое вы провели в постели, но не то, сколько вы спали или двигались. Часы Apple Watch также неспособны отслеживать показатели сна или время в постели.
Чтобы определить, сколько времени вы спите, попробуйте подключить к программе «Здоровье» устройство для отслеживания сна. Также вы можете вручную указать время своего сна: откройте программу «Часы», выберите вкладку «Режим сна», затем нажмите «Показать еще в Здоровье». В правом верхнем углу нажмите «Добавить данные». Узнайте больше о программе «Здоровье».
![]()
Дата публикации: 05 ноября 2019 г.
Источник

