Не включается ноутбук после сна не
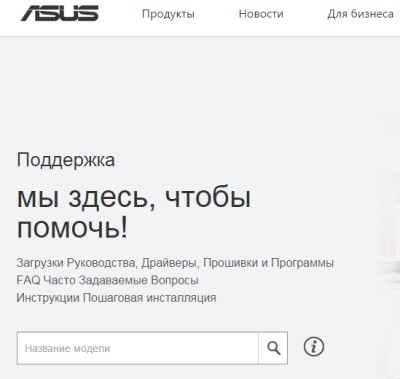
Стандартная схема электропитания на ноутбуке настроена так, чтобы по истечении заданного времени бездействия устройство автоматически переходило в режим сна. Отправить спать ноут может и сам пользователь – достаточно просто закрыть крышку ноутбука. Но что делать, если потом ноутбук не выходит из спящего режима? Рассмотрим возможные пути устранения неполадки.
Диагностика БЕСПЛАТНО!!!
+7 (812) 953-94-11, +7 (921) 984-75-12 (Каменноостровский пр-т, 42, м. Петроградская)
Почему ноутбук не выходит из спящего режима
- Низкий заряд батареи.
- Проблема с аккумулятором.
- Некорректно работающие драйверы.
- Поломка материнской платы.
Иногда пользователи допускают досадную оплошность – пытаются вывести ноутбук из спящего режима, нажимая на клавиши или используя тачпад, тогда как за пробуждение лэптопа отвечает кнопка «Power». Попробуйте нажать кнопку включения: возможно, лэптоп выйдет из режима сна без дополнительных манипуляций.

Самостоятельно разобраться не получится разве что с материнской платой – здесь явно потребуется помощь квалифицированных специалистов. Другие же причины невыхода ноутбука из режима сна можно попробовать устранить своими силами.
Проверка аккумулятора
Если ноут перешел в спящий режим самостоятельно, когда у него заканчивался заряд батареи, то он может не пробудиться, пока вы не подсоедините зарядное устройство. Подключите блок питания и дождитесь, пока батарея немного зарядится, после чего ноутбук выйдет из спящего режима.

Если батарея была заряжена, имеет смысл полностью перезапустить систему – для этого нужно удерживать кнопку «Power» в течение примерно 5 секунд. Возможно, при выходе из режима сна произошел сбой. После перезагрузки ноутбука проблема должна разрешиться.
Иногда в том, что ноутбук не выходит из спящего режима, виноват остаточный заряд. Сбросить его можно следующим образом:
- Отсоедините адаптер питания от ноутбука.
- Извлекаете батарею.
- Удерживайте клавишу включения в течение 30 секунд.
- Немного подождите, после чего установите батарею обратно и включите ноутбук.
Если после всех этих манипуляций проблема остается, попробуйте поискать программные причины неполадки.
Обновление программного обеспечения
Специалисты Microsoft при возникновении проблемы с выходом из спящего режима советуют обновить все драйверы устройств и установить актуальную версию BIOS. Зайдите на сайт производителя ноутбука и найдите программное обеспечение для своей модели.
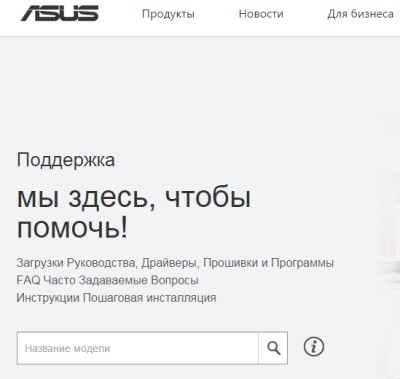
Установите последние версии драйверов видеокарты, материнской платы и других важных компонентов, после чего снова попробуйте отправить ноутбук в режим сна, а затем разбудить его.
Отключение режима сна
Если проблема не решается, рекомендуется просто отключить функцию автоматического перехода ноутбука в режим сна. Для этого:
- Откройте раздел «Электропитание» в «Панели управления».
- Перейдите к настройке используемой схемы электропитания.
- Выберите для параметра «Переход в спящий режим» значение «Никогда».
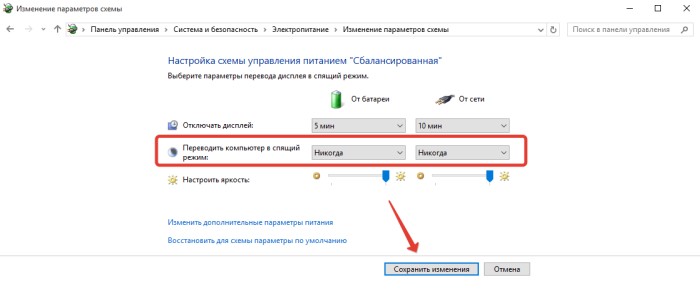
Переход в режим сна отключен – не активируйте его самостоятельно, и проблема с пробуждением ноутбука пропадет. Однако это временное решение: лучше всё-таки обратиться к специалистам, раз уж самостоятельно устранить неполадку не удалось.
Ошибка Stop 0x000000A5 в Windows 7 при установке на ноутбук
Ноутбук не переходит в спящий режим — Windows XP/7/8/10 и Mac OS
При включении ноутбука появляется синий экран. Причины
Как проверить жесткий диск на битые секторы (бэды)
← Все статьи
Хотите получать новости и полезную информацию? Подпишитесь на нашу рассылку!
Алексей
26 ноября 2019г. 08:41
Здравствуйте!
Я взял у вас один очень полезный совет для пробуждения ноутбука.
Спасибо большое!
Добрый день. Всегда рады помочь !!! Обращайтесь
елена
27 октября 2019г. 03:43
спасибо, очень полезный материал
пожалуйста
Гоша
06 сентября 2019г. 19:04
Здравствуйте, надо было на учёбу, закрыл крышку ноута и ушёл, когда вернулся не смог включить, показывает только спящий режим(ноутбук acer)
Здравствуйте, здесь может быть несколько причин, почему не выходит из спящего режима. Для более точного ответа нужна диагностика, приносите посмотрим. Диагностика абсолютно бесплатная
Абдуболат
09 августа 2019г. 08:17
Здраствуйте большое спасибо что помагли я отключил питание и 30 сек нажымал на кнопку power и потом вставил питание и включился спасибо большое
Добрый день ,всегда рады помочь !!!
Андрей
05 июня 2019г. 19:49
Здрасвуйте, поставил ноут в спящий режим после чего он не включаеться досих пор, я выключил его потом включил и всеровно екран не работает а куллеры гудут что делать?
Добрый день , нужна диагностика ,сложно сказать точно проблема нге проверив аппарат …
Кирилл
26 марта 2019г. 13:30
Добрый день! Раньше ноутбук отправленный в режим сна спокойно возвращался из него при нажатии кнопки, а последнюю неделю не срабатывает, приходится перезагружать! Что делать?
Добрый день , нужна диангостика
Регина
24 марта 2019г. 08:13
Ноутбук остался вчера включен и видимо ушел в спящий режим, закрыли крышку на ночь, он так и был включен. Сейчас он так же работает,но экран ни на что не реагирует,черный. Заряд батареи подключен
Здравствуйте попробуйте долго держать кнопку ВКЛ
Ира
24 февраля 2019г. 12:24
Поставили ноут на паузу, через 30 мин хотели снять с паузы, выходит заставка(картинка) ;курсор двигается,но ничего не включается(ноутбук dell
Здравствуйте, завис.
Екатерина
12 февраля 2019г. 20:48
Ноутбук включается, уходит автоматически через минут 10 в спящий режим и не выходит из него
Здравствуйте, смотрите в настройках
Какой ноутбук, кстати?
Елена
03 января 2019г. 22:30
Ноутбук ушел в спящий режим.Закрыли крышку.Теперь не включается.
Какой ноутбук?
здравствуйте
Елена
03 января 2019г. 22:28
Ноутбук ушел в спящий режим.Закрыли крышку.Теперь не включается.
Здравствуйте, что именно за ноутбук?
Татьяна
15 декабря 2018г. 15:36
Спасибо, помогли.
Пожалуйста
Женя
13 ноября 2018г. 23:26
Добрый вечер, смотрел фильм, решил отойти пришёл открыл его теперь не включается, что делать?
Добрый день , приносите на диагностику проверим ….
Дмитрий
08 ноября 2018г. 15:38
Зачем мы разводите людей, какой видео чип, какая переустановка. Всё в разы проще.
Добрый день, это по поводу чего?
очень даже интересно. позвоните нам или оставьте свой номер
Юлия
17 октября 2018г. 22:33
Ноутбук решила перезагрущить, удерживала кнопку включения пару секунд, он включился, а после появился синий экран и очень долго шла загрузка. Я решила выключить. Экран стал чёрным, но сам ноутбук работает( есть звук и горит мышь). Ноутбук подключает к зарядке. Ни на какие манипуляции не хочет реагировать. Не выключается .
Злравствуйте скорее всего было короткое замыкание, нужна диагностика, приносите
Ольга
24 августа 2018г. 22:50
Добрый вечер! После выключения не могу включить ноутбук, темный экран, вентилятор работает. Похоже в спящем режиме. На мышь, включение-выклбчение не реагирует, на кнопки пробел, ентер тоже. Подскажите пожалуйста какие есть ещё варианты его пробудить?
Добрый день , лучший вариант — принести на диагностику , после чего мы вам скажем точну проблему . Бесплатно !!
Айназик
13 августа 2018г. 21:30
Здравствуйте! Тут такая проблема. На ноутбуке идет заряд, включается. Потом на английском написано, что ноутбук не может выйти из спящего режима. Что делать? Помогите, пожалуйста!
Добрый день! В первую очередь необходимо переустановить операционную систему. Лучше всего обратиться в сервисный центр. Спасибо!
Мария
12 января 2018г. 09:42
Доброе утречко! Скажите как вывести ноут из спящего режима горит индикатор зарядки при включении мигает индикатор постоянно но экран черный
Доброе утро !! Нужна диагностика (бесплатно),скоррее всего проблема может с видеочипом
Григорий
07 ноября 2017г. 17:47
Здравствуйте, такая проблема. Я отправил ноут в спящий режим, но не много пойже он не проснулся… тупо горят две лампочки и одна мигает.. и чёрный экран . Даже вентелятор не слышно… что случилось и как решить проблему
Добрый день ,проблем может быть много , одна из проблема -видеочип ,приносите на диагностику (бесплатно) проверим
Источник
Почти во всех моделях ноутбуков есть такая функция, как автоматический переход в спящий режим. Обычно это происходит после того, как некоторый промежуток времени вы не осуществляете на лэптопе никаких действий. Можно с уверенностью сказать, что эта функция очень полезная, поскольку позволяет экономить электричество. Но, к сожалению, пользователи часто сталкиваются с ситуацией, когда ноутбук не выходит из спящего режима – рассмотрим причины такого явления.
Особенности: что представляет собою спящий режим?
Гибернация (еще одно название спящего режима) при активации сохраняет всю актуальную информацию на жесткий диск, но при этом отключает подачу питания. То есть, вы можете восстановить работу устройства точно с того момента, на котором она была приостановлена. Чтобы выйти из спящего режима, достаточно просто нажать или кнопку включения, или любую другую клавишу на лэптопе.
Почему ноутбук не выходит из режима гибернации?
Если ноутбук долго выходит спящего режима – это может быть следствием низкого заряда аккумулятора. Переход осуществляется автоматически – и это связано с тем, что ноутбуку не хватает энергии. В данном случае включить его можно, но нужно будет заменить аккумулятор или подключить устройство к сети с помощью специального кабеля.
Еще один момент: на некоторых лэптопах можно выйти из этого режима, лишь нажав на кнопку включения – если вы попытаетесь нажать на другие клавиши, результата не получите.
Есть и другие, боле серьезные причины, по которым ноутбук не выходит из режима сна:
- произошел сбой в аппаратных настройках;
- сломалась видеокарта;
- случилась ошибка в исполняемых процессах;
- не работает адаптер или аккумулятор;
- не работает материнка.
Далее рассмотрим основные способы, которые помогут решить проблему.
Что можно предпринять?
1. Перегружаем устройство. Если нужно выйти из режима гибернации, то самый простой и оптимальный способ – это перезагрузка. Он поможет, если проблема в ошибке обработки задачи. Но вот восстановить корректную работу режима сна не получится.
2. Сбрасываем аппаратные настройки. Если нужно исправить некорректную функцию спящего режима, можно осуществить принудительный сброс настроек.
Делаем это следующим образом:
- отключаем периферийные устройства;
- выключаем лэптоп;
- отключаем электрокабель, который отвечает за питание устройства;
- вынимаем аккумулятор из ноутбука;
- удерживаем кнопку включения примерно 20 секунд;
- вставляем на место аккумулятор;
- нажимаем на кнопку питания;
- на экране появится заставка со способами включения системы – выбираем стандартный режим.
3. Обновляем БИОС. Сделать это можно в том случае, если сброс аппаратных настроек не возымел никакого действия. Для обновления заходим на официальный сайт производителя материнки, и скачивает обновленную версию. На сайте будет приведена подробная инструкция, которая поможет вам осуществить обновление.
4. Замена составляющих аппаратного обеспечения. Здесь нужно будет в первую очередь выяснить, почему ноутбук не выходит из режима сна. Возможно, сломалась материнская плата или видеокарта – стоит сразу отметить, что эти варианты – одни из самых худших. Все вышеописанные способы решить проблему вам не помогут, поэтому лучше всего обратиться в сервисный центр – опытные специалисты проведут детальную диагностику, а также ремонт.
Источник
Вопрос, почему ноутбук не включается после спящего режима, сегодня волнует многих пользователей. Дело в том, что иногда после режима ожидания некоторые компьютеры не возвращаются в обычное рабочее состояние.
При слышимой работе вентиляционного оборудования и горящей сетевой кнопке наблюдается лишь черный экран с мигающим индикатором. Такое поведение компьютера не может не настораживать.
Многие думают, что он вышел из строя. Но фактически проблема, как правило, в операционной системе или драйверах, хотя возможны и неполадки с железом, заключающиеся в неисправном кабеле или видеопамяти.
Как вывести ноутбук из спящего режима?
Если ноутбук не включается после спящего режима, нужно сделать следующее:
1. Убедитесь во включенном состоянии компьютерного устройства – для этого проверьте работу индикатора.
2. Если ваш ноут не реагирует на мышь, тачпад или клавиатуру, надавите на клавишу Power на 10-15 сек и дождитесь отключения экрана.
3. Снова нажмите на Power. При этом компьютер должен включиться, потому что спящий режим имеет свойство сбрасываться после полного выключения компьютера.
Если монитор снова неактивен, тогда причины нужно искать в нем самом или же во встроенной видеопамяти. Для этого лучше обратиться в хороший сервисный центр, где вам найдут и устранят причину поломки.
Но невыход из ждущего режима довольно редко связан с аппаратными неисправностями. Чаще эта проблема повторяется, когда для возобновления работы экрана нужно перезагрузить компьютер или принудительно отключить его сетевой кнопкой.
Если ваш ноутбук постоянно переходит в спящий режим, и необходимо производить дополнительные манипуляции для его возврата в активную работу, то ваши дальнейшие действия должны быть направлены на то, чтобы подобные ситуации впредь не повторялись. Для этого необходимо обратить внимание на программное обеспечение вашего компьютера.
Для начала нужно переустановить драйвера видеопамяти. Вполне вероятно, что для ваших драйверов режим ожидания работает некорректно. Драйвера для некоторого оборудования могут не предусматривать выход из спящего режима.
К этому оборудованию относятся клавиатура, колонки и мышь. Если обновление драйверов не принесло желаемого результата, тогда необходимо внести изменения в настройки режима ожидания.

Выключение спящего режима
Для того чтобы перейти в настройки спящего режима, нужно зайти в «Панель управления», и там нажать на опцию «Электропитание» и затем пройти по пункту «Настройка схемы электропитания».
Вы увидите опции выключения монитора, а также переключения в спящий режим. Сначала выберите «Никогда» в настройке выключения монитора.
Если это ничего не даст, тогда необходимо полностью выключить сам спящий режим, выбрав пункт «Никогда» возле опции «Переводить компьютер в спящий режим».
Кроме того, существует возможность заменить режим ожидания гибернацией. Чтобы сделать это, нужно зайти в пункт «Электропитание» и затем нажать на надпись слева «Действия кнопок питания».
После этого необходимо настроить компьютер таким образом, чтобы при его отключении или по команде ухода в режим ожидания система активировала бы функцию гибернации.
Чем отличается гибернация от ждущего (спящего) режима?
При установленном по умолчанию ждущем режиме ваш ноутбук при активации подобного режима прекращает активную работу, понижая свое энергопотребление.
Это актуально в тех ситуациях, когда вам нужно сделать небольшой перерыв, после чего снова сесть за компьютер.
При этом состояние операционной системы со всеми открытыми окнами и программами будет оставаться неизменным.
Главные недостатки ждущего режима:
— если при нахождении в спящем режиме выключится подача электроэнергии, вся несохраненная информация может быть утеряна;
— затруднения при выходе из режима, описанные выше.
Гибернация дает возможность перенести информацию о состоянии системы и открытых программах с ОЗУ на винчестер и заново восстановить прежнее состояние ПК после его выключения. Более простым языком: можно отключить ноутбук без закрытия программ и сохранения данных.
Если после этого его опять включить, то он вернется в предыдущее состояние с открытыми тогда файлами и окнами.

Главные достоинства гибернации:
— загрузка ноутбука происходит ускоренно, из-за чего многие пользователи предпочитают постоянно применять подобный режим работы;
— при полном выключении происходит сохранение всей информации на жестком диске ноутбука;
— отсутствуют проблемы с экраном при выходе из данного режима.
Режим гибернации помогает избавиться от многих проблем.
Он является более удобным и экономичным. Поэтому его применение несет в себе гораздо больше выгод для пользователя, чем привычный ждущий (спящий) режим.
Источник
Большинство ноутбуков настроены таким образом, чтобы переходить в спящий режим по истечении заданного времени. В зависимости от конкретных настроек, ноутбук может либо перейти в режим ожидания, либо отключиться с целью экономии энергии. Находясь в спящем режиме, ваш ноутбук можно «разбудить» простым перемещением мыши, нажатием клавиши или нажав кнопку включения. Если ноутбук не включился после данных действий, то это может быть связано с конфликтами программного обеспечения, проблемами электропитания или устаревшими системными файлами.
Низкий заряд
Иногда заряд батареи может заканчиваться. Если ваш ноутбук перешел в спящий режим из-за низкого заряда батареи, то он может «не проснуться». Подсоедините силовой кабель к вашему ноутбуку и дождитесь заряда батареи до включения компьютера. Следите за уровнем заряда батареи во избежание любых проблем, связанных с низким зарядом в будущем.
Избавьтесь от остаточного заряда
Почти все компоненты внутри ноутбука содержать остаточный заряд. В случае, если данный заряд достигает определенного уровня, данная энергия может вызвать проблемы функционирования вашего ноутбука. Чтобы избавиться от остаточного заряда извлеките батарею и отсоедините адаптер. Удерживайте кнопку включения в течение 30 секунд, а затем отпустите ее и позвольте компьютеру «отдохнуть» пару минут. Вставьте батарею и подсоедините адаптер.
Отключите источники питания
В некоторых случаях зависания ноутбука связаны с конфликтом питания. Извлеките батарею, отсоедините адаптер и оставьте ноутбук в покое на пару минут. Вставьте только батарею и проверьте, нет ли проблемы с режимом сна. Если нет, то выключите компьютер, извлеките батарею, и загрузитесь с использованием адаптера. Если ноутбук работает нормально с тем или иным источником питания, но не с обоими одновременно, то проблема заключается в неисправности адаптера или батареи.
Нажмите кнопку включения
У некоторых ноутбуков выход из режима сна назначен на кнопку включения. Если нажатие не вывело компьютер из сна, попробуйте удерживать данную кнопку несколько секунд. Это должно включить ваш ноутбук. Если компьютер полностью отключился, то снова нажмите кнопку для его включения.
Установка обновлений
В зависимости от характеристик вашего ноутбука, таких как его марка, модель и операционная система, могут существовать известные проблемы выхода из спящего режима. Проверьте сайт разработчика вашего ноутбука для получения информации касательно обновлений «BIOS», безопасности или патчей для операционной системы. Иногда конфликт программного обеспечения или поврежденный файл могут вызвать проблемы в других областях функционирования вашего ноутбука, поэтому обновления для различных компонентов вашего компьютера могут решить данную проблему.
Поломка материнской платы
Если проблема не разрешилась после многочисленных попыток, ваш путь может привести вас прямо в сервисную службу по ремонту компьютеров. Материнская плата – центральная микросхема, отвечающая за взаимодействие различных компонентов – может выйти из строя. При неисправностях материнской платы вы не сможете получить доступ к файлам и программам, необходимым для выполнения даже простейших задач. Единственным выходом в данной ситуации послужит полная замена материнской платы на новую.
Инструкция
Для многих владельцев портативных компьютеров одним из главных факторов является длительность его автономной работы. Современные модели обладают мощными аккумуляторами, способными обеспечивать работу до 9 часов. А чтобы оптимизировать эти показатели, нужно настроить правильный режим энергопотребления — выставить таймеры по переводу в или отключение.
Разные модели ноутбуков могут быть запрограммированы на различные команды. В большинстве случаев, для того, чтобы вывести из спящего режима
, потребуется нажать клавишу питания (Power). Кроме того, он может срабатывать на открытие крышки, нажатие любой кнопки на клавиатуре, щелчок кнопкой мыши.
Но бывают случаи, когда в режиме. Это может произойти из-за чрезмерной разрядки аккумулятора, сбоя настроек системы или ошибок в исполняемом процессе. В этих случаях можно попробовать сделать следующее:
— поставить ноутбук на (подсоединить шнур питания), немного подождать и нажать кнопку Power или клавишу Fn;
— нажать кнопку Reset, расположенную на днище ноутбука
. Это приведет к обычной перезагрузке системы, убирающей из памяти некорректные процессы, мешающие выводу из спящего режима
;
— если есть подозрения, что компьютер , его потребуется перезагрузить. Для этого нужно нажать и удерживать в течение нескольких секунд кнопку питания. При этом методе несохраненные документы могут быть утеряны;
— извлечь аккумулятор на несколько секунд, затем вставить его на место и нажать кнопку питания. Ноутбук автоматически перезагрузится.
Обратите внимание
Хотя в спящем режиме уровень энергопотребления снижен, чрезмерное пребывание в нем может привести к сильной разрядке. При этом ноутбук может автоматически перейти в режим гибернации.
Полезный совет
Следите за уровнем заряда батареи — разряженный аккумулятор может привести к «зависанию» ноутбука в спящем режиме.
Иногда пользователи операционных систем Windows сталкиваются с невозможностью загрузки рабочего стола после выхода из спящего режима
. Чаще всего эта проблема связана со старыми версиями видеодрайверов, но в некоторых случаях приходится искать истинную причину.
Вам понадобится
- Операционная система Windows с активированной опцией «Спящий режим».
Инструкция
При выходе из спящего режима
пользователь обычно сталкивается с тремя вариантами: корректным отображением рабочего стола, появлением BSOD (голубой экран смерти) либо отсутствием какого-либо изображения, т.е. черным экраном. Последние два состояния не критичны и лечатся небольшой надстройкой системы.
Если вы уже столкнулись с такой проблемой, вам поможет перезагрузка компьютера: нажмите кнопку Reset на передней панели системного блока. После загрузки системы следует настроить одно из usb-устройств, мышь или клавиатуру. Для этого откройте апплет «Диспетчер устройств», выбрав одноименный пункт в контекстном меню «Моего компьютера». Также это можно сделать через «Выполнить», который находится в меню «Пуск». В открывшемся окне введите команду devmgmt. msc и нажмите кнопку OK.
В новом окне раскройте один из разделов «Клавиатуры» или «Мыши и иные указывающие устройства». Вызовите «Свойства» устройства через контекстное меню. Затем перейдите к вкладке «Управление электропитанием». Снимите отметку со строки «Разрешить устройству вывод компьютера из спящего режима
» и щелкните по кнопке ОК, чтобы закрыть окно.
В некоторых случаях рекомендуется полностью отключать «Ждущий/Спящий режимы». Выполнить эту операцию можно посредством настройки апплета «Свойства: Экран», но не всегда это помогает. Поэтому нужно запустить специальное приложение через инструмент «Выполнить». Нажмите сочетание клавиш Win + R, введите команду powercfg.cpl и нажмите OK.
В левом столбце выберите строку «Настройка перехода в спящий режим». Для параметров «Переводить компьютер в спящий режим» и «Отключать дисплей» необходимо выставить значение «Никогда».
Спящий режим используется для экономии электроэнергии, но возобновить работу в режиме обычного потребления энергии можно в течение нескольких секунд. Иногда спящий режим препятствует работе программ или их завершению. В таких случаях необходимо изменить настройки электропитания вашего компьютера.
Инструкция
Часто бывают ситуации, когда необходимо срочно выключить компьютер, а времени на сохранение текущих документов и закрытие множества открытых окон, используемых в работе, нет. В таком случае можно перевести компьютер в «Спящий режим
». При выключении компьютера в этом режим
е на жестком диске сохраняется текущее состояние рабочего стола, что позволяет возобновить работу с того места, где она была прервана.
Инструкция
В открывшемся окне кликнуть мышкой по вкладке «Заставка» и нажать кнопку «Питание».
Обратите внимание
При включении спящего режима системе потребуется зарезервировать 2048 МБ свободного места на жестком диске. Это необходимо для того, чтобы при переходе компьютера в «Спящий режим» система запомнила ваши несохраненные файлы. Поэтому, если на диске недостаточно свободного места, включить «Спящий режим» не удастся.
Как запустить ноутбук, если он не хочет выходить из спящего режима? Чтобы сделать это, прочитайте подробную инструкцию.
Спящий режим значит, что если вы закроете ноутбук, сеанс сохранится. Это удобно, так как в отличие от включения лэптопа, не нужно ждать, пока загрузится ОС. К тому же, 1 этот режим экономит очень много заряда батареи. Но иногда бывает, что ноутбук не выходит из спящего режима. Давайте попробуем разобраться, как все-таки включить лэптоп.
Стандартные методы выхода из спящего режима
Разные производители ноутбуков программируют устройство разными командами. Но обычно выйти из спящего режима можно, нажав на кнопку Power (клавиша питания ноутбука). Это команда номер 1 для решения данной проблемы. Также устройство может выйти из спящего режима, если открыть крышку, нажать любую кнопку на клавиатуре, щелкнуть по тачпаду или кликнуть кнопкой мыши.
Зависание в спящем режиме
Причины зависания:
- Возможно, батарея сильно разряжена;
- Произошел сбой настроек;
- Произошла ошибка в исполняемом процессе.
Если ноутбук на windows 8 не выходит из спящего режима и включить его стандартными способами не получается, можно попробовать альтернативные методы.
Варианты решения проблемы:
- Подключите 1 ноутбук на windows 8 к зарядке (вставьте шнур питания), подождите и нажмите кнопку Power или Fn;
- Нажмите Reset. Кнопка расположена на днище устройства. Ноутбук перезагрузится, что уберет из памяти процессы, которые работали неправильно и мешали системе выйти из спящего режима;
- Можно просто перезагрузить лэптоп на windows 8, нажав и удерживая несколько секунд кнопку Power. Но тогда документы, которые были не сохранены, будут утеряны. А при нажатии кнопки Reset все документы сохраняются;
- Извлеките и вставьте батарею, нажмите клавишу питания. После перезагрузки ноутбук должен выйти из спящего режима.
Отключение спящего режима на windows
На ноутбуке с операционной системой windows 7 и windows 8 данная функция отключается одним и тем же методом. Используйте следующий алгоритм действий:
- Щелкните в трее (панелька внизу справа) значок зарядки и нажмите 1 раз левой клавишей мыши по строчке «Доп. Настройки питания»;
- Выберите пункт «Настройки спящего режима»;
- Затем отключите данную функцию.
Аналогично можно отключить опции гибернации и гибридного режима.
Удаление файла спящего режима
Если вам совсем не нужна функция спящего режима на ноутбуке, можно удалить совсем 1 файл. Называется он «hiberfil.sys» и располагается на диске «С». Чтобы открыть его, нужно сделать видимыми папки, которые не отображаются.
Отображение скрытых папок в Виндовс 8
Некоторые папки и файлы скрыты, чтобы их нельзя было случайно изменить. Если нужно включить их отображение, сделайте следующее:
- Откройте «Проводник», нажмите 1 раз правой клавишей мыши в любом месте и выберите «Свойства»;
- Затем кликните «Изменить параметры папки и поиска»;
- Перейдите в меню «Вид» и установите птичку у пункта «Показывать скрытые файлы, папки и диски»;
- Уберите галочку у пункта «Скрывать защищенные системные файлы».
Затем перейдите на диск «С» и в форме поиска укажите название файла спящего режима. Затем удалите его. Способ на windows 8 практически ничем не отличается от включения скрытых папок в других версиях windows.
Отключение функции при закрытии ноутбука
Если вам необходимо, чтобы при закрытии крышки на лэптопе опция не активировалась, зайдите в настройки спящего режима и нажмите «Изменить доп. параметры». В новом окне можно будет отключить эту функцию.
Правда, если спящий режим при закрытии крышки ноутбука выключен, нужно всегда выключать устройство. Иначе от температуры может произойти повреждение монитора.
Другие функции
Ноутбук на windows 7, windows 8, виндовс виста или windows XP помимо функции спящего режима имеется режим гибернации и гибридный режим. Каждую из этих опций вы можете отключить. Правда, сильно часто выполнять включение/ выключение не стоит, так как в момент включения на лэптоп происходит большая нагрузка.
Гибернация – похожая функция, но только сеанс сохраняется во время выключения устройства. Гибридный режим больше походит для настольных ПК windows 8, эта функция объединяет две первых. Если электричество отключится, компьютер перейдет в этот режим и при включении все процессы будут восстановлены.
Если ноутбук на window 8 не выходит из спящего режима, устранить проблему не сложно. В большинстве случаев поможет перезагрузка системы, которую можно выполнить рядом вышеописанных способов. Если после нее ноутбук не хочет выходить из «сна», скорее всего, он неисправен.
Прямо скажем, это не то, что называется «проблема на голову». Мол, спящий режим и так «никому не нужен», а тут ещё и проблемы с выходом из него.
Нет, совсем не так.
Гибернация бывает очень полезна:
- Особенно для ноутбуков, не выключаемых сутками. При этом не сидит же пользователь постоянно за компьютером, а если питаемся от аккумулятора, то неумолимо садим его. Спящий режим сохраняет весь образ оперативной памяти в отдельном файле и отключает питание. Таким образом и сохраняется батарея.
- Более того, последующая загрузка «через образ» проходит значительно быстрее, причём Виндовс при этом возвращается именно в ту точку, из которой выходил. А при выходе нет необходимости даже сохранять наработанные файлы, если с ними работа будет продолжена.
В общем, выйти по «спящему» — очень даже полезная вещь. Но если бы она не порождала проблему — система при включении отказывается «просыпаться».
Причина, почему компьютер не выходит из спящего режима , относится это к Windows XP или Windows 10, носит, вероятнее всего, системный характер, поэтому и разбираться в ней придётся на глобальном уровне.
Для этого:
Характерно для Windows 7
Приверженцы Windows 7 могут столкнуться со следующим. В этой системе может быть установлено время отключения питания винчестера через заданное время пребывания компа в спящем режиме.
Windows 7 стандартным образом имеет установку отключения жёсткого диска через 20 минут после перехода в спящий режим. При последующей попытке возврата в работу система или загружается очень долго или компьютер не включается вообще.
Не надо дразнить гусей, и отключите функцию отключения питания совсем. Для этого:
Результатом всех этих блужданий и будет постоянная подача питания на винт. Как следствие, решение проблемы в Windows 7, если ноутбук не включается, после того как вышел в «сонное состояние».
Поговорим о USB-устройствах
Уже давно ушла эта проблема первых Windows c USB, когда они не распознавали или неправильно ставили драйвер этой шины. Тем не менее отголоски той беды мы и сегодня можем ощутить, когда не выходит из спящего режима Windows 8 по причине того, что некоторые USB-устройства не позволяют включиться в работу «из сна».
Среди устройств в первую очередь отмечаем простейшие — мышь и клавиатуру.
Таким образом, пока сплю, отключаю мышку и пытаюсь «проснуться» только клавиатурой. Если дело не в мышке, то меняю комбинацию наоборот — подключаю мышку, отключаю клавиатуру и включаю компьютер уже мышкой. Что интересно, и такой фокус иногда проходит. Но по «науке отключения» поступать нужно всё-таки по-другому:
Многие пользователи после чистой установки ОС или обновления до очередной редакции обнаружили, что Windows 10 не выходит из спящего режима и компьютер не выключается. Данная проблема возникает на устройствах различной марки. Попробовать решить такую проблему можно несколькими способами.
Первый способ решения проблемы: использование параметров
Первым и самым простым способом решения проблемы, когда Windows 10 не выходит из спящего режима или ПК не выключается, является отключение функции быстрого запуска.
Для этого жмём «Пуск» и выбираем «Панель управления». Переходим в раздел «Оборудование и звук». Кликаем «Электропитание». Далее в левом меню жмём «Действие кнопки питания». В разделе нажимаем на «Настройку схемы электропитания»
Откроется новое окно. Здесь нужно снять отметку с «Включить быстрый запуск».
ВАЖНО!
После выключения данной функции завершение работы ПК будет замедлено.
Решаем проблему с помощью загрузки MEI
Если вы отдаёте предпочтение производителю компонентов ПК компании Intel, проблема со спящим режимом или завершением работы Windows 10 может быть связана с драйвером Intel Management Engine Interface, а точнее с его версией.
Поэтому переходим на сайт производителя, где по ссылке https://downloadcenter.intel.com/search?keyword=intel+management+engine представлен перечень драйверов. Выбираем нужный в соответствии с разрядностью системы. Скачиваем файл и распаковываем его. Переходим по адресу: папка «Installers», «ME_SW_MSI», «Production» и запускаем файл «SetupME.exe».
После установки драйвера перезагружаем ПК. Проблема будет решена.
Настройка режима гибернации и сна
Если вы столкнулись с ошибкой, когда ноутбук не выходит из спящего режима в Windows 10 и черный экран светится постоянно, то стоит внести изменения в режим сна (может быть выставлена гибернация). Для этого выполняем следующие дейст

