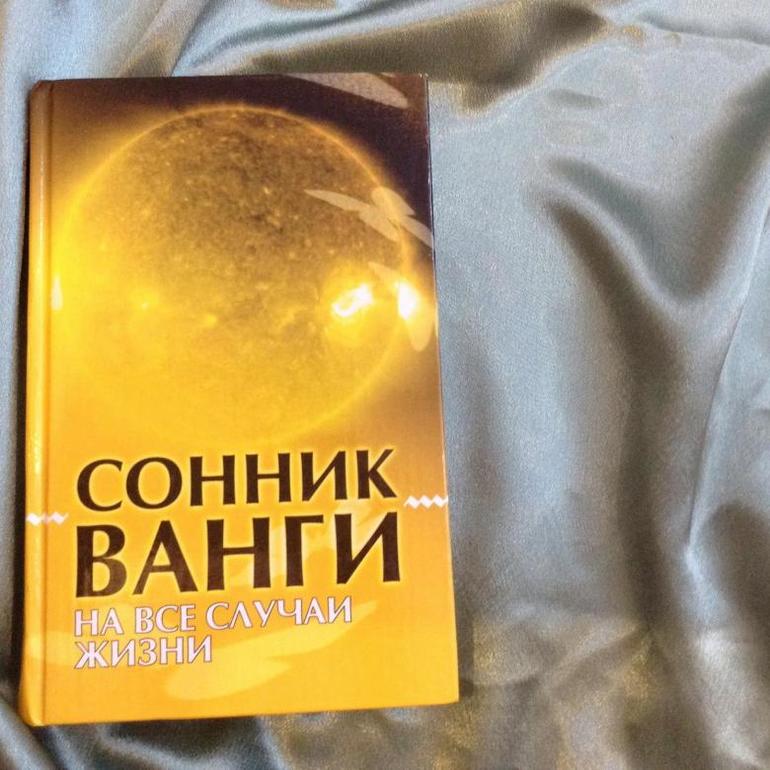Ноутбук ms 16gk как отключить режим сна
Современные операционные системы Windows поддерживают три режима экономии энергии: сон, гибернация и гибридный спящий режим. Различие между ними заключается в подходах к сохранению пользовательской информации. Общая идея состоит в том, чтобы минимизировать расход электрической энергии в то время, когда компьютер не выключается, но активно не используется. При этом пользователь может не завершать выполнение текущих операций и вернуться к ним в любой момент. Если стратегия использования ПК не предполагает таких перерывов, можно отключить режим сна.
Режимы сна
Профили энергосбережения зависят от аппаратной конфигурации компьютера. Полный список можно получить, воспользовавшись командной строкой. Набираем подчеркнутую на скриншоте строку. Система выдает перечень доступных и недоступных для текущей конфигурации профилей управления питанием.

S3 в этом списке и есть тот самый режим сна (Suspend to RAM).
Конфигурация
Рассмотрим все доступные режимы, чтобы понимать, как работает компьютер при их использовании.
- Ждущий режим S3 (Suspend to RAM). Отключаются все компоненты ПК, кроме оперативной памяти. В ней сохраняется «снимок» текущего состояния системы перед уходом в сон.
- Гибернация S4 (Suspend to disk). Полное отключение всех компонентов с предварительной записью состояние системы на жесткий диск в файл hiberfil.sys.
- Гибридный режим. Питание подается на оперативную память. «Снимок» состояния сохраняется в ней и копируется на HDD.
- Быстрый запуск. На жесткий диск в файл hiberfil.sys дополнительно копируются компоненты, необходимые для ускорения старта ОС.
Вооруженные теорией, перейдем к практическим действиям.
Отключение режима сна
Чтобы убрать спящий режим в системе необходимо изменить правила энергопотребления. Откроем классическую панель управления, воспользовавшись меню «Выполнить».

Переходим к отмеченному на скриншоте пункту.

В области навигации выбираем указанную настройку для текущей схемы электропитания.

Справа от обозначенного рамкой параметра расположены выпадающие меню. Используем их, чтобы настроить режим сна при питании от стационарной электросети или батареи.

Время перехода изменяется в диапазоне от одной минуты до пяти часов. Выбрав «Никогда» в обеих позициях, мы полностью запрещаем компьютеру работать в режиме энергосбережения.

При таких настройках, определив отсутствие активности пользователя, система сможет обесточить только монитор.
Windows 10
Отключить спящий режим в Windows 10, кроме описанного классического метода, можно с использованием нового интерфейса. Вызовем меню параметров сочетанием клавиш «Win» + «i». Выбираем отмеченный на скриншоте раздел.

В области навигации находим указанный блок настроек. Выставляем параметры перехода в положение «Никогда».

Чтобы включить режим сна обратно, достаточно задать конечный временной интервал.
Настройка сна в ноутбуке
Для ноутбуков показатель автономности является одним из важнейших. По этой причине профилям энергосбережения в них уделяется больше внимания, чем в стационарных ПК. В настройках питания установленной на ноутбуке Windows появляется обозначенный на скриншоте пункт.

Открыв его, мы видим набор параметров, позволяющих настроить дополнительные действия, характерные только для ноутбука. Выпадающее меню содержит четыре пункта. Чтобы отключить режим сна при закрытии крышки ноутбука выберем «Действие не требуется».

Аналогичным образом можно изменить поведение клавиш питания и перехода на энергосбережение. К примеру, задать полное выключение или отключение только монитора по нажатию кнопки сна.
Гибернация
В начале мы в двух словах рассказали, что такое гибернация. Фактически это самый экономичный из всех доступных владельцам ПК режимов энергосбережения. Входя в него, ОС делает копию пользовательских данных в отдельный файл на HDD и отключает питание. Размер hiberfil.sys составляет от 30 до 75% физического объема RAM. Именно это обстоятельство является причиной, по которой режим глубокого сна не нравится пользователям. Давайте разберемся, как отключить гибернацию в Windows 7 и последующих редакциях ОС, если в ней нет необходимости.
Графический режим
Снова отправляемся в раздел панели управления, содержащий настройки электропитания. На этот раз пойдем глубже и откроем дополнительные параметры, использовав отмеченную гиперссылку.

Ищем раздел «Сон». Разворачиваем его, чтобы открыть находящиеся в нем настройки. Меняем время перехода в гибернацию на положение «Никогда». Выставляем его для сети и батареи.

После применения заданных настроек компьютер не будет использовать этот режим отключения питания.
Командная строка
Описанный выше метод имеет один недостаток. Отключив гибернацию, мы оставляем на диске создаваемый для этого режима файл. Полностью удалить hiberfil.sys, чтобы освободить занимаемое им место можно только через командную строку в режиме повышенных прав. Используем сочетание клавиш «Win» + «X», чтобы получить доступ к меню Power User. Выбираем отмеченный пункт.

Чтобы удалить файл гибернации, вводим команду «powercfg -h off», как показано на скриншоте.

Никаких подтверждений о выполнении операции система не выдает. Удаление файла и всех настроек гибернации выполняется полностью и сразу. Обратное включение выполняется также быстро. Вводим команду «powercfg -h on» и возвращаем все на свои места.

Выполняя эту операцию, не стоит забывать, что режим гибернации Windows 10 имеет двойное назначение. Файл hiberfil.sys используется системой для быстрого старта. В ранних версиях ОС этой возможности нет, и там его удаление проходит безболезненно. Чтобы оставить возможность быстрого запуска, но отключить гибернацию используем дополнительные аргументы к команде «powercfg». На скриншоте показан результат их выполнения. Ключ «/type reduced» позволяет выполнить оптимизацию, вдвое сократив размер hiberfil.sys. Выполнение с ключом «/type full» возвращает файл в начальное состояние, а в систему добавляется возможность использования глубокого сна.

Именно по причине двойного использования гибернация в Windows 10 не рекомендуется для полного отключения. Воспользовавшись указанным набором команд, можно настроить систему так, чтобы не лишать себя ее выгодных сторон.
Ошибки режимов сна
Различные режимы сна поддерживаются всеми производителями оборудования. Ошибки возникают крайне редко, но иногда пользователи с ними сталкиваются. Условно их можно разделить на две основные группы.
- Компьютер не уходит в спящий режим или самовольно пробуждается.
- ПК зависает при выходе из сна или гибернации.
Рассмотрим наиболее действенные варианты решения.
Сбой при переходе в сон
Если компьютер не переходит в спящий режим, значит, ему мешает программная настройка или одно из периферийных устройств. Чтобы разобраться с первым пунктом, откроем расширенные настройки питания, к которым мы обращались для отключения гибернации. Переходим к настройкам сна и ищем в них таймеры пробуждения. С помощью выпадающих меню переводим их в положение «Отключено».

Чтобы не искать наугад перечень периферийных устройств, имеющих право выводить компьютер из спящего режима, его можно просмотреть в командной строке. Запускаем PowerShell в режиме администратора, и вводим «powercfg /devicequery wake_armed». Все устройства полностью отключать нельзя. В этом случае ПК вообще перестанет реагировать на внешние раздражители. Для примера отключим одну из двух зарегистрированных в системе мышек. Вводим «powercfg /devicedisablewake «название устройства»». Повторный запрос перечня показывает, что выбранная мышь понижена в правах. Она по-прежнему работоспособна, но при перемещении или нажатии кнопок не разбудит ПК.

Вернуть права устройству можно командой «powercfg /deviceenablewake «название устройства»».

Проведенных манипуляций должно быть достаточно, чтобы компьютер стал адекватно реагировать на переход в энергосберегающий режим.
Сбой при выходе из сна
Если гибернация зависла на этапе выхода, мы увидим черный экран или «бесконечное» сообщение «resume from hibernation». Виновником данной ошибки обычно является драйвер видеокарты. Его требуется обновить или откатить на прошлую, стабильную версию.

В редких случаях такое поведение может быть связано с неверными настройками Suspend Mode в UEFI/BIOS. Запрашиваем командой «powercfg /a» перечень поддерживаемых ПО режимов. Проверяем их на соответствие настройкам «железа», выставленным в UEFI.
В заключение
Режимы энергосбережения в основном используются владельцами ноутбуков, позволяя дольше сохранять заряд батареи. Если вы являетесь владельцем десктопного ПК и привыкли каждый раз его выключать, описанные выше действия вам помогут. Следуя приведенным инструкциям, можно настроить систему на оптимальную работу без использования режимов сна.
Источник
Автор
Тема: Ноутбук PE70 6QE не выходит из спящего режима (Прочитано 5570 раз)
Добрый день! Ноуту нет и года. Не выходит из спящего режима. Биос был обновлен своевременно. При переходе в спящий режим, уже не выходит из него. На экране видны серые вертикальные полосы, как зебра. Приходится полностью вырубить ноут и включается только после того, как на кнопке питания загорается красным индикатор. Ранее такая проблема встречалась. Приходилось обновлять биос и загружать какие-то дрова от микрософта. Стоит windows 10 home. Помогите пож-та!
Записан
Тут говорили что проблема может быть из за драйвера на интегрированную графику Intel. Вообще с спящим режимом у самого иногда бывают проблемы (не выходит из него).
Записан
Добрый день! Ноуту нет и года. Не выходит из спящего режима. Биос был обновлен своевременно. При переходе в спящий режим, уже не выходит из него. На экране видны серые вертикальные полосы, как зебра. Приходится полностью вырубить ноут и включается только после того, как на кнопке питания загорается красным индикатор. Ранее такая проблема встречалась. Приходилось обновлять биос и загружать какие-то дрова от микрософта. Стоит windows 10 home. Помогите пож-та!
Здравствуйте! Я тоже столкнулся с этим
Нашлось ли решении данной проблемы?
Записан
У меня такая же проблема была с момента покупки, решилось все установкой драйвера для intel видеокарты!
[/b]
Записан
Аналогичная ситуация с ноутбуком MSI GP62M 7REX. Не выходит из спящего режима. Точнее, в спящем режиме ноутбука, нажимаю на клавиатуре пробел, чтобы разбудить его, ноутбук включает подсветку клавиатуры на секунду и потом выключается полностью. Мониторы (ноутбука и 2 внешних) никак не реагируют, то есть не включаются.
Дальше только включать через кнопку Power и обычная загрузка windows.
Причем так не всегда, если ноутбук отправить в спящий режим и попробовать его сразу разбудить — все работает. А вот если отправить в спящий и попробовать разбудить его через пару часов — не выходит никогда.
Пробовал:
— отключил Fast Boot в БИОС
— отключил Fast Boot в Windows
— обновил BIOS до последней версии
— обновил драйвера Intel (все, видеокарты, wifi и т.д.) с сайта Intel
Ничего из этого не помогло. Есть идеи, что еще можно попробовать?
Записан
Написал в техническую поддержку — мне посоветовали поменять драйвера видеокарты intel на те, что находятся на сайте msi:
I suggest you re-install the Intel VGA driver 22.20.16.4836 from our website:
https://www.msi.com/Laptop/support/GP62M-7REX-Leopard-Pro#down-driver&Win10 64
Я попробовал — толку ноль. После установки драйверов, специально проверил версию установленных (вдруг не установилось или windows обновил сам) — версия та, что рекомендовали в тех.поддержке.
до 10 минут в спящем режиме — все ок и ноут нормально просыпается. после 10 минут в спящем режиме — уже не просыпается.
Задолбало оно меня и я убрал у себя «спящий режим» и включил «гибернацию». Буду насиловать ssd.
Записан
Ура! Решил я свою проблему, когда ноутбук не мог выйти из сна, точнее периодически выходил, а периодически — включался на секунду и сразу же отключался.
Сделал так — отключил лишнее в BIOS:
«ERP lot 3 support»
«Intel VMX Virtualization Technology»
«VT-d»
«CPU C states»
, причем отключение последнего пункта «CPU C states» решило еще проблему и с писком, который периодически издавал ноутбук.
«FastBoot» у меня в BIOS включен. Так же удалил из программ Intel Management Engine. И все — уже 2 недели, ноутбук ни разу не выключал, только в сон отправлял постоянно — все включается и ни одного падения
Полагаю, что проблема связана либо с драйверами питания (Intel Management Engine), либо с процессором и питанием (VMX / VT-d). Все остальные драйвера, включая драйвера на видео карточки (intel+nvidia) — самые свежие.
Может кому-то поможет это.
p.s. лучше бы комп стационарный купил!
Записан
Здравствуйте все !
Моему ноуту GP 72 6 OF LEOPARD PRO тоже нет и года . Пол года назад заметил что он не выходит из сна.Идёт какая то рябь на экране.Думал что подцепил какой то вирус, потому что при обычном включении или же после перезагрузки он включался нормально.На прошлой неделе зашёл на этот форум и узнал что это может быть из за криво установленных драйверов ( Я сам не силён в компьютерах) . Много чего прочёл здесь. Вообщем сам снёс ноутбук до заводских настроек.казалось что решил проблему.Но он всё равно не выходил из сна и заметно стал тормозить ещё хуже.
В поисковике набрал : УСТАНОВИТЬ ДРАЙВЕРА INTEL . Там же нашёл такую прогу : INTEL DRAIVER and SUPPORRT ASSISTANT INSTALLER . Загрузил её и эта прога сама протестировала мой ноут и выдала какие ошибки есть в моём ноутбуке.Где указаны были ошибки ( а их было целых три ) есть кнопочка » ЗАГРУЗИТЬ или ОБНОВИТЬ » .Я всё закачал и установил . И » АЛЛИЛУЯ !!! » теперь всё в норме уже несколько дней.Специально ввожу в сон ноутбук и после ночи , утром он нормально включается !!!! Так же перезагружал его и через несколько минут отправлял его в сон на длительное время ( на ночь или на весь день пока я на работе ) и он работает . Может кому то поможет . Я хотел спеца позвать что бы он ВИНДУ переустановил но я сам всё сделал ))) . Винда 10 — ка стоит у ноута .
Записан
Все же у меня проблема с выходом из сна все равно всплыла. Долго мучился, пробовал разные комбинации в BIOS, пробовал отключать все подряд.
Но потом, решил снести MSI Dragon Center и чудо… уже 3 недели — и из сна выходит стабильно, хотя ранее — каждые пару дней стабильно из сна не выходил.
В BIOS отлюкчил C-States, из-за него ноут свистит. Так же убрал CPU SpeedStep в BIOS, теперь у меня процессор работает стабильно на 2.8ГГц. Смысла в TurboBoost с 3.2ГГц не вижу в ноуте, так как работа на этой частоте более 1 минуты приводит к троттлингу и производительность один фиг падает. На 2.8ГГц работает стабильно, без троттлинга.
По комментарию выше — я тоже пробовал ставить драйвера Intel вручную, пробовал ставить ASSISTANT и обновлять по нему — мне не помогло.
В журнале Windows были события, что произошел сбой по питанию CPU. В итоге удалил MSI Dragon Center (он тоже умеет управлять питанием) и все стало стабильно. Надеюсь не сломается, иначе буду продавать ноут, намучился с ним уже.
Записан
Все же у меня проблема с выходом из сна все равно всплыла. Долго мучился, пробовал разные комбинации в BIOS, пробовал отключать все подряд.
Но потом, решил снести MSI Dragon Center и чудо… уже 3 недели — и из сна выходит стабильно, хотя ранее — каждые пару дней стабильно из сна не выходил.
В BIOS отлюкчил C-States, из-за него ноут свистит. Так же убрал CPU SpeedStep в BIOS, теперь у меня процессор работает стабильно на 2.8ГГц. Смысла в TurboBoost с 3.2ГГц не вижу в ноуте, так как работа на этой частоте более 1 минуты приводит к троттлингу и производительность один фиг падает. На 2.8ГГц работает стабильно, без троттлинга.
Свистит ноут не из-за C-States, а из-за того, что некачественно сделали дроссели питания процессора. В следствии чего когда меняется режим производительности поцессора, при перепадах напряжения это вызывает колебания в дросселях — что и вызывает свист.
Когда вы отключаете C-States — то по сути вы отключаете энергосберегающие режимы и колебания напряжения прекращаются.
Записан
Источник