Ноутбук не выходит из режима сон
Почти во всех моделях ноутбуков есть такая функция, как автоматический переход в спящий режим. Обычно это происходит после того, как некоторый промежуток времени вы не осуществляете на лэптопе никаких действий. Можно с уверенностью сказать, что эта функция очень полезная, поскольку позволяет экономить электричество. Но, к сожалению, пользователи часто сталкиваются с ситуацией, когда ноутбук не выходит из спящего режима – рассмотрим причины такого явления.
Особенности: что представляет собою спящий режим?
Гибернация (еще одно название спящего режима) при активации сохраняет всю актуальную информацию на жесткий диск, но при этом отключает подачу питания. То есть, вы можете восстановить работу устройства точно с того момента, на котором она была приостановлена. Чтобы выйти из спящего режима, достаточно просто нажать или кнопку включения, или любую другую клавишу на лэптопе.
Почему ноутбук не выходит из режима гибернации?
Если ноутбук долго выходит спящего режима – это может быть следствием низкого заряда аккумулятора. Переход осуществляется автоматически – и это связано с тем, что ноутбуку не хватает энергии. В данном случае включить его можно, но нужно будет заменить аккумулятор или подключить устройство к сети с помощью специального кабеля.
Еще один момент: на некоторых лэптопах можно выйти из этого режима, лишь нажав на кнопку включения – если вы попытаетесь нажать на другие клавиши, результата не получите.
Есть и другие, боле серьезные причины, по которым ноутбук не выходит из режима сна:
- произошел сбой в аппаратных настройках;
- сломалась видеокарта;
- случилась ошибка в исполняемых процессах;
- не работает адаптер или аккумулятор;
- не работает материнка.
Далее рассмотрим основные способы, которые помогут решить проблему.
Что можно предпринять?
1. Перегружаем устройство. Если нужно выйти из режима гибернации, то самый простой и оптимальный способ – это перезагрузка. Он поможет, если проблема в ошибке обработки задачи. Но вот восстановить корректную работу режима сна не получится.
2. Сбрасываем аппаратные настройки. Если нужно исправить некорректную функцию спящего режима, можно осуществить принудительный сброс настроек.
Делаем это следующим образом:
- отключаем периферийные устройства;
- выключаем лэптоп;
- отключаем электрокабель, который отвечает за питание устройства;
- вынимаем аккумулятор из ноутбука;
- удерживаем кнопку включения примерно 20 секунд;
- вставляем на место аккумулятор;
- нажимаем на кнопку питания;
- на экране появится заставка со способами включения системы – выбираем стандартный режим.
3. Обновляем БИОС. Сделать это можно в том случае, если сброс аппаратных настроек не возымел никакого действия. Для обновления заходим на официальный сайт производителя материнки, и скачивает обновленную версию. На сайте будет приведена подробная инструкция, которая поможет вам осуществить обновление.
4. Замена составляющих аппаратного обеспечения. Здесь нужно будет в первую очередь выяснить, почему ноутбук не выходит из режима сна. Возможно, сломалась материнская плата или видеокарта – стоит сразу отметить, что эти варианты – одни из самых худших. Все вышеописанные способы решить проблему вам не помогут, поэтому лучше всего обратиться в сервисный центр – опытные специалисты проведут детальную диагностику, а также ремонт.
Источник
Практически все ноутбуки по умолчанию настроены на автоматический переход в спящий режим по истечении определённого промежутка времени. Несмотря на то что это очень полезная функция, которая в первую очередь нацелена на экономию электроэнергии, нередко пользователи сталкиваются с ситуацией, когда ноутбук не выходит из сна.
Особенности режима сна
Спящий режим, или иначе гибернация, при активации сохраняет информацию, находящуюся в оперативной памяти, на жёсткий диск компьютера и полностью отключает подачу электропитания. Функция позволяет восстановить состояние операционной системы и продолжить работу с того же места, на котором она была остановлена. Обычно выход из режима осуществляется с помощью нажатия кнопки включения, а также любой клавиши на тачпаде, клавиатуре или мышке.

Ноутбук не выходит из режима сна – причины
В первую очередь следует отметить, что на некоторых моделях ноутбуков выход из гибернации назначен только на кнопку включения, поэтому нажатие на другие клавиши на даст никакого результата.
Другой наиболее простой причиной возникновения неисправности является низкий заряд аккумулятора. В этом случае переход в гибернацию происходит автоматически на фоне недостатка электропитания. Включить компьютер получится только при подключении к электросети с помощью кабеля (или замене севшего аккумулятора на заряженный).
К более серьёзным причинам появления проблемы обычно относят:
- ошибка в исполняемых процессах;
- сбой аппаратных настроек;
- конфликт аппаратного обеспечения с операционной системой или отдельными драйверами;
- неисправность элементов питания (аккумулятора и/или адаптера);
- выход из строя материнской платы;
- поломка видеокарты.
Способы решения проблемы
1. Перезагрузка
Зачастую, если ноутбук не выходит из спящего режима, достаточно просто перезагрузить компьютер. Этот способ может помочь в случае, когда причиной неисправности является ошибка в обработке текущей задачи, но при этом он не способен восстановить правильную работу режима сна.
2. Сброс аппаратных настроек
Иногда исправить некорректное выполнение функции гибернации помогает принудительный сброс настроек. Для этого необходимо:
- отключить все периферийные устройствам;
- выключить компьютер;
- отсоединить кабель электропитания;
- извлечь аккумулятор;
- нажать и удерживать кнопку питания в течение 20 секунд;
- подключить аккумулятор;
- нажать кнопку включения;
- выбрать обычный вариант загрузки системы.
3. Обновление BIOS
Если сброс аппаратных настроек не помог, и проблема повторяется, необходимо произвести обновление BIOS. Сделать это несложно, достаточно зайти на официальный веб-сайт производителя вашей материнской платы и скачать обновлённую версию (в случае её наличия), а затем, следуя инструкции, которая также изложена на сайте, произвести обновление.
4. Замена или ремонт компонентов аппаратного обеспечения
Наихудшим из вариантов является выход из строя того или иного элемента компьютера. Обычно причиной неисправности становится поломка видеокарты или материнской платы. В таком случае вышеперечисленные способы не помогут решить проблему, когда ноутбук не включается после спящего режима. Выходом может стать более глубокая диагностика и серьёзный ремонт, который под силу только квалифицированным специалистам.
11 970
Источник
Прямо скажем, это не то, что называется «проблема на голову». Мол, спящий режим и так «никому не нужен», а тут ещё и проблемы с выходом из него.

Нет, совсем не так.
Гибернация бывает очень полезна:
- Для ноутбуков, не выключаемых сутками. При этом не сидит же пользователь постоянно за компьютером, а если питаемся от аккумулятора, то неумолимо садим его. Спящий режим сохраняет весь образ оперативной памяти в отдельном файле и отключает питание. Таким образом и сохраняется батарея.
- Последующая загрузка «через образ» проходит значительно быстрее, причём Виндовс при этом возвращается именно в ту точку, из которой выходил. А при выходе нет необходимости даже сохранять наработанные файлы, если с ними работа будет продолжена.
В общем, выйти по «спящему» — очень даже полезная вещь. Но если бы она не порождала проблему — система при включении отказывается «просыпаться».
Экстренная помощь по выводу компьютера из спящего режима
Если ваш компьютер ушел в спящий режим и перестал включаться, вывести его из этого состояния можно, просто отключив питание. С системным блоком всё просто – достаточно выключить и снова включить выключатель на задней стенке. Если его нет, можно просто выключить из розетки.
С ноутбуком несколько сложнее – чтобы его выключить, нужно вытащить аккумулятор. Обычно это не представляет сложности – сдвинуть защелки и вынуть батарею можно за пару секунд. Если батарея не съёмная, то придётся его открыть. Но иногда выключить ноутбук можно, просто удерживая кнопку питания несколько секунд – попробуйте этот способ, хуже от этого точно не будет.
После выключения и повторного включения компьютера он загружается, как обычно. Но учтите, что он не выходит из режима сна, а просто загружается заново. Если у вас были несохранённые файлы, они могут быть потеряны, и это будет вам горьким, но ценным опытом – перед любым выключением компьютера, даже при переходе в спящий режим, работу надо сохранять!
Как бы то ни было, теперь ваш компьютер запущен, изображение на мониторе есть, и вы можете поискать причину проблемы, чтобы такая ситуация больше не повторялась.
Разбираем простые и общеизвестные причины
Причина, почему компьютер не выходит из спящего режима, относится это к Windows XP или Windows 10, носит, вероятнее всего, системный характер, поэтому и разбираться в ней придётся на глобальном уровне.
Для этого:
- Проверяем сначала всю свою политику работы с драйверами. Они, во-первых, должны стоять для всех используемых устройств. В диспетчере устройств, в списке всего используемого оборудования не должно быть ни «вопросительных», ни «восклицательных» знаков, как признаков неполадок с драйверами. Они, во-вторых, должны быть «родными» для всех используемых устройств. Ну и, в-третьих, они должны быть самыми последними версиями. Всё эти условия проверить можно в «Панели управления» Главного меню «Пуск», в пункте «Диспетчер устройств», в закладке «Оборудование». Проверяем через контекстное меню устройства — команды «Обновить» и «Свойства».
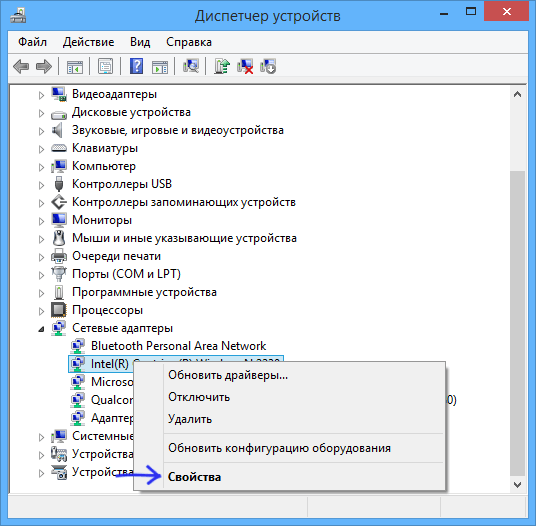
- Как показывает практика, наибольшие проблемы работы после спящего режима связаны с драйвером видеокарты. Обновите или заново установите его. Возможно, предварительно потребуется даже удалить (снова через контекстное меню).
- Другой причиной приводимой неприятности является влияние программ, обычно сомнительного назначения. На ПК не должно быть вообще «левых» программ, которые никогда не используются или которые вообще неизвестно, как и кем установлены. Что же удивляться в этом случае, что ноутбук не выходит из спящего режима. Внимательно просмотрите всё своё ПО, особенно поставленное «по случаю», ради интереса, утилиты системного характера. И просто удалите всё, что у вас вызывает подозрение или не используется совсем.
Характерно для Windows 7
Приверженцы Windows 7 могут столкнуться со следующим. В этой системе может быть установлено время отключения питания винчестера через заданное время пребывания компа в спящем режиме.
Windows 7 стандартным образом имеет установку отключения жёсткого диска через 20 минут после перехода в спящий режим. При последующей попытке возврата в работу система или загружается очень долго или компьютер не включается вообще.
Не надо дразнить гусей, и отключите функцию отключения питания совсем. Для этого:
- Переходим в «Панель управления» главного меню Windows 7.
- Далее, направляемся в раздел «Система и безопасность».
- Выбираем «Электропитание».
- Теперь выбираем вкладку «Изменение параметров питания от батарей».
- В открывшемся окне «Выбор плана электропитания» видим, что выбран план «Сбалансированный», его менять не стоит.
- Переходим во вкладку «Настройка плана электропитания», имеется в виду этого сбалансированного плана.
- Здесь выбираем «Изменить дополнительные параметры питания».
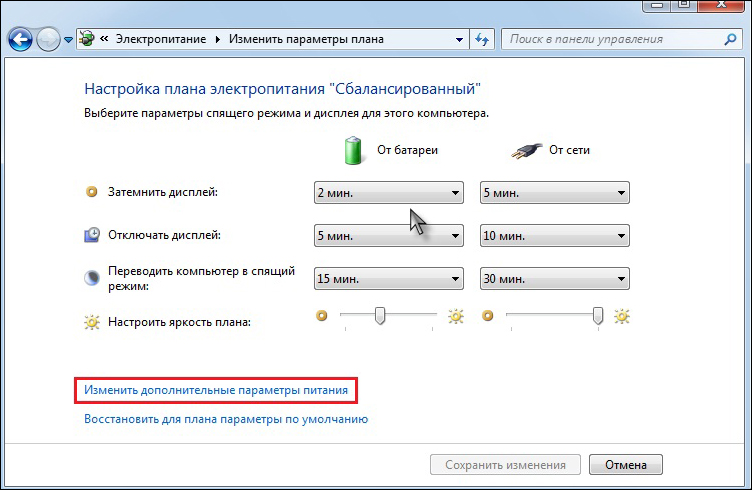
- В ниспадающем списке указываем на жёсткий диск.
- Для появившейся строки «отключать жёсткий диск через» выбираем значение «Никогда».
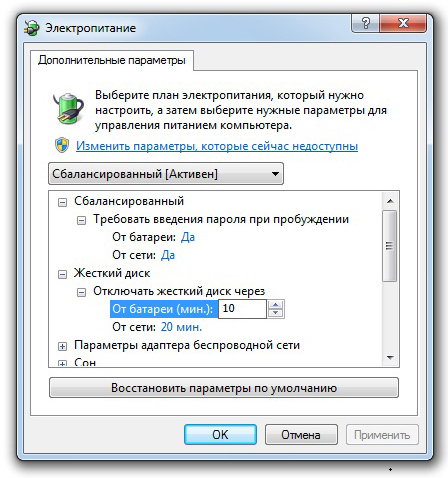
- Для вступления изменения в силу нажимаем на «ОК».
Результатом всех этих блужданий и будет постоянная подача питания на винт. Как следствие, решение проблемы в Windows 7, если ноутбук не включается, после того как вышел в «сонное состояние».
Поговорим о USB-устройствах
Уже давно ушла эта проблема первых Windows c USB, когда они не распознавали или неправильно ставили драйвер этой шины. Тем не менее отголоски той беды мы и сегодня можем ощутить, когда не выходит из спящего режима Windows 8 по причине того, что некоторые USB-устройства не позволяют включиться в работу «из сна».
Среди устройств в первую очередь отмечаем простейшие — мышь и клавиатуру.
Таким образом, пока сплю, отключаю мышку и пытаюсь «проснуться» только клавиатурой. Если дело не в мышке, то меняю комбинацию наоборот — подключаю мышку, отключаю клавиатуру и включаю компьютер уже мышкой. Что интересно, и такой фокус иногда проходит. Но по «науке отключения» поступать нужно всё-таки по-другому:
- Переходим в Диспетчер задач.
- Выбирает закладку «Выполнить».
- В строке ввода набираем devmgmt.msc.

- Нажимает «ОК».
- В предлагаемом списке выбираем мышку (если работаем с ней).
- Вызываем контекстное меню мышки.
- Выбираем «Свойства».
- В открывшемся окне, на вкладке «Управление электропитанием» устанавливаем галочку напротив строки «Разрешить устройству вывод компьютера из ждущего режима».
Небольшие нюансы
Нельзя сказать, что рассматриваемая проблема имеет раз и навсегда определённое решение. Не все варианты дают гарантию. Поэтому советуем не забыть и следующие нюансы:
- Иногда помогает обновление версии BIOS.
- Очень не любит спящий режим в Windows 7 тема оформления Aero, если вы любитель спящего режима, придётся выбрать что-то одно.
- Как показывает практика, с некоторыми видеокартами проблема не имеет решения вообще. Вам придётся в этом случае решить, что дороже — видеокарта или спящий режим, и сделать выбор. Многие останавливаются на карте, и, наверное, это правильно.
Источник
Прапор
![]()
Начинающий
43
Ноут HP pavilion g7-1152er.
Если его не трогать допустим 10 минут — уходит в ждущий — экран гаснет, энергия не выключается. При обращении к ноуту (тачпад, клавиатура) все включается, можно продолжать работу.
Но если его не трогать полчаса — уходит в какой то режим — экран гаснет, вентиляторы работают, кнопка включения мигает. При попытке его разбудить (тачпад, клавиатура) — кнопка включения начинает светится постоянно, нучинают громче звучать кулеры — подаются признаки жизни, но монитор не включается. И из этого режима ни каким образом не выводится.
Остается только один способ — 5 сек. держать кнопку включения — ноут выключается. И потом запускаешь снова, естественно увидев при этом окно вариантов загрузок и сообщение, что работа была прекращена аварийно.
Помогите, кто знает что делать. Не хочется, что бы это оказалась проблема железа..
Сообщение было отредактировано 05/01/2017 в 00:40 пользователем Андрей.
Ноутбук: Samsung NP-R522-JA01UA
Слава-21
![]()
Модератор
12 752
2370
Прапор,
Скрытый текст
1. Установите последние обновления с сайта Microsoft, в частности обновление KB977178 в ряде случаев может решить проблему. 2. Обновите драйвер для вашей видеокарты. Чаще всего проблема скрывается именно в его неверной работе. 3. Обновите драйверы, отвечающие за ACPI. Убедитесь, что всё программное обеспечение установлено и работает правильно. В частности в диспетчере устройств не должно быть пунктов под знаком вопроса. 4. В диспетчере устройств снимите галочки на вкладке Power Мanagament во всех устройствах, которые могут выводить его из спящего режима — сетевые устройства, мышь, клавиатура. Кстати, это может помочь при обратной проблеме, когда ноутбук произвольно выходит из спящего режима.
Прапор 25/08/2013 в 12:52 написал:
Но если его не трогать полчаса — уходит в какой то режим — экран гаснет, вентиляторы работают, кнопка включения светится 5и из этого режима ни каким образом не выводится.
Если нажать на кнопку включения(без длительного нажатия) разве не выходит из спящего режима?
Посмотрите тут, по пунктам: Что делать, если ноутбук не выходит из спящего режима?
Сообщение было отредактировано 25/08/2013 в 13:38 пользователем Слава-21.
Ноутбуки: Lenovo Ideapad Y570, DELL Inspiron 7737, APPLE MacBook Pro 15 с несколькими системами
Прапор
![]()
Начинающий
43
Немного подредактировал описание симптомов. Кто уже просматривал, пожалуйста прочитайте заново.
Прапор 25/08/2013 в 14:07 написал:
Если нажать на кнопку включения(без длительного нажатия) разве не выходит из спящего режима?
Нет — включаюся громче кулеры, кнопка включения начинает светится постоянно, но монитор не включается.
Сообщение было отредактировано 25/08/2013 в 14:10 пользователем Прапор.
Ноутбук: Samsung NP-R522-JA01UA
Слава-21
![]()
Модератор
12 752
2370
Прапор, вы посмотрели по ссылке?
И вообще, отключите спящий режим в настройках электропитания и не парьтесь.
Ноутбуки: Lenovo Ideapad Y570, DELL Inspiron 7737, APPLE MacBook Pro 15 с несколькими системами
Прапор
![]()
Начинающий
43
Спасибо. Это я могу сделать. Но хочется разобраться в проблеме.
Ноутбук: Samsung NP-R522-JA01UA
Слава-21
![]()
Модератор
12 752
2370
Прапор, Это уже все проделали???
Цитата
1. Установите последние обновления с сайта Microsoft, в частности обновление KB977178 в ряде случаев может решить проблему.
2. Обновите драйвер для вашей видеокарты. Чаще всего проблема скрывается именно в его неверной работе.
3. Обновите драйверы, отвечающие за ACPI. Убедитесь, что всё программное обеспечение установлено и работает правильно. В частности в диспетчере устройств не должно быть пунктов под знаком вопроса.
4. В диспетчере устройств снимите галочки на вкладке Power Мanagament во всех устройствах, которые могут выводить его из спящего режима — сетевые устройства, мышь, клавиатура. Кстати, это может помочь при обратной проблеме, когда ноутбук произвольно выходит из спящего режима.
Если не поможет, то можно обновить BIOS, до последней версии.
Сообщение было отредактировано 25/08/2013 в 15:59 пользователем Слава-21.
Ноутбуки: Lenovo Ideapad Y570, DELL Inspiron 7737, APPLE MacBook Pro 15 с несколькими системами
Aikon1964
![]()
Активный участник
634
58
Слава-21 25/08/2013 в 13:35 написал:
Но если его не трогать полчаса — уходит в какой то режим — экран гаснет, вентиляторы работают, кнопка включения мигает
Странный какой-то спящий режим-работают вентиляторы.Похоже ноут пытается уйти в гибернацию,а какое-то фоновое приложение
не дает.Для начала запретите гибернацию.Скрин автозагрузки в студию.
Еще вопрос-вы не торопитесь выводить бук из этого состояния?Дело в том,что в гибернацию бук входит довольно долго(с гудением
кулера,с миганием кнопки).Подождите минутку пока погаснет кнопка и утихнет вентилятор.
Сообщение было отредактировано 26/08/2013 в 00:11 пользователем Aikon1964.
Ноутбуки: ASUS N53S,ASUS X550LD с Windows 10 64-bit
Подобная проблема. Отправляю ноутбук в сон, когда пытаюсь его разбудить, появляется окно приветствия и на этом всё. Тачпад и клавиатура излучают полный игнор. Думал что проблема в виндоус, поменял уже несколько версий, проблема прежняя
Ноутбук: Asus X552E с Windows 7 64-bit
mono
M
Модератор
1 532
369
mrkot 04/10/2014 в 21:28 написал:
Отправляю ноутбук в сон, когда пытаюсь его разбудить, появляется окно приветствия и на этом всё.
ссылка
Устройства: Asus N55SF, Asus X44H, Acer Aspire 5920G с Windows 7 64-bit
mono, я так понимаю проще не пользоваться этим режимом, нежели настроить его? Ноутбук у меня новый, месяца нету. Дрова с офф сайта скачены
Ноутбук: Asus X552E с Windows 7 64-bit
edok66
![]()
Пользователь
81
2
Здравствуйте, может немного не в тему, но похоже, после установки обновлений, перезагрузки ноут «ASUS X502C», не входит в рабочий режим, пишет — «не удалось установить обновления, происходит откат, не выключайте», это не проходит даже в безопасном режиме, и так часами, хоть ОСЬ переустанавливай, но там на диске С, у супруги документы, хотелось бы хотя бы вытянуть их, кто чем может, парни((((
Ноутбук: Acer Aspire v3-551g с Windows 7 64-bit
edok66, на X520EP была аналогичная ситуация, решить её смог только путём переустановки винды
Сообщение было отредактировано 05/10/2014 в 10:53 пользователем mrkot.
Ноутбук: Asus X552E с Windows 7 64-bit
Доброго времени суток, Подскажите пожалуйста, столкнулся с проблемой ноутбук Asus x550l, windows 7 ultimate 64 b,отключил режим сна в электропитании,при нажатии в пуске выключить он уходит в какой то режим из которого его не вывести только если нажать и удерживать кнопку выключения,так же он уходит в такой режим при закрытии крышки.
Ноутбук: Asus X550l с Windows 7 64-bit
Aikon1964
![]()
Активный участник
634
58
ferron, мышка включена в порт USB 3.0?
Ноутбуки: ASUS N53S,ASUS X550LD с Windows 10 64-bit
У меня ноут не выходит из режима сна. Нажимаю уйти в сон,все нормально как и нужно переходит сразу.Нажимаешь любую клавишу начинает включатся как и должно быть ,но при включении ,буквально через секунды 3 он просто начинает заного включатся,как будто я его не в спящий режим переводил,а просто отключал.Кнопки в электропитании стоят «сон».Работает только гибридный спящий и гибернация.Но они меня не устраивают,долгое включение
Сообщение было отредактировано 29/06/2016 в 23:45 пользователем XeMyJLb.
Ноутбук: Asus GL552 с Windows 10 64-bit
XeMyJLb 29/06/2016 в 23:44 написал:
У меня ноут не выходит из режима сна. Нажимаю уйти в сон,все нормально как и нужно переходит сразу.Нажимаешь любую клавишу начинает включатся как и должно быть ,но при включении ,буквально через секунды 3 он просто начинает заного включатся,как будто я его не в спящий режим переводил,а просто отключал.Кнопки в электропитании стоят «сон».Работает только гибридный спящий и гибернация.Но они меня не устраивают,долгое включение
Такая же проблема, на Вин7 всё работает, на червонце х64 после нажатия кнопки включения идет запуск винды, а не выход с режима сна. Может кто знает как помочь?
P.S.
Относительно режима гибернации не пробовал, т. к. он мне не нужен.
Сообщение было отредактировано 04/01/2017 в 16:34 пользователем rarura.
Ноутбук: Packard bell Te11hc с Windows 10 64-bit
Андрей
![]()
Администратор
14 063
874
rarura, вы обновляли драйвер на видео?
Ноутбуки: Asus N61Vn, Dell Inspiron 7720 и G3 3779 с Windows 10 64-bit
Да, и Intel и Nvidia установлены последние версии драйверов. Может быть где-то в реестре что отвечает за кнопку вкл?… Думал что проблема в железе, но, скорее всего, в Вин10, потому как на 7-ке все работает. Может дело и в драйверах, но где их взять рабочие? — использую те, что на сайтах производителей.
Ноутбук: Packard bell Te11hc с Windows 10 64-bit
Андрей
![]()
Администратор
14 063
874
rarura, а вы Intel MEI установили? (скачать / скачать)
Ноутбуки: Asus N61Vn, Dell Inspiron 7720 и G3 3779 с Windows 10 64-bit
ferron 02/12/2015 в 10:38 написал:
Доброго времени суток, Подскажите пожалуйста, столкнулся с проблемой ноутбук Asus x550l, windows 7 ultimate 64 b,отключил режим сна в электропитании,при нажатии в пуске выключить он уходит в какой то режим из которого его не вывести только если нажать и удерживать кнопку выключения,так же он уходит в такой режим при закрытии крышки.
Столкнулся с аналогичной проблемой погружения в сон ноутбука HP ProBook 4530S после установки SSD-диска на штатное место жесткого диска, а сам жесткий диск поместил в Optibay вместо DVD-привода. Ноутбук ни при нажатии на клавишу вкл/выкл, ни при закрытии крышки до конца не засыпал, экран гас, но вентиляторы продолжали работать, и при повторном нажатии любых кнопок из этого «полуспящего»режима он не выходил, оставалось лишь гасить его удержанием кнопки Power.
Как выяснилось, внутри самого адаптера Optibay, рядом с разъемом SATA имеется переключатель режимов между SATA2/SATA3 для разных моделей, и по умолчанию он был установлен в неправильном режиме. Когда я выставил этот переключатель в центральное положение, все проблемы со сном сразу же исчезли.
Сообщение было отредактировано 17/10/2017 в 00:25 пользователем Fascinator.
Ноутбук: Asus K53SC с Windows
Если еще актуально. Столкнулся с такой же проблемой на ноутбуке DNS. Вылечил удалением intel smart connect technology.
Компьютер: Core 2 Duo E8300 с Windows 7 64-bit
Источник


