Ноутбук не выходит из сна windows 7

Прямо скажем, это не то, что называется «проблема на голову». Мол, спящий режим и так «никому не нужен», а тут ещё и проблемы с выходом из него.

Нет, совсем не так.
Гибернация бывает очень полезна:
- Для ноутбуков, не выключаемых сутками. При этом не сидит же пользователь постоянно за компьютером, а если питаемся от аккумулятора, то неумолимо садим его. Спящий режим сохраняет весь образ оперативной памяти в отдельном файле и отключает питание. Таким образом и сохраняется батарея.
- Последующая загрузка «через образ» проходит значительно быстрее, причём Виндовс при этом возвращается именно в ту точку, из которой выходил. А при выходе нет необходимости даже сохранять наработанные файлы, если с ними работа будет продолжена.
В общем, выйти по «спящему» — очень даже полезная вещь. Но если бы она не порождала проблему — система при включении отказывается «просыпаться».
Экстренная помощь по выводу компьютера из спящего режима
Если ваш компьютер ушел в спящий режим и перестал включаться, вывести его из этого состояния можно, просто отключив питание. С системным блоком всё просто – достаточно выключить и снова включить выключатель на задней стенке. Если его нет, можно просто выключить из розетки.
С ноутбуком несколько сложнее – чтобы его выключить, нужно вытащить аккумулятор. Обычно это не представляет сложности – сдвинуть защелки и вынуть батарею можно за пару секунд. Если батарея не съёмная, то придётся его открыть. Но иногда выключить ноутбук можно, просто удерживая кнопку питания несколько секунд – попробуйте этот способ, хуже от этого точно не будет.
После выключения и повторного включения компьютера он загружается, как обычно. Но учтите, что он не выходит из режима сна, а просто загружается заново. Если у вас были несохранённые файлы, они могут быть потеряны, и это будет вам горьким, но ценным опытом – перед любым выключением компьютера, даже при переходе в спящий режим, работу надо сохранять!
Как бы то ни было, теперь ваш компьютер запущен, изображение на мониторе есть, и вы можете поискать причину проблемы, чтобы такая ситуация больше не повторялась.
Разбираем простые и общеизвестные причины
Причина, почему компьютер не выходит из спящего режима, относится это к Windows XP или Windows 10, носит, вероятнее всего, системный характер, поэтому и разбираться в ней придётся на глобальном уровне.
Для этого:
- Проверяем сначала всю свою политику работы с драйверами. Они, во-первых, должны стоять для всех используемых устройств. В диспетчере устройств, в списке всего используемого оборудования не должно быть ни «вопросительных», ни «восклицательных» знаков, как признаков неполадок с драйверами. Они, во-вторых, должны быть «родными» для всех используемых устройств. Ну и, в-третьих, они должны быть самыми последними версиями. Всё эти условия проверить можно в «Панели управления» Главного меню «Пуск», в пункте «Диспетчер устройств», в закладке «Оборудование». Проверяем через контекстное меню устройства — команды «Обновить» и «Свойства».
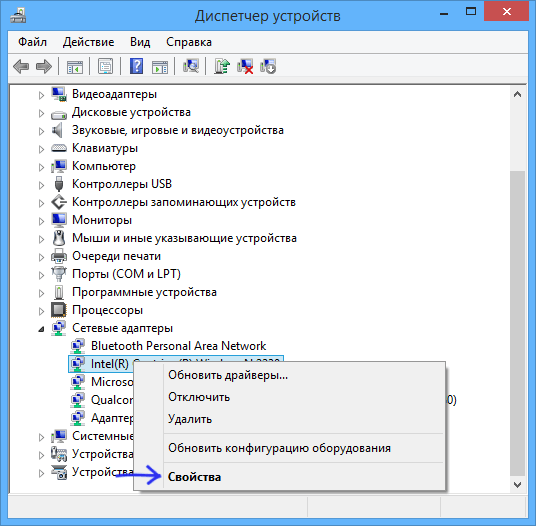
- Как показывает практика, наибольшие проблемы работы после спящего режима связаны с драйвером видеокарты. Обновите или заново установите его. Возможно, предварительно потребуется даже удалить (снова через контекстное меню).
- Другой причиной приводимой неприятности является влияние программ, обычно сомнительного назначения. На ПК не должно быть вообще «левых» программ, которые никогда не используются или которые вообще неизвестно, как и кем установлены. Что же удивляться в этом случае, что ноутбук не выходит из спящего режима. Внимательно просмотрите всё своё ПО, особенно поставленное «по случаю», ради интереса, утилиты системного характера. И просто удалите всё, что у вас вызывает подозрение или не используется совсем.
Характерно для Windows 7
Приверженцы Windows 7 могут столкнуться со следующим. В этой системе может быть установлено время отключения питания винчестера через заданное время пребывания компа в спящем режиме.
Windows 7 стандартным образом имеет установку отключения жёсткого диска через 20 минут после перехода в спящий режим. При последующей попытке возврата в работу система или загружается очень долго или компьютер не включается вообще.
Не надо дразнить гусей, и отключите функцию отключения питания совсем. Для этого:
- Переходим в «Панель управления» главного меню Windows 7.
- Далее, направляемся в раздел «Система и безопасность».
- Выбираем «Электропитание».
- Теперь выбираем вкладку «Изменение параметров питания от батарей».
- В открывшемся окне «Выбор плана электропитания» видим, что выбран план «Сбалансированный», его менять не стоит.
- Переходим во вкладку «Настройка плана электропитания», имеется в виду этого сбалансированного плана.
- Здесь выбираем «Изменить дополнительные параметры питания».
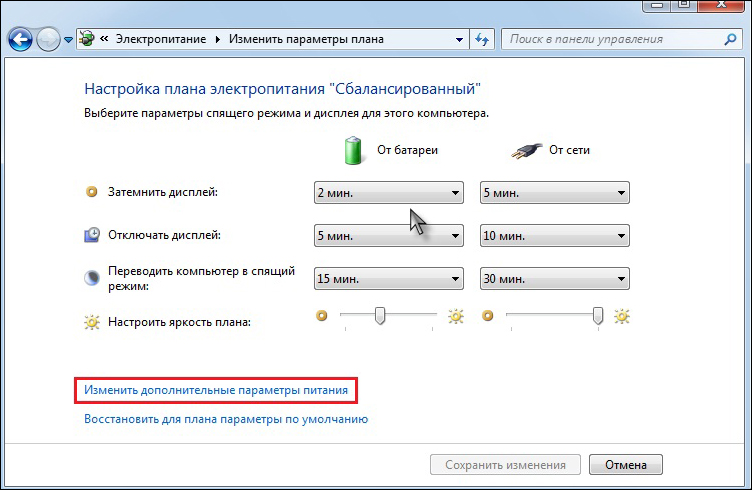
- В ниспадающем списке указываем на жёсткий диск.
- Для появившейся строки «отключать жёсткий диск через» выбираем значение «Никогда».
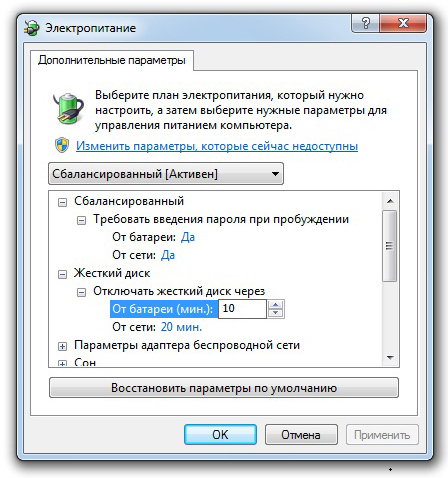
- Для вступления изменения в силу нажимаем на «ОК».
Результатом всех этих блужданий и будет постоянная подача питания на винт. Как следствие, решение проблемы в Windows 7, если ноутбук не включается, после того как вышел в «сонное состояние».
Поговорим о USB-устройствах
Уже давно ушла эта проблема первых Windows c USB, когда они не распознавали или неправильно ставили драйвер этой шины. Тем не менее отголоски той беды мы и сегодня можем ощутить, когда не выходит из спящего режима Windows 8 по причине того, что некоторые USB-устройства не позволяют включиться в работу «из сна».
Среди устройств в первую очередь отмечаем простейшие — мышь и клавиатуру.
Таким образом, пока сплю, отключаю мышку и пытаюсь «проснуться» только клавиатурой. Если дело не в мышке, то меняю комбинацию наоборот — подключаю мышку, отключаю клавиатуру и включаю компьютер уже мышкой. Что интересно, и такой фокус иногда проходит. Но по «науке отключения» поступать нужно всё-таки по-другому:
- Переходим в Диспетчер задач.
- Выбирает закладку «Выполнить».
- В строке ввода набираем devmgmt.msc.

- Нажимает «ОК».
- В предлагаемом списке выбираем мышку (если работаем с ней).
- Вызываем контекстное меню мышки.
- Выбираем «Свойства».
- В открывшемся окне, на вкладке «Управление электропитанием» устанавливаем галочку напротив строки «Разрешить устройству вывод компьютера из ждущего режима».
Небольшие нюансы
Нельзя сказать, что рассматриваемая проблема имеет раз и навсегда определённое решение. Не все варианты дают гарантию. Поэтому советуем не забыть и следующие нюансы:
- Иногда помогает обновление версии BIOS.
- Очень не любит спящий режим в Windows 7 тема оформления Aero, если вы любитель спящего режима, придётся выбрать что-то одно.
- Как показывает практика, с некоторыми видеокартами проблема не имеет решения вообще. Вам придётся в этом случае решить, что дороже — видеокарта или спящий режим, и сделать выбор. Многие останавливаются на карте, и, наверное, это правильно.
Источник

Спящий режим компьютера — весьма противоречивая штука. Многие пользователи отключают его, считая, что он вызывает много неудобств, а те, кто сумел оценить преимущества этой функции по достоинству, уже не могут без него обойтись. Одной из причин «нелюбви» к спящему режиму являются не такие уж и редкие случаи, когда компьютер нормально входит в него, а вот вывести его из этого состояния никак не получается. Приходится прибегать к принудительной перезагрузке, теряя несохраненные данные, что весьма неприятно. Что же делать, чтобы этого не происходило?
Варианты решения проблемы
Причины, по которым компьютер не выходит из спящего режима, могут быть разными. Особенностью данной проблемы является ее тесная связь с характеристиками конкретного компьютерного «железа». Поэтому какой-то единый алгоритм действий для ее решения порекомендовать сложно. Но все же можно предложить несколько вариантов решений, которые могут помочь пользователю избавиться от данной неприятности.
Вариант 1: Проверяем драйверы
Если компьютер не получается вывести из спящего режима, первое, что следует проверить — это корректность установленных драйверов устройств и системы. Если какой-либо драйвер установлен с ошибками, или вообще отсутствует — система может работать нестабильно, что и может послужить причиной проблем с выходом из спящего режима.
Проверить, все ли драйвера установлены правильно, можно в «Диспетчере устройств». Проще всего открыть его через окно запуска программ, вызвав его с помощью комбинации клавиш «Win+R» и введя там команду devmgmt.msc.
В списке, который будет выведен в появившемся окне, не должно быть помеченных восклицательным знаком неправильно установленных драйверов, а также записей «Неизвестное устройство», обозначающихся знаком вопроса.
Читайте также: Узнаем, какие драйвера нужно установить на компьютер
Лучшие программы для установки драйверов
Особое внимание следует уделить драйверу видеоадаптера, так как именно это устройство с высокой долей вероятности может быть причиной проблем с выходом из спящего режима. Следует не только убедиться в корректности установки драйвера, но и обновить его до самой последней версии. Чтобы полностью исключить видеодрайвер как причину проблемы, можно попробовать ввести и вывести компьютер из спящего режима, установив другую видеокарту.
Читайте также: Обновляем драйвера видеокарты NVIDIA
Устранение проблемы со слетающим драйвером видеокарты NVIDIA
Варианты решения проблем при установке драйвера NVIDIA
Установка драйверов через AMD Catalyst Control Center
Установка драйверов через AMD Radeon Software Crimson
Исправляем ошибку «Видеодрайвер перестал отвечать и был успешно восстановлен»
У пользователей Windows 7 причиной проблемы часто бывает установленная тема Aero. Поэтому лучше ее отключить.
Вариант 2: Проверяем USB-устройства
USB-устройства также являются довольно распространенной причиной проблемы с выходом компьютера из спящего режима. В первую очередь это касается таких устройств, как клавиатура и мышь. Чтобы проверить, так ли это на самом деле, необходимо запретить этим устройствам выводить ваш ПК из состояния сна или гибернации. Для этого необходимо:
- Найти в списке диспетчера устройств мышь, правым кликом открыть контекстное меню и перейти в раздел «Свойства».

- В свойствах мыши открыть раздел «Управление электропитанием» и снять отметку с соответствующего чекбокса.

Точно такую же процедуру следует повторить и с клавиатурой.
Внимание! Нельзя отключать разрешение на вывод компьютера из спящего режима для мыши и клавиатуры одновременно. Это приведет к невозможности осуществления данной процедуры.
Вариант 3: Изменяем схему электропитания
В различных вариантах перехода компьютера в состояние гибернации предусмотрено отключение питания жестких дисков. Однако при выходе из него включение питания часто происходит с задержкой, или HDD не включается вообще. Особенно страдают от этой проблемы пользователи Windows 7. Поэтому, во избежание проблем, эту функцию лучше отключить.
- В панели управления в разделе «Оборудование и звук» перейти к пункту «Электропитание».

- Перейти к настройкам параметров спящего режима.

- В настройках схемы питания перейти по ссылке «Изменить дополнительные параметры питания».

- Установить параметру «Отключать жесткий диск через» нулевое значение.

Теперь даже при «засыпании» компьютера, питание на накопитель будет подаваться в штатном режиме.
Вариант 4: Изменяем настройки BIOS
Если описанные выше манипуляции не помогли, и компьютер по-прежнему не выходит из спящего режима, можно попытаться решить эту проблему изменением настроек BIOS. Войти в нее можно, удерживая при загрузке компьютера клавишу «Delete» или «F2» (или другой вариант, в зависимости от версии БИОС вашей материнской платы).
Сложность данного метода состоит в том, что в разных версиях BIOS разделы, посвященные параметрам электропитания, могут называться по-разному и порядок действий пользователя может несколько отличаться. В этом случае нужно больше опираться на свое знание английского языка и общее понимание проблемы, либо обращаться в комментарии под статьей.
В данном примере раздел настройки электропитания имеет название «Power Management Setup».
Войдя в него, следует обратить внимание на параметр «ACPI Suspend Type».
Данный параметр может иметь два значения, которые определяют «глубину» ухода компьютера в спящий режим.
При переходе в спящий режим с параметром S1 будут отключаться монитор, жесткий диск и некоторые платы расширения. Для остальных компонентов просто будет понижена рабочая частота. При выборе параметра S3 будет отключено все, кроме оперативной памяти. Можно попробовать поиграть с этими настройками и посмотреть, как компьютер будет выходить из спящего режима.
Подводя итоги, можно сделать вывод, что для того, чтобы не происходило ошибок при выходе компьютера из спящего режима, необходимо тщательно следить за тем, чтобы в системе были установлены самые актуальные драйвера. Не стоит также использовать нелицензионное программное обеспечение, или ПО от сомнительных разработчиков. Соблюдая эти правила, можно добиться того, что все аппаратные возможности вашего ПК будут использоваться в полном объеме и с максимальной эффективностью.
 Мы рады, что смогли помочь Вам в решении проблемы.
Мы рады, что смогли помочь Вам в решении проблемы.
 Опишите, что у вас не получилось.
Опишите, что у вас не получилось.
Наши специалисты постараются ответить максимально быстро.
Помогла ли вам эта статья?
ДА НЕТ
Источник
Если по нажатию клавиши спящего режима снова не решить эту проблему, попробуйте выполнить каждое из следующих методов в указанном порядке и определить, существует ли еще проблемы прежде, чем вы переходите к следующему способу. Если исходная версия Vista и не обновлялись последние доступен Пакет обновления, Пакет обновления 1 или более поздней версии обновления может решить эту проблему.Для получения дополнительных сведений щелкните следующий номер статьи базы знаний Майкрософт:
928631 USB-устройства могут перестать работать правильно после выхода системы Windows Vista из режима сна или спящего режима
871233 устройство USB не распознается при подключении сразу после выходе компьютера под управлением Windows XP из ждущего или спящего режима
929577 устройства Bluetooth могут перестать работать правильно при выводе из спящего режима компьютера под управлением Windows Vista
Метод 1: Установить текущее программное обеспечение для устройства и проверить его конфигурации
Во-первых Загрузите последнюю версию программного обеспечения Microsoft IntelliType, программное обеспечение IntelliPoint или оба для клавиатуры и мыши. Чтобы сделать это, посетите следующий веб-сайт корпорации Майкрософт:
После установки этого программного обеспечения, запустите его и убедитесь, что выбрано правильное устройство и что, что они должны быть заданы настройки. Если требуется программа сна для альтернативного ключа клавиатуры не имеет выделенный раздел спящего режима, выполните следующие действия.
- Откройте панель управления клавиатуры.
- В Windows Vista или Windows 7, нажмите кнопку Пуск
 , введите в поле Начать поиск клавиатуры и нажмите кнопку клавиатуры или Клавиатуры Microsoft в списке программы .
, введите в поле Начать поиск клавиатуры и нажмите кнопку клавиатуры или Клавиатуры Microsoft в списке программы . - В Windows XP и более ранних версиях нажмите кнопку Пуск, выберите пункт выполнить, введите клавиатуры управленияи нажмите кнопку ОК.
- В Windows Vista или Windows 7, нажмите кнопку Пуск
- На вкладке Параметры раздела дважды щелкните раздел, необходимо изменить доступ к переназначить мастер ключ.
- Выберите Запуск программы, веб-страницуили файл и нажмите кнопку Далее.
- Чтобы включить этот ключ для запуска спящего режима, выполните следующую команду:
Rundll32.exe powrprof.dll,SetSuspendState
Примечание. В этой команде есть пробелы до и после от замены библиотеки следует.
Метод 2: Попробуйте альтернативные ключи, кнопки мыши или кнопки питания на клавиатуре
Чтобы решить эту проблему и возобновления работы компьютера, используйте один из следующих методов:
- Сочетание клавиш режима сна.
- Стандартные клавиши на клавиатуре.
- Переместите указатель мыши.
- Быстро нажмите кнопку включения питания компьютера. Примечание. При использовании устройств Bluetooth клавиатуры может оказаться невозможным пробуждения системы.
Способ 3: Убедитесь, что устройство может Разбудить компьютер
Чтобы решить эту проблему для, выполните следующие действия:
- Откройте элемент панели управления клавиатурой , как описано в способе 1.
- Перейдите на вкладку Оборудование и нажмите кнопку Свойства.
- Нажмите кнопку « Изменить параметры » Примечание. На этом шаге требуется доступ с правами администратора
- Перейдите на вкладку Управление электропитанием , а затем убедитесь, что включен параметр Разрешить устройству выводить компьютер.
- Нажмите кнопку ОК и затем нажмите кнопку ОК еще раз.
Примечание. Если компьютер не поддерживает управления конфигурацией и питанием (ACPI), ранее не могут быть доступны. В этом случае вы должны нажать кнопку питания для пробуждения компьютера. При возобновлении работы компьютера с помощью любого из этих методов не удалось, возможно возникновение проблемы системы.Сведения о как система возобновляет работу обратитесь к документации, прилагаемой к компьютеру или обратитесь к производителю компьютера. Сведения о настройки управления питанием в Microsoft Windows см.Примечание. Многие производители ноутбука не позволит Bluetooth устройству пробуждать компьютер из спящего режима потребления питания требования для поддержания радиомодуль Bluetooth активирован (Bluetooth подкачки может потреблять до 15% от мощности компьютера). Поэтому существует несколько решений, которые можно использовать:
- При открытии крышки переносного компьютера с помощью встроенных клавиатуры или указывающего устройства или внешние не Bluetooth-устройство для пробуждения компьютера.
- Если не удается открыть крышку (например, потому что это в док) или если он отсоединен от внешнего источника питания (то есть не используются батареи), можно изменить параметры управления питанием в Windows, чтобы не перейти в спящий режим при подключении.
 В качестве альтернативы стек Bluetooth корпорации Майкрософт или переносного компьютера собственный стек Bluetooth может разрешить настройки разрешить пробуждения с помощью устройства Bluetooth.
В качестве альтернативы стек Bluetooth корпорации Майкрософт или переносного компьютера собственный стек Bluetooth может разрешить настройки разрешить пробуждения с помощью устройства Bluetooth.
Метод 4: Проверка настроек BIOS компьютера для возможности питания, отключить или снизить питания для портов, используемых для клавиатуры или мыши
Поскольку доступ BIOS зависит от компьютера, для решения этой проблемы обратитесь к документации, поставляемой с компьютером. Кроме того обратитесь к изготовителю компьютера для получения сведений о настройке BIOS.Дополнительные сведения о поставщиков оборудования и программного обеспечения контактную информацию, посетите следующий веб-узел корпорации Майкрософт:
Источник
Спящий режим ПК – довольно полезная опция, хоть и довольно противоречивая. Большинство пользователей не прибегает к ней, полагая, что ее активация приведет к ряду неудобств. Другая же половина юзеров по достоинству оценила преимущества спящего режима и уже не представляет комфортной работы за ПК без него.
Самым главным недостатком является то, что компьютер сразу же входит в данное состояние, а вот выход из него нередко оборачивается проблемой пользователя. Единственным выходом он видит перезагрузку ПК, что приводит к потере несохраненных файлов. Имея понимание, как этого избежать, можно с комфортом пользоваться данной функцией и свести риск неполадок к минимуму.

Компьютер не выходит из спящего режима Windows 7,8,10
Проверка драйверов
Единственной причиной, по которой компьютер отказывается выходить из данного состояния, попросту нет. Следовательно, нельзя пользоваться единым алгоритмом для решения этой проблемы, так как слаженная работа «спящего режима» напрямую зависит от технических составляющих компьютера. Однако наиболее распространенные способы решения такой неприятности имеются.
В первую очередь необходимо проверить драйверы ![]() . Если имеются проблемы с выводом ПК из данного состояния, то в большинстве случаев проблема в самих драйверах, а именно в корректности их установки.
. Если имеются проблемы с выводом ПК из данного состояния, то в большинстве случаев проблема в самих драйверах, а именно в корректности их установки.

Программа для проверки драйверов
Примечание! Достаточно всего лишь одного драйвера, который работает в системе неправильно, и это повлечет ряд проблем всей системе. То же самое касается и отсутствия нужных составляющих. Поэтому пользователю крайне важно следить за тем, чтобы все драйверы и другие установленные программы работали корректно.
Проверить это можно следующим способом:
- Нажать одновременно на «Win» и «R», тем самым запустив «Диспетчер устройств». В окне «Выполнить» нужно прописать «devmgmt.msc».

В окне «Выполнить» прописываем «devmgmt.msc»
- Появится другая вкладка, где перечислены все установленные драйверы. Если некоторые из них не отмечены восклицательным или вопросительным знаком, то все в порядке. Также пользователя должна насторожить надпись «Неопознанное устройство».

Вкладка, где перечислены все установленные драйверы
- Особенно внимательно стоит изучить драйвер видеоадаптера. Большинство юзеров отмечает, что именно из-за него возникают сложности с выводом ПК из спящего режима.
Однако отсутствия восклицательного знака возле видеоадаптера недостаточно. Важно убедиться, что у пользователя установлена последняя версия. Если имеются сомнения насчет этого драйвера, то можно полностью заменить видеокарту.
Примечание! Те, кто пользуются ОС Windows 7, часто устанавливают себе тему Aero, которая и может стать главной причиной имеющейся проблемы. Ее достаточно просто отключить.
Проверка USB
Еще одной распространенной причиной является проблема с USB-устройствами. Проверять рекомендуется все составляющие ПК, но особое внимание стоит обратить на компьютерную мышку. Чтобы ПК беспроблемно выходил из данного состояния, этому устройству нужно запретить выводить его из него. Сделать это можно по простому алгоритму:
- Нажав на «Пуск», выбрать в выпавшем списке «Диспетчер устройств», после чего появится вкладка, указанная на скриншоте ниже.

В «Пуск», выбираем «Диспетчер устройств»
- В данном разделе размещены все устройства, которые имеются у пользователя. Необходимо отыскать и нажать на «Мыши и иные указывающие устройства». В выпавшем списке появится «HID-совместимая мышь». Пользователь должен выбрать «Свойства».

Нажимаем на «Мыши и иные …» и выбираем «Свойства»
- Данный раздел содержит 5 вкладок, пользователю понадобится «Управление электропитанием». Возле второго в списке пункта будет стоять галочка, которую необходимо снять и нажать «Ок».

Убираем галочку и нажимаем «Ок»
- Эти действия можно проделать и с клавиатурой, отыскав в разделе в том же разделе вместо «Компьютерные мыши» вкладку «Клавиатуры».
Важно знать! Отключать данную функцию категорически нельзя одновременно и на мышке, и на клавиатуре. Нужно проделать вышеописанные действия только на одном из устройств.
Изменение схемы электропитания
Когда ПК переходит в состояние спящего режима, часто происходит отключение питания жестких дисков. Как только пользователь запрашивает выход из него, происходит задержка во включении, а то и не происходит вообще. Наиболее часто с этой проблемой сталкиваются те юзеры, у которых установлена ОС Windows 7. Чтобы исключить эту проблему, достаточно просто отключить данную функцию. Стоит последовательно выполнить ряд простых действий:
- Нажав правой кнопкой мыши на меню «Пуск», необходимо выбрать раздел из списка «Оборудование и звук».
- Окно будет содержать 6 вкладок, пользователю понадобится блок «Электропитание». В нем можно изменять параметры энергосбережения, настраивать функции кнопок питания и переход в спящий режим.

Открываем «Электропитание»
- Откроется окно, где с левой стороны будет размещен перечень тематических разделов. Пользователь должен нажать «Настройка перехода в спящий режим».

Нажимаем «Настройка перехода в спящий режим»
- В том же окне имеется вкладка «Дополнительные сведения о схеме управления питанием». Кликнув на нее, нужно выбрать пункт «Изменить параметры питания».

Выбираем пункт «Изменить параметры питания»
- Откроется большой список, ознокамливающий пользователя со всеми имеющимися параметрами. Пользователю нужно отыскать в списке «Отключать жесткий диск через» и поставить вместо указанного времени 0 часов и 0 минут. Нажать «Ок».

В списке «Отключать жесткий диск через» ставим вместо указанного времени 0 часов и 0 минут
Теперь во время перехода ПК в состояние спящего режима жесткий диск отключаться не будет. Тем самым пользователь исключит вероятность возникновения проблемы из-за этого показателя.
Изменение настроек BIOS
Вышеперечисленные методы должны избавить от возникшей неполадки с ПК. Однако если этого не произошло, имеется еще один способ:
- Нужно зайти в настройки BIOS. Для этого пользователь должен при включении компьютера нажать «Delete» или «F2». Откроется главное меню, стоит выбрать «Power Management Setup».

