Режим сна на айфоне как работает
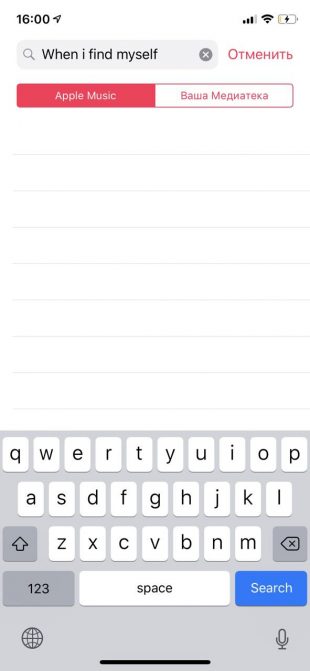
Задайте количество времени, которое вам необходимо тратить на сон каждую ночь, и программа «Часы» будет напоминать вам, когда пора идти спать, и ставить будильник, чтобы будить вас.

Настройка функции «Режим сна»
При первоначальной настройке режима сна в программе «Часы» появится несколько вопросов.
- Откройте программу «Часы» и выберите вкладку «Режим сна».
- Нажмите «Приступить» и выберите настройки.
- Нажмите «Готово».
После установки времени отхода ко сну iPhone будет напоминать вам, когда пора идти спать, а в указанное время пробуждения будет звонить будильник.
Включение и отключение функции «Режим сна»
- Откройте программу «Часы» и выберите вкладку «Режим сна».
- В разделе «Расписание» нажмите «Отход ко сну» или «Пробуждение».
- В верхнем правом углу включите или выключите функцию «Расписание сна».
Функция отключает будильник и напоминание об отходе ко сну.
Изменение времени и дней срабатывания будильника и напоминания
Отслеживание истории сна
- Откройте программу «Часы» и выберите вкладку «Режим сна».
- Прокрутите экран вниз до раздела «Анализ», где показана недавняя история.
Если в предполагаемое время сна вы будете использовать iPhone, этот период будет засчитан в программе как бодрствование. Если вы отложите срабатывание будильника, время сна обновится соответственно.
Данные, собираемые функцией «Режим сна», будут автоматически передаваться в программу «Здоровье».
![]()
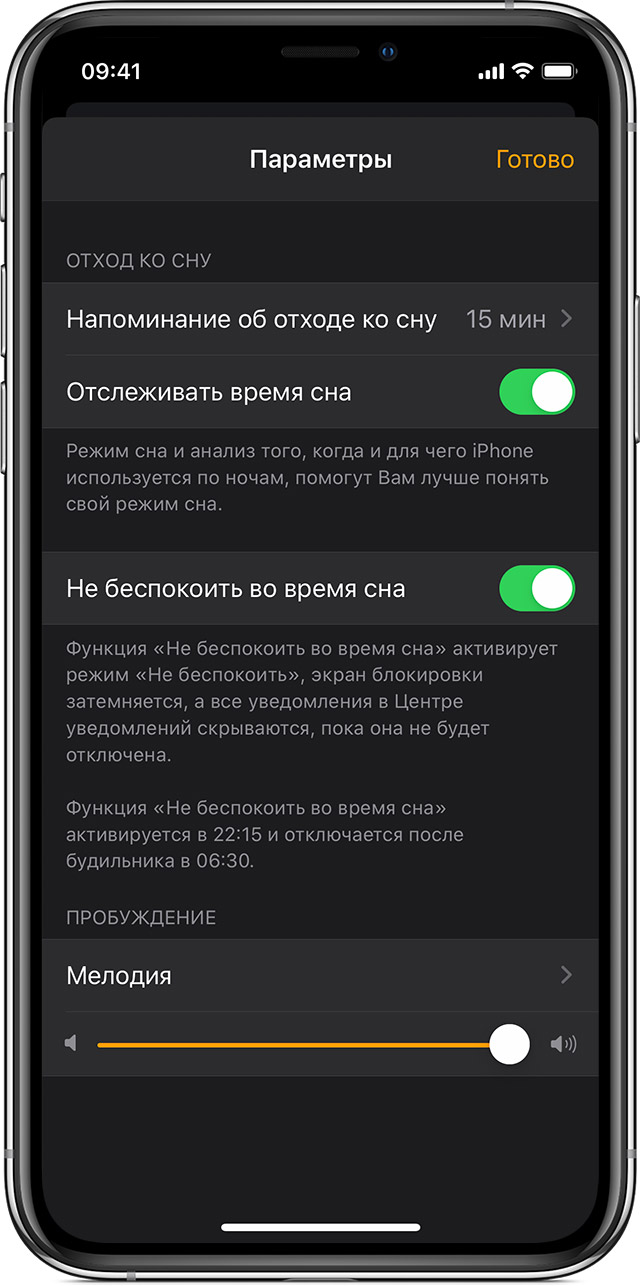
Изменение настроек
- Откройте программу «Часы» и выберите вкладку «Режим сна».
- В верхнем левом углу нажмите «Параметры».
- Изменить можно следующие настройки.
- Время активации напоминания об отходе ко сну.
- Включите или выключите функцию «Отслеживать время сна». Функция дает более полное представление о вашем режиме сна, отслеживая моменты, когда вы ночью используете свой iPhone.
- Включение или выключение параметра «Не беспокоить во время сна». Во время сна яркость экрана блокировки уменьшается, отключаются звуковые сигналы о вызовах и оповещениях, которые приходят на заблокированное устройство, а уведомления регистрируются в истории.
- Мелодию для пробуждения на будильнике.
- Громкость будильника.
- Нажмите «Готово».
![]()
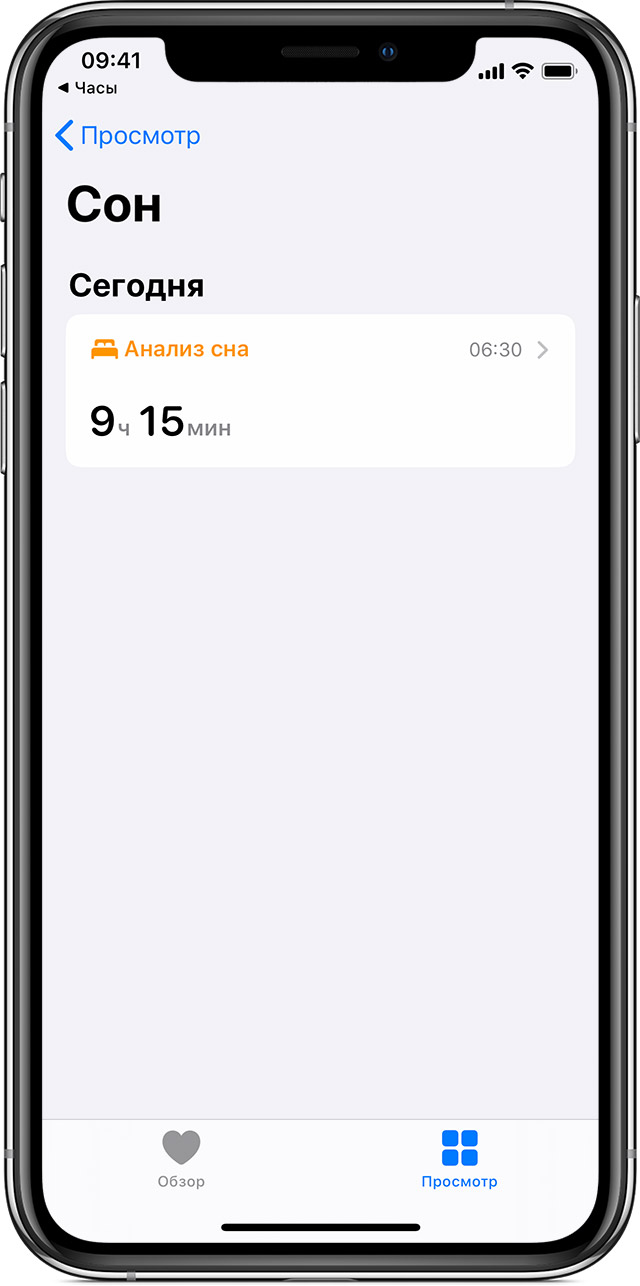
Просмотр истории в программе «Здоровье»
Чтобы анализировать сон на ОС iOS 13, откройте программу «Часы», выберите вкладку «Режим сна», затем нажмите «Показать еще в Здоровье». На графике «Анализ сна» отображается время, проведенное в постели или во сне.
Функция «Режим сна» в программе «Часы» отслеживает время, которое вы провели в постели, но не то, сколько вы спали или двигались. Часы Apple Watch также неспособны отслеживать показатели сна или время в постели.
Чтобы определить, сколько времени вы спите, попробуйте подключить к программе «Здоровье» устройство для отслеживания сна. Также вы можете вручную указать время своего сна: откройте программу «Часы», выберите вкладку «Режим сна», затем нажмите «Показать еще в Здоровье». В правом верхнем углу нажмите «Добавить данные». Узнайте больше о программе «Здоровье».
![]()
Дата публикации: 05 ноября 2019 г.
Источник
Anna Lashova · 15 ноября 2017
508
То есть вся суть в том, чтобы напоминать мне, что пора баиньки?
На чем основан принцип работы приложений «Умный будильник»? Как он узнает, какая сейчас фаза сна?
Студент, электроэнергетический профиль
Приложение для смартфона (или же если используются специальные нательные датчики,к примеру часы слиптрекер) анализируют вашу фазу сна по вашим телодвижениям. То есть когда вы ворочаетесь в кроватке более активно — приложение распознает это,сравнивая с вашей активностью в течении всей ночи. Вы задаете промежуток в течение которого желаете встать (к примеру с 7:10 до 7:40), и если приложение чувствует что вы в быстрой фазе сна -включается сигнал. Если же вы не были в быстрой фазе сна в этом промежутке времени, либо датчики (акселерометр и в некоторых приложениях даже звук) не смог распознать, то сигнал включается в крайнее время (в моем примере это 7:40)
Проблема приложений для смартфона в том, что всю ночь тратится заряд, и если к вечеру у вас полностью разрядился аккумулятор и вы поставили его «на зарядку» за ночь он может полностью так и не зарядиться, так как датчики работают постоянно.
Прочитать ещё 2 ответа
Почему будильник в iPhone откладывается именно на 9 минут?
Арт директор СММ агентства FabrikaDialogov.ru
Тут есть ровно две версии, одна неинтересная, другая интересная.
Начнём со скучной:
Будильник откладывается ровно на 9 минут, потом звенит 1 минуту, что в целом даёт ровно 10 минут; благодаря этому переносится опять на ровное время вперёд.
Более интересная версия:
Откладка будильника была изобретена примерно в 1950 годах и имела основу в виде классической пружины, которая раскручивалась до звонка за 9 с небольшим минут. Почему не 10? Потому что тогда пришлось бы менять размер будильника на более крупный, тем самым тратить больше материалов на производство.
В общем, некоторые считают, что вот эта пружинка и служит прародителем современной откладки.
Чему верить больше, решайте сами.
Прочитать ещё 3 ответа
Какой смысл в iPhone SE?
Он небольшой, как iPhone 5, и быстрый как iPhone 6. Грубо говоря. Далеко не всем удобно пользоваться смартфоном размером с iPhone 6, очень многим гораздо удобнее пользоваться смартфоном размером с iPhone 5. Но iPhone 5s вышел 2.5 года назад, с тех пор он устарел: есть более мощные процессоры, более ёмкие аккумуляторы. И из-за размера его цена будет меньше цены аналогичного по своим характеристикам телефона, но только бОльшего размера.
Прочитать ещё 7 ответов
Как пережить коронавирус?
Сохранять спокойствие — и ещё пять пунктов
Как фитнес-браслет понимает, что я иду, а не, например, пью чай или проявляю другую активность?
Как он отличает фазы фазы сна и понимает что я сплю?
2 ответа · Здоровье
Какие секретные функции есть в iPhone?
20 · 7 ответов · Технологии
Если норма сна 7-8 часов, почему организм требует 9-10 часов сна, что вредно, а если поставить будильник и поспать 8 часов, организм не высыпается?
1 · 2 ответа · Здоровье
Как наш мозг режиссирует сны? Откуда он берет места, людей, как выстраивает сюжет? Возможно ли когда-то досмотреть сон?
68 · 13 ответов · Здоровье
Как спасти айфон от постоянной моментальной разрядки на холоде?
6 · 9 ответов · Технологии
Источник
Проверьте, насколько хорошо знаете свой iPhone.
1. Удаление в калькуляторе
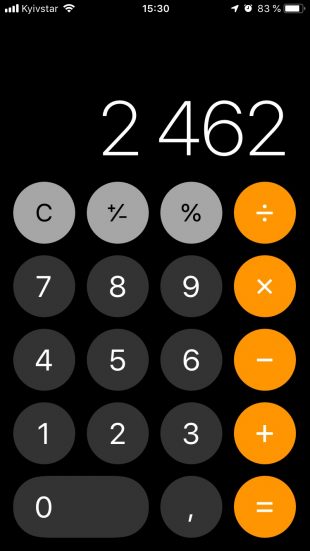
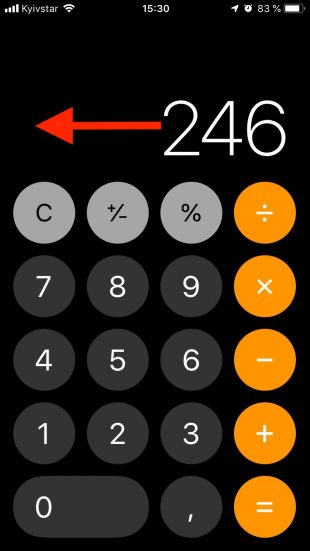
Оказывается, в стандартном калькуляторе iPhone есть функция удаления. Использовать её гораздо проще, чем сбрасывать расчёты и вводить числа заново. В следующий раз, когда опечатаетесь при вводе, просто сделайте свайп в любую сторону и удалите неправильные цифры.
2. Быстрый ввод символов
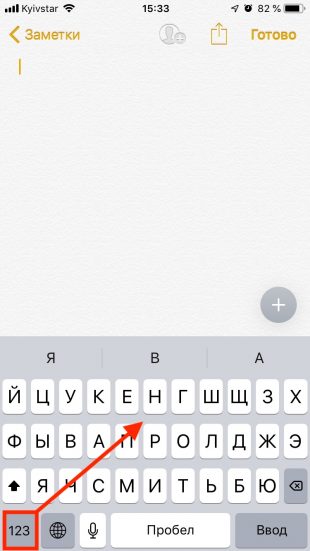
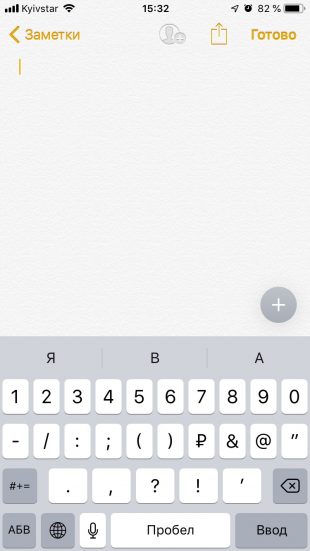
Все знают про быстрый ввод доменных зон при помощи долгого нажатия на «точку» и Caps Lock по двойному тапу кнопки Shift. А вот о вводе символов в одно касание многие и не догадываются.
Чтобы быстро ввести цифру, знак препинания или другой символ, просто нажмите клавишу «123» и, не отрывая пальца, выберите нужный вариант. После этого клавиатура автоматически вернётся в обычный режим.
3. Отмена ввода
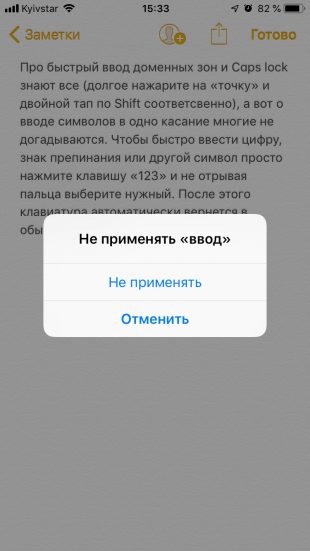
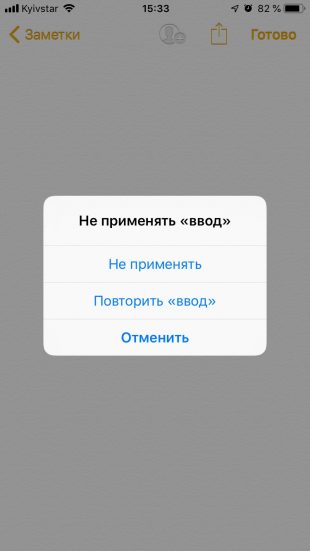
Когда после ввода большого фрагмента текста понадобится стереть его, не обязательно удалять символы по одному. Вместо этого удобнее встряхнуть смартфон в руках и подтвердить отмену ввода во всплывающем окошке. Если передумаете, потом можно ещё раз повторить действие и вернуть всё к исходному варианту.
4. Режим клавиатуры для одной руки
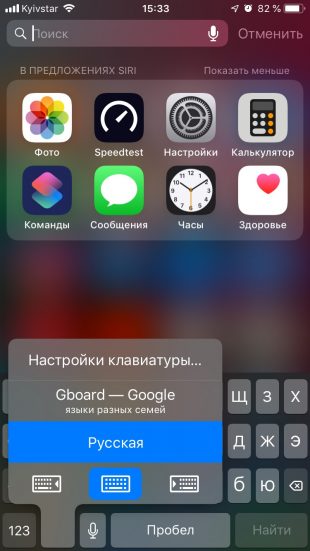

Для быстрого набора текста на ходу удобнее использовать режим ввода одной рукой. Чтобы включить его, удерживайте кнопку смены языка, а затем нажмите иконку клавиатуры слева или справа — в зависимости о того, в какой руке будете держать смартфон. По нажатию на стрелку вернётся обычный способ ввода.
5. Режим трекпада

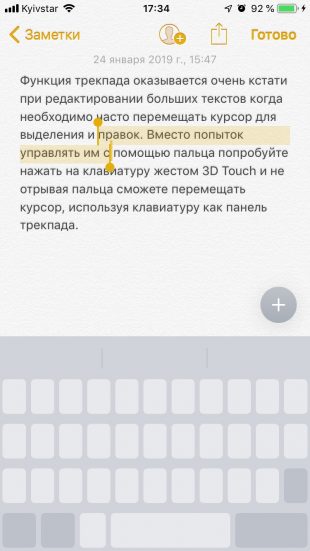
Функция трекпада оказывается очень кстати при редактировании больших текстов, когда необходимо часто перемещать курсор для выделения и правок. Вместо попыток управлять им с помощью пальца попробуйте с усилием нажать на клавиатуру и, не отрывая его, перемещайте курсор, используя зону клавиш как панель трекпада.
На iPhone без поддержки 3D Touch эта функция тоже работает, но для её активации нужно нажать и удерживать пробел.
6. Быстрая отправка геолокации и контактов в iMessage

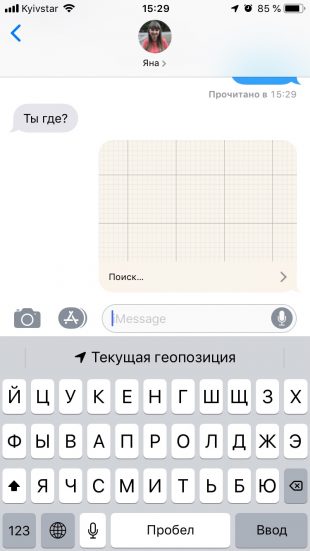
Когда в переписке собеседник спросит, где вы находитесь, вместо долгого описания местонахождения проще отправить метку на карте, нажав «Текущая геопозиция» в верхней части клавиатуры.
Работает это за счёт интеграции с Siri, которая распознаёт подобные запросы в тексте. Помимо геолокации, ассистент умеет оперировать телефонными номерами и email-контактами.
7. Просмотр уведомлений в папках
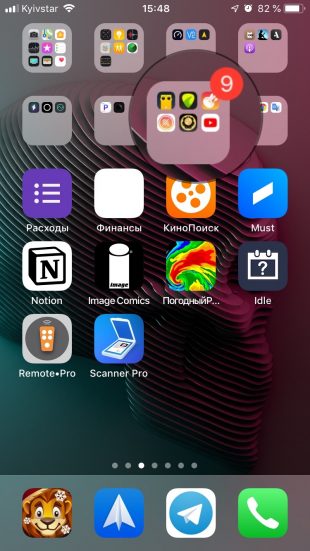
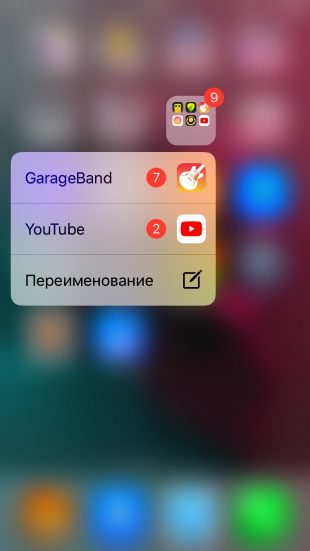
Если вы используете группировку приложений по папкам, то, вероятно, часто открываете их просто для того чтобы просмотреть, в каких приложениях есть непросмотренные уведомления. Более простой вариант — надавить на иконку папки. После этого появится список программ с уведомлениями и их количеством.
8. Выбор очерёдности загрузок
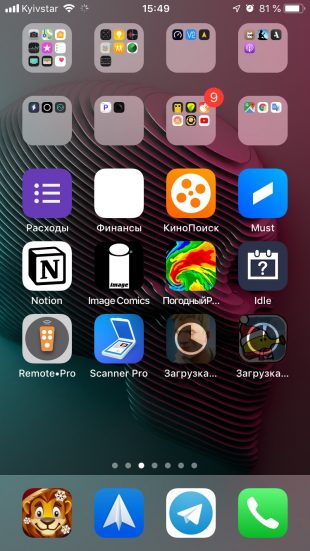
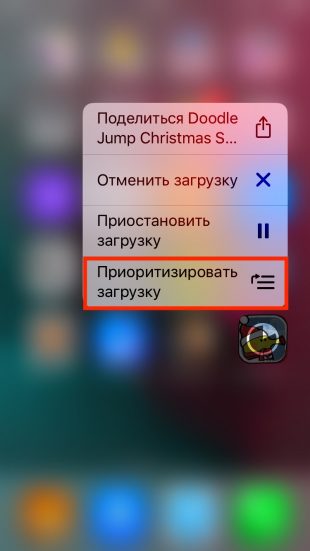
Во время загрузки нескольких приложений можно устанавливать приоритет для отдельных из них. Для этого с усилием нажмите на иконку нужной программы и выберите в меню 3D Touch «Приоритизировать загрузку». Удобно при первичной настройке iPhone.
9. Удаление неиспользуемых приложений
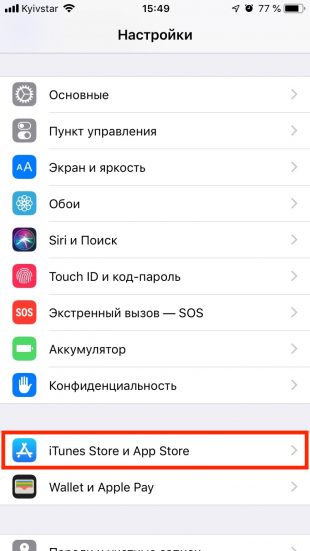
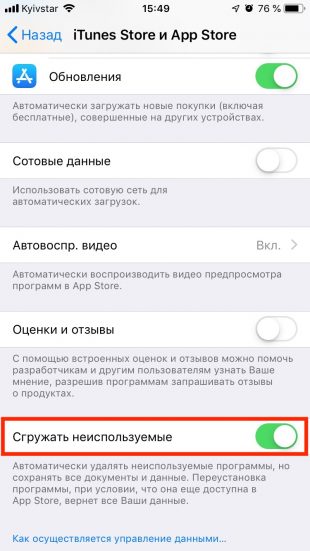
Один из способов сэкономить место на диске — включить функцию удаления неиспользуемых приложений. Их данные будут сохранены, а сами программы система выгрузит с устройства и установит заново, когда они понадобятся.
Для включения откройте «Настройки» → App Store и активируйте тумблер «Сгружать неиспользуемые».
10. Перемещение нескольких приложений
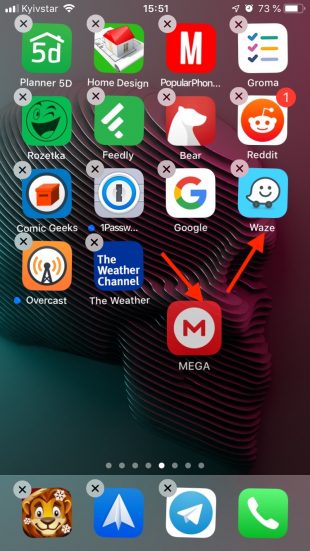
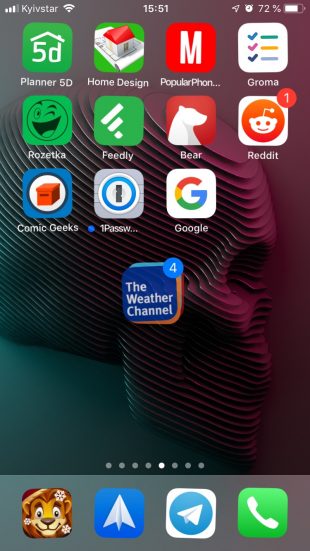
Наводя порядок на рабочем столе или в папках, не обязательно перемещать иконки по одной. Намного быстрее переносить их сразу по несколько штук.
Для этого начните двигать одну иконку и, не отрывая пальца, коснитесь тех, которые нужно выбрать. Элементы соберутся в стопку, которую можно будет переносить как внутри папок, так и по рабочим столам.
11. Перемещение нескольких объектов в «Файлах»
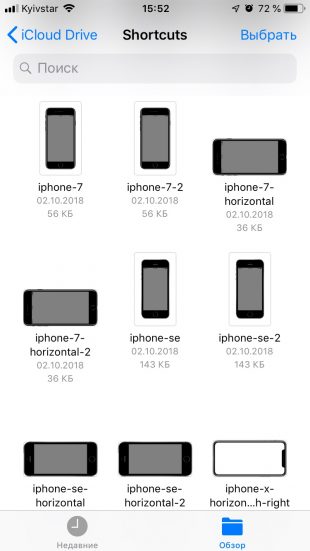
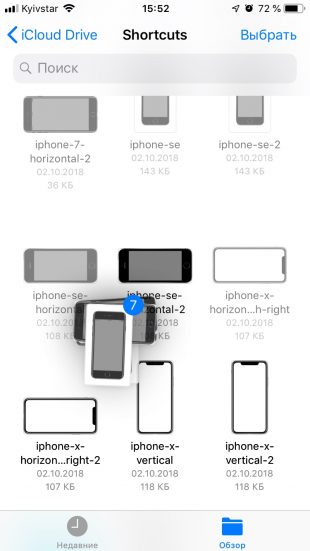
Подобным же образом можно выбирать и перемещать объекты во встроенном приложении «Файлы». Принцип абсолютно идентичен: начинаем двигать первый элемент, затем выбираем остальные.
12. Сортировка в «Файлах»
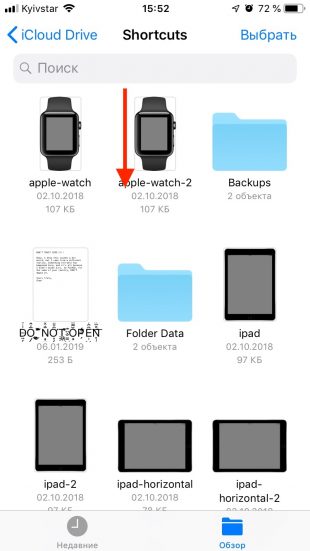
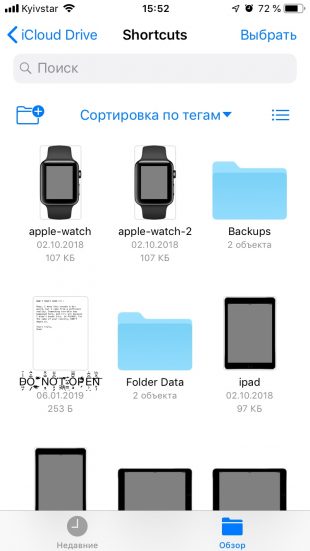
Функцию сортировки в стандартном файловом менеджере легко пропустить, но она там есть. Чтобы открыть соответствующую панель и изменить сортировку, сделайте свайп вниз и выберите нужный вариант группировки. В этом же меню можно создавать новые папки и переключать вид со списка на миниатюры.
13. Уменьшение яркости ниже минимальной
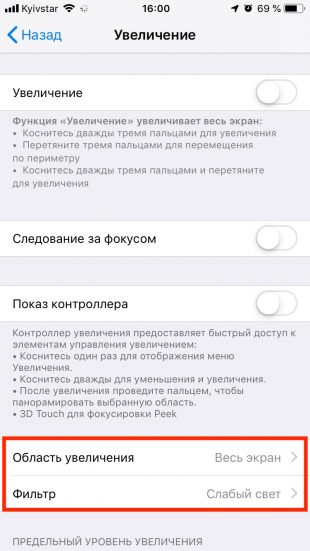
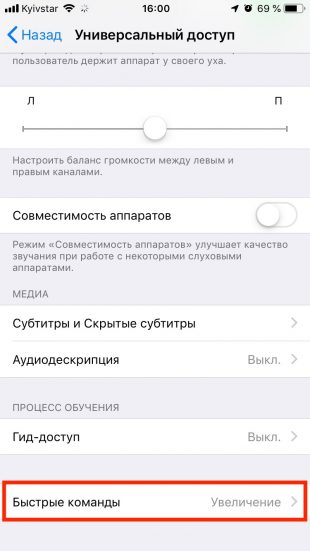
В темноте даже минимальный уровень яркости дисплея может быть слишком высоким. Чтобы сберечь глаза, можно активировать функцию «Слабый свет», которая затемняет экран.
Для этого перейдите в «Настройки» → «Основные» → «Универсальный доступ» → «Увеличение» → «Фильтр» и выберите «Слабый свет». В соседнем пункте «Область увеличения» установите «Весь экран».
Вернитесь в раздел «Универсальный доступ», промотайте в самый конец, а затем перейдите в «Быстрые команды» и отметьте «Увеличение». Теперь по тройному нажатию кнопки «Домой» или боковой кнопки яркость будет снижаться. Повторный клик вернёт настройки подсветки к стандартным.
14. Включение фонарика через Siri
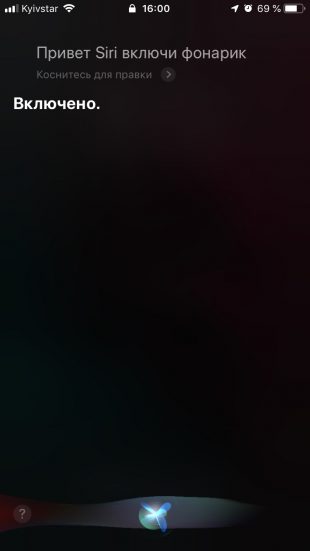
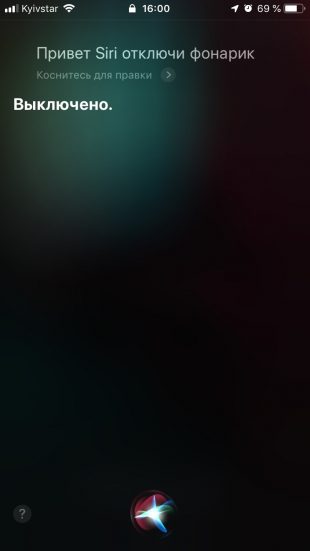
В ситуациях, когда руки испачканы, заняты или просто не хочется снимать перчатки, активируйте фонарик с помощью Siri. Вызовите голосового ассистента командой «Привет, Siri» и попросите включить фонарик. Голосом же его можно и отключить.
15. Изменение яркости фонарика

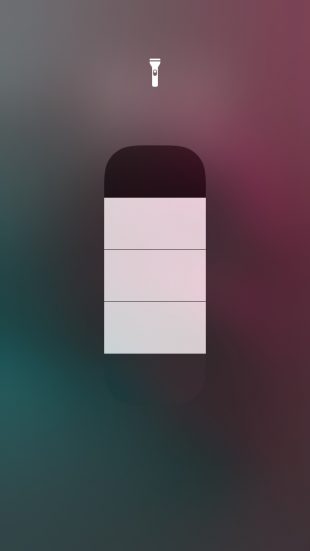
По умолчанию яркость устанавливается на максимальный уровень, но для экономии заряда аккумулятора её легко снизить. Чтобы вызвать ползунок регулировки на устройствах с 3D Touch, нажмите с усилием на иконку фонарика в «Пункте управления». На остальных — просто удерживайте палец. Всего доступно четыре уровня яркости.
16. Быстрое открытие ссылок в фоновом режиме
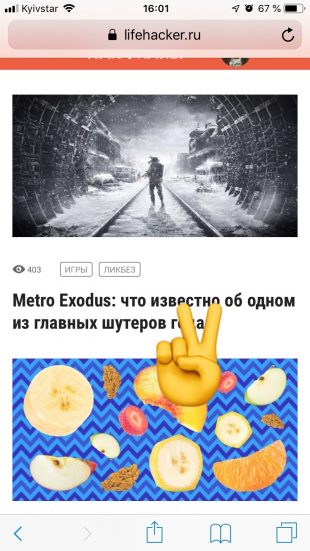

Если во время сёрфинга в Safari приходится открывать много ссылок в новых вкладках, можно здорово сэкономить время с помощью этой фишки. Вместо вызова контекстного меню и выбора опции «Открыть в новой вкладке» просто коснитесь ссылки двумя пальцами — Safari откроет её и осуществит автоматический переход.
Попадать обеими пальцами по ссылке не обязательно — достаточно коснуться одним, а вторым нажать уже на любое место страницы.
17. Просмотр недавно закрытых вкладок Safari
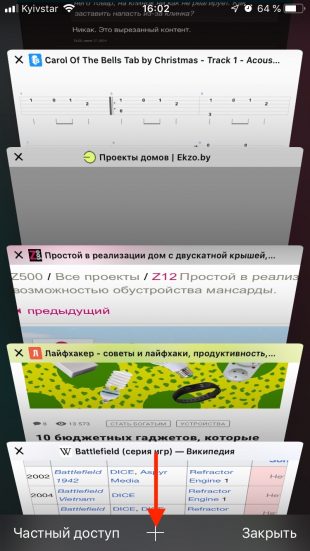

Не стоит копаться в истории, когда случайно закроете какую-нибудь страницу. Намного быстрее вернуться к ней через меню «Недавно закрытые вкладки», которое появляется при удержании кнопки создания новой вкладки.
18. Поиск вкладок Safari
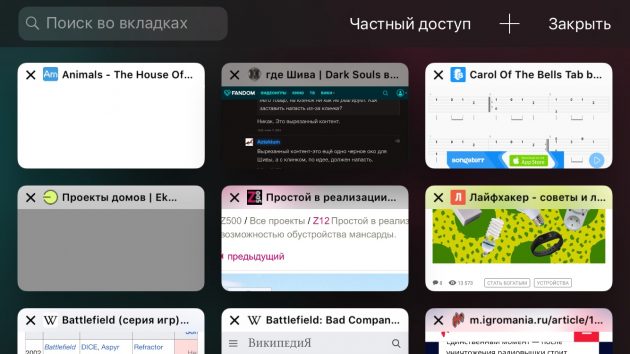
Если всегда держите в браузере много открытых страниц и постоянно ищете нужные, листая их в меню вкладок, то зря тратите время. Лучше просто поверните iPhone в ландшафтный режим, находясь в меню вкладок, и воспользуйтесь поиском. Ну, или найдите нужную страницу в сетке миниатюр.
19. Поиск текстов песен в Apple Music
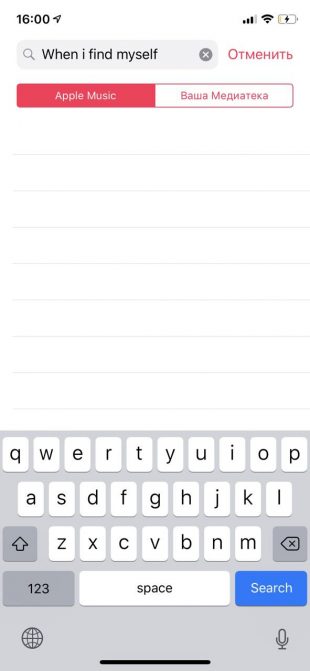
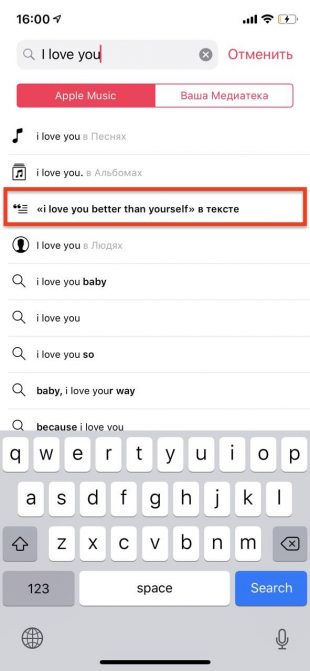
В музыкальном сервисе Apple можно послушать засевшую в памяти песню, даже если не знаешь её названия и исполнителя. Достаточно вбить в поиск ст?


