Убрать пароль после сна windows 10
Для безопасности ваших данных Windows при пробуждении компьютера после сна у вас запрашивает пароль к учетной записи. В данной статье рассмотрим различные способы выключения требования пароля после сна в Windows 10.
Ранее мы рассматривали как сделать автоматический вход в Windows 10, выполнив все по инструкции можно избавиться от надобности постоянного ввода логина и пароль при входе в компьютер. Также, если вы выполните всё по инструкции для входа в систему автоматически, у вас не будет запрашивать пароль при выходе компьютера из сна. По этому выбирайте — читать далее статью и отключить запрос пароля после сна, или прочесть другую инструкцию и вообще отключить запрос логина и пароля при входе.
Убрать запрос пароля после сна в параметрах.
1.Откройте меню «Пуск», зайдите в «Параметры».

2. Зайдите в «Учетные записи».

3. С левой стороны выберите «Параметры входа», с правой стороны под надписью «Требуется вход» из открывающегося списка выберите «Никогда». После чего закройте окно настроек.

Если вы захотите вернуть пароль после сна — проделайте первые два пункта с инструкции и в третьем вместо «Никогда» выберите «Время выхода из режима сна».
Убрать запрос пароля после сна в командной строке.
1.Откройте командную строку от имени администратора: один из способов — нажать на меню «Пуск» правой клавишей мыши и выбрать из открывшегося меню «Командная строка (Администратор)».

2. Чтобы отключить запрос пароль при входе в систему после сна — введите powercfg /SETACVALUEINDEX SCHEME_CURRENT SUB_NONE CONSOLELOCK 0 и нажмите Enter.

Убрать запрос пароля после сна в групповых политиках.
Инструмент групповые политики есть только в Windows 10 Pro, Enterprise и Education.
1.Откройте редактор локальной групповой политики: в строке поиска или в меню выполнить (выполнить вызывается клавишами Win+R) напишите команду gpedit.msc и нажмите Enter;

2. В левой колонке откройте «Конфигурация компьютера» => Административные шаблоны => Система => Управление электропитанием => Параметры спящего режима => в правой колонке откройте параметр «Требовать пароль при выходе из спящего режима (питание от сети)».

3. Поставьте точку в поле «Отключено» и нажмите «ОК».

4. Проделайте тоже самое для параметра «Требовать пароль при выходе из спящего режима (питание от батареи)».
Если вы хотите отключить запрос после пробуждения другим пользователям компьютера, сначала проделайте все по инструкции «Как настроить групповые политики для конкретных пользователей» и потом проделайте с 2-4 пункт с инструкции выше.
Убрать запрос пароля после сна в редакторе реестра.
Данный способ подходит для всех изданий Windows. Перед редактированием реестра рекомендуется создавать точку для восстановления системы.
1.Открываем редактор реестра: в строке поиска или в меню выполнить (выполнить вызывается клавишами Win+R) пишем команду regedit и нажимаем Enter;

2. Перейдите в левой колонке к разделу HKEY_LOCAL_MACHINE SOFTWARE Policies Microsoft Power PowerSettings 0e796bdb-100d-47d6-a2d5-f7d2daa51f51 => откройте с правой стороны параметр ACSettingIndex и в поле «Значение» напишите после чего нажмите «ОК». Потом измените значение параметра DCSettingIndex на 0 и нажмите «ОК».


3. Если вы дошли до HKEY_LOCAL_MACHINE SOFTWARE Policies Microsoft а там нет раздела Power

— нажмите правой клавишей мыши на раздел Microsoft => из открывшегося меню выберите «Создать» — «Раздел» => назовите его Power => нажмите на раздел Power правой клавишей мыши и из открывшегося меню выберите «Создать» — «Раздел» => назовите его PowerSettings => нажмите на раздел PowerSettings правой клавишей мыши и из открывшегося меню выберите «Создать» — «Раздел» => назовите его 0e796bdb-100d-47d6-a2d5-f7d2daa51f51 => теперь на раздел 0e796bdb-100d-47d6-a2d5-f7d2daa51f51 нажмите правой клавишей мыши => выберите «Создать» => «Параметр DWORD (32 бита) => назовите созданный параметр ACSettingIndex => снова нажмите правой клавишей мыши на раздел 0e796bdb-100d-47d6-a2d5-f7d2daa51f51 => выберите «Создать» => «Параметр DWORD (32 бита) => назовите созданный параметр DCSettingIndex => откройте по очереди созданные параметры и в поле «Значение» поставьте после чего нажмите «ОК» и закройте редактор реестра.
Если вы захотите включить запрос пароля после сна — измените значение параметров ACSettingIndex и DCSettingIndex на 1.
На сегодня всё, если у вас есть дополнения или вы знаете другие способы — пишите комментарии! Удачи Вам ????
Источник
Мы уже писали о том, как отключить пароль Windows 10 при включении компьютера. Тем не менее, на планшетах и ноутбуках довольно часто используются режимы сна или гибернации, на которые не действуют рассмотренные ранее настройки. В этой статье мы собрали методы отключения запроса пароля в подобных случаях.
Как отключить запрос пароля при выходе из сна
Разработчики Microsoft предусмотрели соответствующую опцию во встроенном приложении Параметры.
- Откройте Параметры. Перейдите в раздел Учетные записи — Параметры входа.
- В категории Требуется вход вы увидите выпадающий список. Кликните на него и выберите опцию Никогда.

К сожалению, это срабатывает не всегда. Кроме того, отсутствует возможность более тонкой настройки запроса пароля, зависящей от типа питания устройства (подключено оно к сети в данный момент или нет).
Как выключить пароль при выходе из спящего режима с помощью командной строки
Этот способ позволяет применить различные настройки в зависимости от типа питания компьютера.
- Нажмите Win + S. Введите в поисковую строку Командная строка.
- Кликните по результату правой клавишей мыши и выберите Запустить от имени администратора.

- Отключение запроса пароля с активным подключением к источнику питания. Введите следующую команду и нажмите Enter:
powercfg /SETACVALUEINDEX SCHEME_CURRENT SUB_NONE CONSOLELOCK 0 - Чтобы отключить запрос пароля, когда компьютер работает от аккумулятора, введите следующую команду и нажмите Enter:
powercfg /SETDCVALUEINDEX SCHEME_CURRENT SUB_NONE CONSOLELOCK 0
Если вы захотите вернуть настройки по умолчанию, сделайте следующее:
- Когда устройство подключено к источнику питания, введите следующую команду и нажмите Enter:
powercfg /SETACVALUEINDEX SCHEME_CURRENT SUB_NONE CONSOLELOCK 1 - При работе от аккумулятора. Введите следующую команду и нажмите Enter:
powercfg /SETDCVALUEINDEX SCHEME_CURRENT SUB_NONE CONSOLELOCK 1
Как убрать пароль при выходе из сна с помощью редактора локальных групповых политик
Данный вариант снятия пароля при выходе из сна доступен только для пользователей редакций Windows 10 Pro и выше (в том числе Windows 10 S).
- Нажмите Win + R. Введите команду gpedit.msc и нажмите Enter.

- Перейдите в: Конфигурация компьютера — Административные шаблоны — Система — Управление электропитанием — Параметры спящего режима.
- Отыщите параметры Требовать пароль при выходе из спящего режима (питание от сети/батареи).

- Чтобы отключить запрос пароля, кликните по нужному параметру два раза, нажмите Отключено, затем Применить и ОК.

Чтобы вернуть всё обратно, переключите изменённые параметры в положение Не задано.
Отключение пароля при выходе из спящего режима с помощью редактора реестра
В Windows 10 Home и Home SL можно воспользоваться редактором реестра.
- Нажмите Win + R. Введите команду regedit и нажмите Enter.

- Перейдите в: HKEY_LOCAL_MACHINESOFTWAREPoliciesMicrosoft.
- Кликните по папке Microsoft правой клавишей мыши и выберите пункт Создать — Раздел.
- Назовите новый раздел Power.

- Таким же образом создайте в директории Power подраздел PowerSettings, а в нём подраздел 0e796bdb-100d-47d6-a2d5-f7d2daa51f51.
- Нажмите правой клавишей мыши в правой части редактора реестра и выберите пункт Создать — Параметр DWORD (32 бита).

- Назовите созданный ключ ACSettingIndex.
- Кликните по нему два раза. Если вам необходимо отключить запрос пароля, когда девайс подключен к источнику питания, оставьте значение равным . В ином случае измените его на 1.
- Аналогичным способом создайте ключ DCSettingIndex. За отключение пароля при работе от аккумулятора отвечает значение . В ином случае измените его на 1.

- Перезагрузите компьютер.
Чтобы вернуть всё обратно, присвойте обоим ключам значение 1.
Почему эти настройки не срабатывают
Может случиться, что ни один из приведённых методов отключения запроса пароля при выходе из спящего режима не сработает. Существует несколько причин, по которым такое происходит.
- Вы используете аккаунт Microsoft, а не локальную учётную запись. Все методы рассчитывались разработчиками для локальных пользователей и могут некорректно работать с аккаунтами Microsoft. Как показывает практика, в данном случае всё непредсказуемо — указанные способы могут сработать, а могут и нет. Вы можете попробовать полностью отключить экран блокировки.
- Вы применили нестандартные настройки экранной заставки. Ниже мы покажем, как их изменить.
Как изменить настройки экранной заставки
Инженеры Microsoft спрятали настройки заставки в Windows 10, но при этом параметры могут оказывать существенное влияние на поведение механизма запроса пароля.
- Нажмите Win + R. Введите следующую команду и нажмите Enter: control desk.cpl,,@screensaver

- Убедитесь, что в выпадающем списке выбран пункт (нет), который соответствует отключенной заставке.
- Снимите галочку Начинать с экрана входа в систему.

- Нажмите Применить и ОК.
Теперь вы можете избавиться от необходимости постоянно вводить пароль.
Источник
Ответ
Здраствуйте,в параметрах надеюсь найдете вкладыш,там где надпись «требуется вход»выберите никогда
Этот ответ помог 856 польз.
·
Это помогло устранить вашу проблему?
К сожалению, это не помогло.
Великолепно! Спасибо, что пометили это как ответ.
Насколько Вы удовлетворены этим ответом?
Благодарим за отзыв, он поможет улучшить наш сайт.
Насколько Вы удовлетворены этим ответом?
Благодарим за отзыв.
Ответ
Здравствуйте, Виктор.
Вам не обязательно надо использовать режим экономии аккумулятора. Измените параметры питания и спящего режима в
Пуск > Параметры > Система >
Питание и спящий режим. Также, в правой части этой страницы нажмите на
Дополнительные параметры питания. Здесь Вы можете создать свою схему управления питанием.
Про пароль учётной записи читайте в ответе на
эту тему.
Есть возможность включить автоматический вход,
без ввода пароля. Для этого Вам нужно зайти в систему с учётной записью администратора.Нажмите комбинацию клавиш
Win + R, вводите с клавиатуры netplwiz, снимите галочку напротив
Требовать пароль имени пользователя и пароль. Примените изменение, вводите пароль, нажмите
ОК и перезагрузите компьютер. Таким образом Вам не прийдётся вводить пароль при включении компьютера или после пробуждения из спящего режима или гибернации.
Не забывайте пароль от Вашей учётной записи Майкрософт, поскольку эта настройка может сброситься после очередных обновлений, и Вас снова попросят ввести пароль при входе в систему.
Если у Вас есть дополнительные вопросы, мы поможем.
Этот ответ помог 166 польз.
·
Это помогло устранить вашу проблему?
К сожалению, это не помогло.
Великолепно! Спасибо, что пометили это как ответ.
Насколько Вы удовлетворены этим ответом?
Благодарим за отзыв, он поможет улучшить наш сайт.
Насколько Вы удовлетворены этим ответом?
Благодарим за отзыв.
Источник
Убрать пароль после спящего режима Windows 10 можно несколькими различными способами.
Через Учётные записи пользователей
На клавиатуре нажмите сразу две клавиши Win + R. Откроется окно Выполнить в которое вписываете команду netplwiz и нажимаете кнопку ОК или клавишу на клавиатуре Enter.
 Выполнить команду netplwiz
Выполнить команду netplwiz
Откроется окно под названием Учётные записи пользователей. В этом окне нужно убрать галочку у пункта Требовать пароль имени пользователя и пароль, а затем нажать ОК или Применить.
 Отключить пароль спящий режим Windows 10
Отключить пароль спящий режим Windows 10
Откроется окошко под названием Автоматический вход в систему. В этом окошке не нужно дважды вписывать пароль входа в вашу систему, а нужно нажать ОК.
 Убираем пароль после спящего режима Windows 10
Убираем пароль после спящего режима Windows 10
После этого перезагружаете компьютер и после очередного вывода компьютера из режима сна или гибернации вам не нужно будет вводить пароль.
Через учётные записи
Открываете Настройки нажав на кнопку Пуск и выбрав значок в виде шестерёнки.
 Убрать пароль после сна Windows 10
Убрать пароль после сна Windows 10
В настройках переходите в категорию Учётные записи в которых в левой части нажимаете на пункт Параметры входа. В правой части в первом абзаце под названием Требуется вход по умолчанию стоит пункт Время выхода из режима сна, нужно его заменить из всплывающего списка на пункт Никогда.
Через командную строку
Открываете командную строку нажав на кнопку Пуск — Служебные Windows — Командная строка.
 В командной строке производим отключение пароля входа
В командной строке производим отключение пароля входа
В открывшееся окно командной строки вписываете команду powercfg /SETACVALUEINDEX SCHEME_CURRENT SUB_NONE CONSOLELOCK 0 и нажмите на клавиатуре клавишу Enter.
Через Редактор локальной групповой политики
На клавиатуре одновременно нажмите сразу две клавиши Win+R. После этого откроется окно Выполнить в которое нужно будет вписать команду gpedit.msc и нажать ОК.
 Выполнить команду gpedit.msc
Выполнить команду gpedit.msc
Эта команда откроет окно Редактора локальной групповой политики которое будет состоять из левой и правой части. В левой части необходимо будет раскрыть Конфигурация компьютера — Административные шаблоны — Система — Управление электропитанием — Параметры спящего режима. Наведите курсор на последний пункт Параметры спящего режима и нажимаете левую кнопку мыши. Затем в правой части открытого окна находите пункт Требовать пароль при выходе из спящего режима (питание от сети). Наведите курсор на этот пункт и нажав правую кнопку мыши выбираете из открывшегося меню пункт Изменить.
 Редактор локальной групповой политики отключение пароля входа
Редактор локальной групповой политики отключение пароля входа
Откроется окно в котором нужно поставить точку у пункта Отключено и нажать кнопку ОК или Применить.
 Убрать пароль при спящем режиме Windows 10
Убрать пароль при спящем режиме Windows 10
Затем в правой части открытого окна находите пункт Требовать пароль при выходе из спящего режима (питание от батареи) и его состояние также изменяете на Отключено.
Ещё в Редакторе локальной групповой политики можно отключить окно с кнопкой войти после выхода из системы с помощью кнопок CTRL+ALT+DEL или WIN+L. В левой части редактора раскрываете Конфигурация пользователя — Административные шаблоны — Система — Варианты действий после нажатия CTRL+ALT+DEL. Для этого нажимаете на последний пункт и в правой части находите пункт Запретить блокировку компьютера и меняете его значение на Включено.
Через Редактор реестра
На клавиатуре одновременно нажмите две клавиши Win+R. Откроется окно Выполнить в которое необходимо вписать команду regedit и нажать ОК.
 Выполнить команду regedit
Выполнить команду regedit
Откроется Редактор реестра который будет состоять из левой и правой части. В левой части необходимо раскрыть HKEY_LOCAL_MACHINE SOFTWARE Policies Microsoft. После этого наведите курсор на последний пункт Microsoft и нажмите правую кнопку мыши. В появившемся контекстном меню выбираете пункт Создать, а в дополнительном меню Раздел.
 В Редакторе реестра создать раздел
В Редакторе реестра создать раздел
Созданный раздел называем Power. Наведите курсор на только,что созданный раздел Power и нажимаем правую кнопку мыши. В открывшемся меню выбираете пункт Создать и в дополнительном меню Раздел. Созданный раздел называем PowerSettings. Наведите курсор на только,что созданный раздел PowerSettings и нажимаем правую кнопку мыши. В открывшемся меню выбираете пункт Создать и в дополнительном меню Раздел. Созданный раздел называем 0e796bdb-100d-47d6-a2d5-f7d2daa51f51.
 В Редакторе реестра создать Параметр DWORD
В Редакторе реестра создать Параметр DWORD
Наведите курсор на только,что созданный раздел 0e796bdb-100d-47d6-a2d5-f7d2daa51f51 и нажимаем правую кнопку мыши. В открывшемся меню выбираете пункт Создать и в дополнительном меню Параметр DWORD (32 бита). Созданный раздел называем ACSettingIndex. Снова наведите курсор на раздел 0e796bdb-100d-47d6-a2d5-f7d2daa51f51 и нажимаем правую кнопку мыши. В открывшемся меню выбираете пункт Создать и в дополнительном меню Параметр DWORD (32 бита). Созданный раздел называем DCSettingIndex.
 Созданные в Редакторе реестра новые Параметры DWORD
Созданные в Редакторе реестра новые Параметры DWORD
У пунктов ACSettingIndex и DCSettingIndex должны стоять значения 0. Чтобы запустить окно запроса пароля после выхода из режима сна нужно поставить у этих пунктов значение 1.
Источник
В одной из предыдущих статей я рассказывал о том, как в Windows 10 отключить запрос пароля при первоначальном входе в систему. Однако если ваш компьютер уйдет в спящий режим, то при пробуждении пароль все равно потребуется ввести. В Windows это называется повторным входом.
Повторный вход обеспечивает безопасность компьютера, однако не всем нравится постоянно набирать пароль. Поэтому сегодня я расскажу, как отключить запрос пароля при выходе из спящего режима. Для этого есть несколько способов, начнем с наиболее простого.
Графическая оснастка
Для начала воспользуемся графической оснасткой, это самый простой и доступный способ. Нужные нам настройки находятся на странице «Параметры входа». Для быстрого перехода на эту страницу можно нажать клавиши Win+R и выполнить команду ms-settings:signinoptions.

Как видите, по умолчанию каждый раз при выходе из спящего режима система требует ввести пароль.

Для отключения повторного входа достаточно выбрать пункт «Никогда».

Командная строка
Для управления электропитанием в Windows имеется утилита командной строки powercfg. Для отключения запроса пароля надо запустить консоль cmd или powershell от имени администратора и выполнить команду:
powercfg /setacvalueindex scheme_current sub_none consolelock 0
Эта команда отключает запрос при работе от сети переменного тока (т.е. если компьютер включен в розетку). Если к примеру у вас ноутбук, то отключить запрос пароля при работе от от аккумулятора можно такой командой:
powercfg /setdcvalueindex scheme_current sub_none consolelock 0

Вернуть настройки обратно можно, выполнив эти же команды со значением 1.
Групповые политики
Групповые политики — простой и удобный способ управления компьютером. Открыть редактор локальных групповых политик можно, нажав Win+R и выполнив команду gpedit.msc.
Нужные настройки находятся в разделе Конфигурация компьютераАдминистративные шаблоныСистемаУправление электропитаниемПараметры спящего режим. Здесь так же есть два параметра, один для питания от сети, второй — от батарей.

Для отключения запроса пароля надо установить параметры в значение «Отключено».

Если вдруг потребуется включить запрос обратно, то данные политики надо установить в значение «Включено» или «Не задано».
Системный реестр
Ну и последний, самый крайний способ. Его можно применять для домашних редакциях Windows 10, на которых нет редактора локальных групповых политик. Для отключения запроса пароля надо в ветке реестра HKEY_LOCAL_MACHINESOFTWAREPoliciesMicrosoftPowerSettings�e796bdb-100d-47d6-a2d5-f7d2daa51f51 для параметров ACSettingIndex (питание от сети) и DCSettingIndex (питание от батарей) задать значение 0.

Если указанный раздел и параметры отсутствуют в реестре, то их необходимо создать. Для упрощения процесса можно создать текстовый файл с расширением reg следующего содержания:
Windows Registry Editor Version 5.00
[HKEY_LOCAL_MACHINESOFTWAREPoliciesMicrosoftPowerSettings�e796bdb-100d-47d6-a2d5-f7d2daa51f51]
″ACSettingIndex″=dword:00000000
″DCSettingIndex″=dword:00000000
Для применения настроек надо просто кликнуть по файлу правой клавишей и выбрать пункт «Слияние».
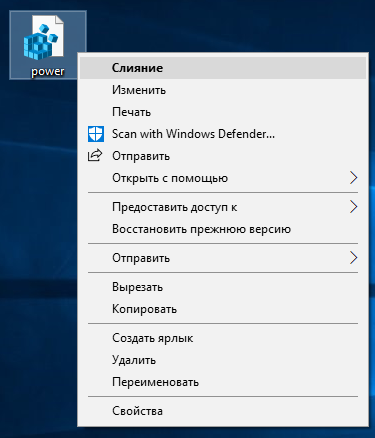
Вот пожалуй и все способы, по крайней мере известные мне. В заключение напомню, что запрос пароля призван обеспечить безопасность вашего компьютера и защитить его от несанкционированного доступа, поэтому перед его отключением стоит хорошенько подумать.
Источник


