Windows 10 ноутбук не просыпается после сна


Если вы не желаете завершать работу с компьютером полностью, можно перевести его в спящий режим, выход из которого производится достаточно быстро и с сохранением последнего сеанса. В Виндовс 10 такой режим тоже имеется, однако иногда пользователи сталкиваются с проблемой выхода из него. Тогда помогает только принудительная перезагрузка, а как известно, из-за этого все несохраненные данные будут утеряны. Причины возникновения этой неполадки бывают разные, поэтому важно подобрать правильное решение. Именно этой теме и будет посвящена наша сегодняшняя статья.
Решаем проблему с выводом Windows 10 из спящего режима
Мы расположили все варианты исправления рассматриваемой неполадки от самого простого и действенного, до самых сложных, чтобы вам было проще ориентироваться в материале. Затронем мы сегодня разные параметры системы и даже обратимся в BIOS, однако начать хотелось бы с отключения режима «Быстрый запуск».
Способ 1: Отключение режима «Быстрый запуск»
В настройках плана электропитания Виндовс 10 присутствует параметр «Быстрый запуск», позволяющий ускорить запуск ОС после завершения работы. У некоторых пользователей он вызывает конфликты со спящим режимом, поэтому в целях проверки стоит его отключить.
- Откройте «Пуск» и через поиск отыщите классическое приложение «Панель управления».
- Перейдите в раздел «Электропитание».
- На панели слева отыщите ссылку под названием «Действия кнопок питания» и щелкните по ней ЛКМ.
- Если параметры завершения работы неактивны, следует кликнуть на «Изменение параметров, которые сейчас недоступны».
- Теперь осталось только снять галочку с пункта «Включить быстрый запуск (рекомендуется)».
- Перед выходом не забудьте сохранить действия кликом на соответствующую кнопку.






Переведите ПК в сон, чтобы проверить действенность только что выполненного процесса. Если он оказался нерезультативным, можете вернуть настройку обратно и переходить дальше.
Способ 2: Настройка периферийных устройств
В Windows присутствует функция, которая позволяет периферийному оборудованию (мышке и клавиатуре), а также сетевому адаптеру выводить ПК из спящего режима. Когда эта возможность активирована, при нажатиях клавиши, кнопки пользователем или передаче пакетов интернета происходит пробуждение компьютера/ноутбука. Однако некоторые такие устройства могут некорректно поддерживать этот режим, из-за чего операционной системе не получается нормально проснуться.
- Щелкните ПКМ по иконке «Пуск» и в открывшемся меню выберите «Диспетчер устройств».
- Раскройте строку «Мыши и иные указывающие устройства», нажмите на появившемся пункте ПКМ и выберите «Свойства».
- Переместитесь во вкладку «Управление электропитанием».
- Уберите флажок с пункта «Разрешить этому устройству выводить компьютер из ждущего режима».
- При необходимости проведите данные действия не с мышкой, а с той подключенной периферией, которой пробуждаете компьютер. Девайсы располагаются в разделах «Клавиатуры» и «Сетевые адаптеры».





После того, как вывод из ждущего режима для устройств будет запрещен, можно снова пробовать выводить ПК из сна.
Способ 3: Изменение параметров выключения жесткого диска
При переходе в режим сна отключается не только монитор — некоторые платы расширений и жесткий диск тоже переходят в это состояние через определенный промежуток времени. Тогда питание к HDD перестает поступать, а при выходе из сна оно активируется. Однако происходит это не всегда, что и вызывает трудности при включении ПК. Поможет справиться с этой ошибкой простое изменение плана электропитания:
- Запустите «Выполнить» нажатием на горячую клавишу Win + R, в поле введите powercfg.cpl и нажмите на «ОК», чтобы сразу перейти к меню «Электропитание».
- На панели слева выберите «Настройка перехода в спящий режим».
- Щелкните на надпись «Изменить дополнительные параметры питания».
- Чтобы жесткий диск не отключался, значение времени нужно поставить на , а затем применить изменения.




При таком плане электропитания подающееся на HDD питание не изменится при переходе в спящий режим, поэтому он всегда будет находиться в рабочем состоянии.
Способ 4: Проверка и обновление драйверов
Иногда на ПК отсутствуют необходимые драйверы либо же они были инсталлированы с ошибками. Из-за этого нарушается работа определенных частей операционной системы, а затронуть это может и корректность выхода из спящего режима. Поэтому рекомендуем перейти в «Диспетчер устройств» (о том, как это сделать, вы уже узнали из Способа 2) и проверить все пункты на предмет наличия восклицательного знака возле оборудования или надписи «Неизвестное устройство». При их присутствии стоит обновить неправильные драйверы и установить недостающие. Полезную информацию по этой теме читайте в других наших статьях по ссылкам ниже.

Подробнее:
Узнаем, какие драйвера нужно установить на компьютер
Лучшие программы для установки драйверов
Кроме этого отдельное внимание следует обратить на программу DriverPack Solution тем, кто не желает заниматься самостоятельным поиском и установкой ПО. Этот софт сделает все за вас, начиная от сканирования системы и заканчивая инсталляцией недостающих компонентов.
Подробнее: Как обновить драйверы на компьютере с помощью DriverPack Solution
Проблемы с работой ПО видеокарты также провоцируют появление рассматриваемой неполадки. Тогда требуется отдельно заняться поиском причин неисправности и дальнейшим их исправлением. Не забудьте проверить наличие обновлений и по надобности установить их.
Подробнее:
Обновление драйверов видеокарты AMD Radeon / NVIDIA
Исправляем ошибку «Видеодрайвер перестал отвечать и был успешно восстановлен»
Способ 5: Изменение конфигурации BIOS (только Award)
Мы выбрали этот способ последним, поскольку не каждый юзер прежде сталкивался с работой в интерфейсе BIOS и некоторые не понимают его устройство вовсе. Из-за различий версий БИОС параметры в них часто находятся в разных меню и даже называются по-разному. Однако принцип входа базовую систему ввода-вывода остается неизменным.
В современных материнских платах с AMI BIOS и UEFI установлена более новая версия ACPI Suspend Type, которая не настраивается так, как описано ниже. С ней не возникает проблем при выходе из спящего режима, поэтому обладателям новых компьютеров данный способ не подходит и актуален он только для Award BIOS.
Подробнее: Как попасть в BIOS на компьютере
Находясь в БИОС, вам нужно отыскать раздел под названием «Power Management Setup» или просто «Power». В этом меню находится параметр «ACPI Suspend Type» и имеет несколько возможных значений, отвечающих за режим энергосбережения. Значение «S1» отвечает за отключение монитора и накопителей информации при переходе в сон, а «S3» отключает все, кроме ОЗУ. Выберите другое значение, а затем сохраните изменения нажатием на F10. После этого проверьте, корректно ли теперь компьютер выходит из сна.

Отключение спящего режима
Описанные выше методы должны помочь разобраться с возникшей неисправностью, однако в единичных случаях они не приносят результата, что может быть связано с критическими сбоями в работе ОС или плохой сборкой, когда используется нелицензионная копия. Если вы не хотите переустанавливать Windows, просто отключите спящий режим для избежания дальнейших проблем с ним. Развернутое руководство по этой теме читайте в отдельном материале далее.
Читайте также: Отключение спящего режима в Windows 10
Обязательно воспользуйтесь всеми вариантами решения неполадки с выходом из ждущего режима поочередно, поскольку причины появления проблемы могут быть разные, соответственно, устраняются они все только подходящими методами.
 Мы рады, что смогли помочь Вам в решении проблемы.
Мы рады, что смогли помочь Вам в решении проблемы.
 Опишите, что у вас не получилось.
Опишите, что у вас не получилось.
Наши специалисты постараются ответить максимально быстро.
Помогла ли вам эта статья?
ДА НЕТ
Источник
31.10.2015
Просмотров: 82419
Многие пользователи после чистой установки ОС или обновления до очередной редакции обнаружили, что Windows 10 не выходит из спящего режима и компьютер не выключается. Данная проблема возникает на устройствах различной марки. Попробовать решить такую проблему можно несколькими способами.
Первый способ решения проблемы: использование параметров
Первым и самым простым способом решения проблемы, когда Windows 10 не выходит из спящего режима или ПК не выключается, является отключение функции быстрого запуска.
Для этого жмём «Пуск» и выбираем «Панель управления». Переходим в раздел «Оборудование и звук». Кликаем «Электропитание». Далее в левом меню жмём «Действие кнопки питания». В разделе нажимаем на «Настройку схемы электропитания»
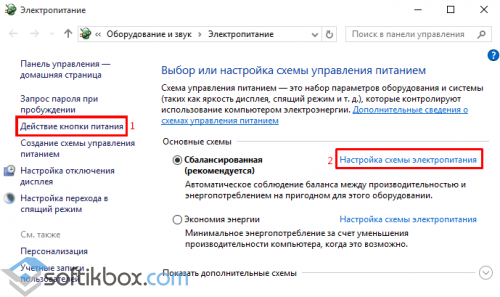
Откроется новое окно. Здесь нужно снять отметку с «Включить быстрый запуск».
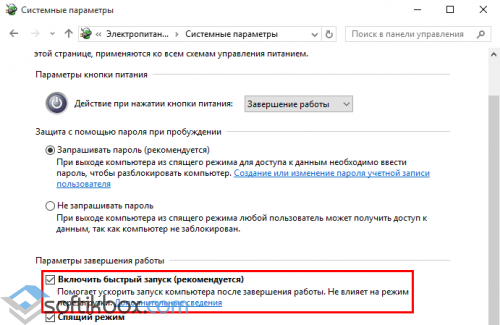
ВАЖНО! После выключения данной функции завершение работы ПК будет замедлено.
Решаем проблему с помощью загрузки MEI
Если вы отдаёте предпочтение производителю компонентов ПК компании Intel, проблема со спящим режимом или завершением работы Windows 10 может быть связана с драйвером Intel Management Engine Interface, а точнее с его версией.
Поэтому переходим на сайт производителя, где по ссылке https://downloadcenter.intel.com/search?keyword=intel+management+engine представлен перечень драйверов. Выбираем нужный в соответствии с разрядностью системы. Скачиваем файл и распаковываем его. Переходим по адресу: папка «Installers», «ME_SW_MSI», «Production» и запускаем файл «SetupME.exe».
После установки драйвера перезагружаем ПК. Проблема будет решена.
Также читайте: Новые ошибки Windows 10 и их решение
Настройка режима гибернации и сна
Если вы столкнулись с ошибкой, когда ноутбук не выходит из спящего режима в Windows 10 и черный экран светится постоянно, то стоит внести изменения в режим сна (может быть выставлена гибернация). Для этого выполняем следующие действия:
- Вытягиваем батарею ноутбука. Отключаем его от сети. Даём отдохнуть 5 минут. Включаем.
- Жмём «Пуск», «Параметры», «Система». В меню слева выбираем «Питания и спящий режим».
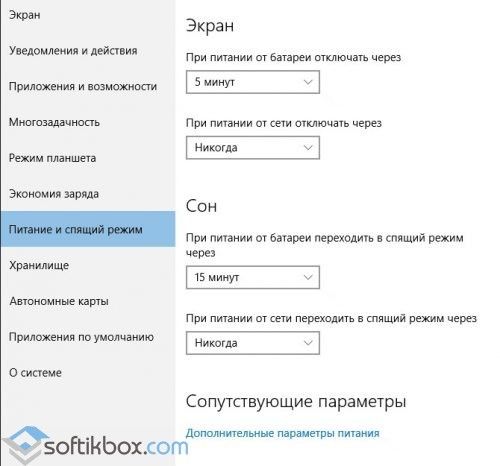
- Можно задать время, спустя которого ноутбук будет переходить в спящий режим. А если нажать на ссылку «Дополнительные параметры питания», то спящий режим можно вовсе отключить, задав всем компонентам значение «Нет» при переходе в режим сна.
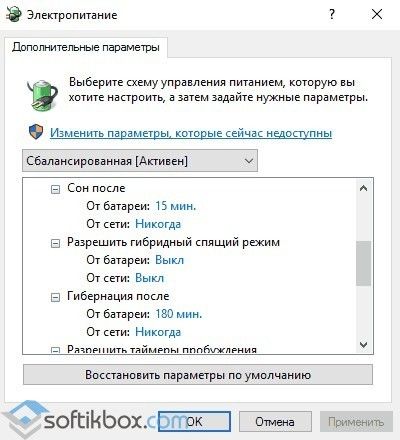
- Эти же настройки можно найти, перейдя в «Панель управления», «Электропитание» и выбрав «Настройка схемы электропитания», далее «Изменить дополнительные параметры питания».
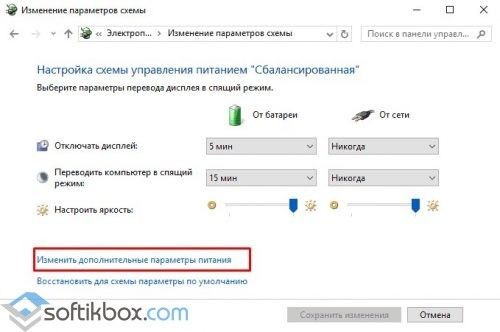
- Стоит отметить, что если отключить режим сна, ноутбук будет работать от сети до тех пор, пока не сядет батарея.
Решаем проблему, если светится чёрный экран и ноутбук не выходит из сна
Даже если режим сна вы отключили, то в режиме простоя экран ноутбука становится чёрным. Ноутбук продолжает работать, слышно шум от вентилятора и жесткого диска. Для решения данной проблемы стоит выполнить следующее:
- Выключаем устройство путём нажатия кнопки питания.
- После того, как вы повторно включите ноутбук, стоит нажать «Пуск» и в поисковую строку ввести запрос «Заставка». Выбираем «Изменение заставки».
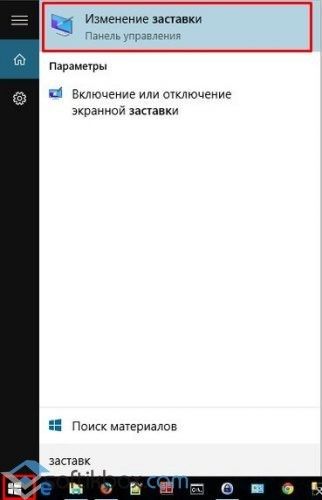
- Откроется новое окно. Переходим к параметрам заставки и полностью отключаем её.
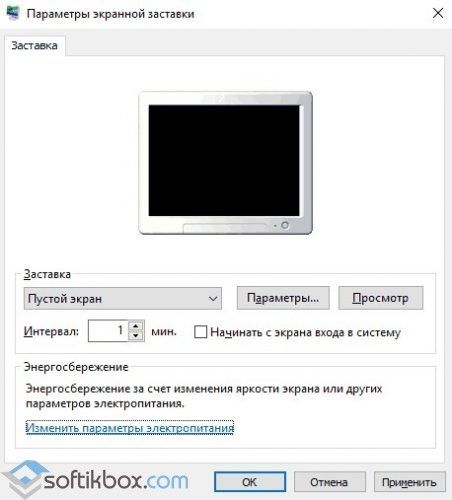
Важно отметить, что зачастую чёрный экран связан с драйверами видеокарты. Поэтому если вы столкнулись с данной проблемой, стоит выполнить откат или обновление видеодрайвера. Для начала рекомендуем выполнить откат и только потом обновление.
Для этого переходим в «Диспетчер устройств» и выбираем ветку «Видеоадаптеры». Нажимаем на элементе правой кнопкой мыши и выбираем «Свойства».
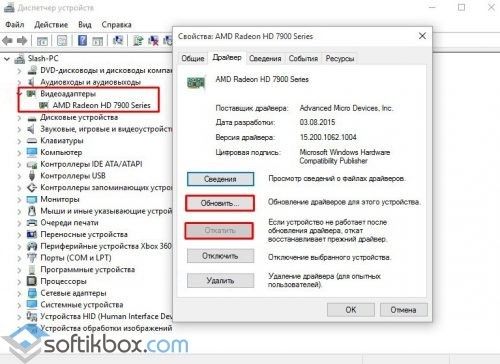
Откроется новое окно. Выбираем «Откатить» или «Обновить». Если вы собрались обновить ПО, то стоит скачать драйвера заранее с официального сайта производителя. В противном случае, система установит универсальный драйвер.
ВАЖНО! Если совместимых драйверов с Windows 10 нет, стоит установить рабочее ПО (которое ранее работало на Windows 7 или 8) в режиме совместимости.
Также может помочь решить проблему отключение таймера пробуждения.
Для этого стоит нажать правой кнопкой мыши на значке видеоадаптера. Выбрать «Свойства». Перейти во вкладку «Управление питанием» и убрать отметку «Разрешить этому устройству выводить ПК из спящего режима».
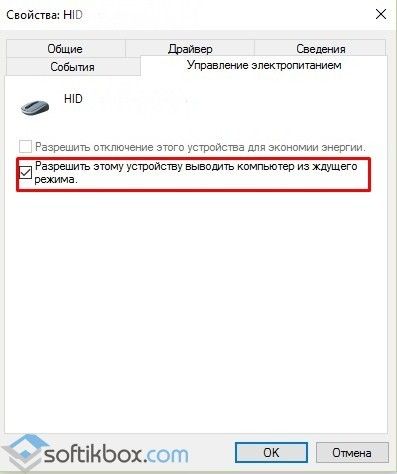
Или же необходимо перейти в «Панель управления», «Электропитание», «Изменение параметров схемы питания» и нажать ссылку «Изменить дополнительные параметры питания». В ветке «Сон» находим «Таймер пробуждения» и задаём ему значение «Отключено».

После внесения изменений перезагрузка ПК необязательна.
Источник
Если пользователю Windows 10 нужно выключить компьютер, но при этом не хочется завершать текущий сеанс, то он обычно пользуется такой замечательной функцией как спящий режим. Поскольку ни запущенные программы, ни открытые файлы при переходе в режим сна не закрываются, продолжить с ними работу можно сразу после включения компьютера, что очень удобно.
Вот только в ряде случаев, вследствие разного рода ошибок, компьютер не выходит из спящего режима, и его приходится перезагружать принудительно, из-за чего данные теряются. Причин этой оказии не так уж и много, однако найти источник возникновения проблемы зачастую сразу не получается. Рассматривая данную неисправность, мы имеем в виду не только классический спящий режим, при котором компьютер переводится в состояние пониженного энергопотребления, но и гибернацию, и так называемый гибридный спящий режим.
Некорректная работа функции «Быстрый запуск»
Сбой в работе этой функции, позволяющей ускорить старт Виндовс 10, является одной из самых распространенных причин того, что компьютер или ноутбук не выходит из спящего режима. Во избежание конфликтов «Быстрый запуск» следует отключить. Открыв с помощью команды powercfg.cpl классические настройки питания, выполните последовательно все указанные на скриншотах действия и сохраните изменения. Результатом будет некоторое замедление загрузки ОС, но, возможно, именно отключение быстрого старта избавит вас от неполадок с режимом сна.



Проблемы с периферией
Проверьте, включена ли в настройках клавиатуры опция, разрешающая устройству выводить компьютер из спящего (ждущего) режима. Для этого в Диспетчере устройств дважды кликните по клавиатуре и перейдите на вкладку «Управление электропитанием».
 Соответствующая опция должна быть отмечена галкой. Те же самые действия следует проделать с мышкой и сетевыми адаптерами. С долей осторожности можно попробовать обратное – снять птичку с указанной опции и испытать работу режима сна без нее.
Соответствующая опция должна быть отмечена галкой. Те же самые действия следует проделать с мышкой и сетевыми адаптерами. С долей осторожности можно попробовать обратное – снять птичку с указанной опции и испытать работу режима сна без нее.

Неполадки с драйверами
Отсутствующие или некорректно работающие драйвера устройств – еще одна причина бед со сном. Особенно это касается ПО видеокарты, нарушение работы которого иногда приводит к тому, что компьютер не выходит из спящего режима либо после выхода остается черный экран, и рабочий стол так и не загружается. Рекомендации в таких случаях просты – следует проверить, все ли драйвера установлены и все ли они функционируют нормально. Устаревшие драйвера следует обновить, если же проблема со спящим режимом появилась после их обновления, нужно выполнить откат к предыдущей версии.

Конфликт программного обеспечения
Создавать помехи нормальной работе спящего режима могут сторонние приложения для управления электропитанием. Удалите с компьютера подобные менеджеры и вообще все подозрительные программы, особенно имеющие статус Adware. Если у вас ноутбук, возможно, стоит избавиться и от предустановленного поставщиком программного обеспечения.
Обновления
Если Windows 10 не выходит из спящего режима после установки обновлений, следует их удалить. Хоть обновления и полезны, но иногда в них обнаруживаются ошибки, приводящие к самым разным неполадкам в работе операционной системы. Можно также попробовать откатить систему к последней точке восстановления – этот способ часто оказывается действенным при разных неисправностях.

Отключение жесткого диска
Если ноутбук с Windows 10 не выходит из спящего режима, стоит проверить возможность автоматического отключения жесткого диска и запретить ее. Откройте командой powercfg.cpl апплет «Электропитание» и выполните действия, показанные на экранных снимках. Значение 0 установит запрет на отключение винчестера и тем самым предотвратит «застревание» в режиме сна, если, конечно, проблемы были связаны именно с жестким диском.



Повреждение файла гибернации
Радикальный способ решить проблему с некорректно работающим спящим режимом – пересоздать файл гибернации hiberfil.sys, если он вдруг оказался поврежден. Удаление файла производится следующим образом. Откройте от имени администратора командную строку или консоль PowerShell и выполните в ней команду powercfg -h off.

Затем, включив показ скрытых и системных файлов, зайдите в корень диска C и убедитесь, что файла hiberfil.sys больше не существует. Если он остался, удалите его вручную. Выполнив эти нехитрые действия, включите режим гибернации командой powercfg -h on.
Сбой настроек в Award BIOS
Наконец, в качестве крайней меры рекомендуем проверить конфигурацию BIOS, поскольку сбой в его настройках вполне может привести к тому, что компьютер с Windows 10 перестанет выходить из спящего режима. Правда, описанный ниже способ подходит только для Award BIOS, если же у вас более современная версия БИОСа, к примеру, AMI или UEFI, пропустите этот шаг.

Зайдя в BIOS, найдите раздел «Power Management Setup» (он может называться просто «Power»), отыщите параметр «ACPI Suspend Type» и попробуйте изменить его значение на любое из доступных. Это изменит конфигурацию энергосбережения и, возможно, решит вашу проблему с выходом из режима сна.
Источник


