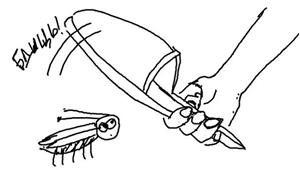Чем отличается режим сна от выключения

Даже несмотря на широкое распространение компьютеров, которые уже стали частью нашей жизни многие пользователи до сих пор знают не все термины и обозначения. Например, многие понятия не имеют о режиме гибернации, для чего он необходим и как используется.
Определение гибернации. Если перевести дословно с английского, то гибернация означает «зимняя спячка». Именно такое определение наиболее подходит к тому состоянию, в которое компьютер переходит после включения данного режима. При включении гибернации система копирует все, что находится в оперативной памяти (ОЗУ) на жёсткий диск в файл hiberfil.sys. Копирование текущего сеанса в файл занимает некоторое время, зависящее от быстродействия компьютера, после чего компьютер полностью отключается. Для выхода из гибернации нужно нажать кнопку включения питания и дождаться восстановления, которое также занимает от нескольких секунд до минуты. Система восстановит предыдущий сеанс работы без изменений.
Не путать «Режима сна» и «Режима гибернации».
Если для гибернации, как описано выше подходящее определение — «зимняя спячка», то режим сна это скорее пауза в работе компьютера при которой он переходит в режим пониженного энергопотребления. То есть сеанс содержится в оперативной памяти и при отключении питания всё содержимое ОЗУ безвозвратно исчезнет. Для возврата к нормальной работе и выхода из режима сна нажмите любую клавишу.
Плюсы.
1. Гибернация может быстро завершить и восстановить работу системы. Нулевое энергопотребление. При возобновлении сеанса не требуется загрузка драйверов и служб.
2. Гибернация может выполняться в автоматическом режиме. Это удобно при работе на ноутбуке т.к. при отключении системы при разряженном аккумуляторе состояние системы сохранится.
Минусы.
1. Чтобы сохранить сеанс работы на диск в файл hiberfil.sys требуется достаточный объём свободного места на диске с системой. Как правило, размер этого файла равен объёму оперативной памяти (ОЗУ).
2. Не все программы или приложения полностью совместимы с режимом гибернации, поэтому иногда могут наблюдаться сбои в этих программах при выходе из гибернации. Обычно устранить проблему помогает перезагрузка, однако некоторые данные могут быть потеряны.
Что лучше гибернация или сон?
Чтобы выбрать какой режим лучше подойдёт именно вам, определитесь, сколько времени ваш компьютер может провести в бездействии. Когда вы отходите на 30-60 минут проще перевести компьютер в сон, если же вы отлучаетесь более чем на 1-2 часа лучше использовать режим гибернации.
Как включить гибернацию в Windows 7
Чтобы добавить в меню завершения работы пункт «Гибернация», сделайте следующее: «Панель управления», «Электропитание» ,»Настройка плана электропитания» (нужно выбрать используемый план, с точкой).
Выбрать «Изменить дополнительные параметры питания»
В Windows 10 для этого перейдите в «Панель управления» > «Электропитание». Дальше по порядку: «Действие кнопок питания» > «Изменения параметров, которые сейчас недоступны» > «Режим гибернации».
Вам также могут быть интересны следующие публикации:
В этих 3 случаях немедленно отключайте интернет на компьютере
Как удалить аккаунт с любого сайта
Как в Сбербанке и других крупных банках обманывают пенсионеров
Зачем я включаю на смартфоне «Режим полета» на ночь?
Поддержите этот пост лайками (палец вверх) и подписывайтесь на канал!
Несмотря на то, что сейчас компьютеры имеются в каждом доме и стали неотъемлемой частью жизни людей, для многих пользователей некоторые термины всё ещё неизвестны. К примеру, не все знают, что такое режим гибернации в компьютере, для чего нужен и, как правильно его использовать.
Что такое гибернация. Дословный перевод с английского — «зимняя спячка». Это определение как нельзя лучше подходит для данного режима. Фактически при включении гибернации ПК переходит в состояние, схожее со спячкой. В этот момент всё содержимое ОЗУ (оперативной памяти) переносится на жёсткий диск в специальный файл hiberfil.sys. После сохранения данных компьютер полностью отключается. Чтобы выйти из режима гибернации необходимо нажать на кнопку включения компьютера. Восстановление занимает от нескольких секунд до 1 минуты. При этом система возвращается к сеансу работы со всеми открытыми программами, файлами, вкладками браузеров и т.д.
Отличия «Режима сна» от «Режима гибернации».
Многие пользователи путают данные режимы, считая, что это одно и то же. Это не совсем так.
Для режима «Сон» больше подойдёт определение — пауза. Т.е. при переходе в «Сон» все действия компьютера приостанавливаются, и оборудование начинает потреблять меньше энергии. Но при этом текущее состояние системы хранится исключительно в ОЗУ (оперативной памяти) и при отключении энергии от системного блока будет безвозвратно утеряно. Чтобы выйти в нормальный режим нажмите любую клавишу клавиатуры.
При гибернации все данные текущего сеанса сохраняются на жёсткий диск, компьютер отключается, энергия практически не расходуется.
Преимущества.
1. Используя гибернацию можно быстро завершить и возобновить сеанс работы системы. Энергопотребление сводится к нулю. При выходе из гибернации не требуется полная загрузка системы и драйверов.
2. Гибернация может выполняться автоматически, что крайне удобно при пользовании ноутбуком. Это сохранит состояние системы и изменения в программах при отключении ноутбука из-за разряженного аккумулятора.
3. Процессы происходят в автоматическом режиме. Пользователю не нужно подтверждать запросы о сохранении изменений. Система всё выполнит самостоятельно.
Недостатки.
1. Для сохранения сеанса работы в файл hiberfil.sys необходимо достаточно свободного места на системном диске. Рассчитывайте на то, что размер файла hiberfil.sys будет равен размеру ОЗУ.
2. Некоторые программы могут иметь проблемы с режимом гибернации. Если наблюдаются аппаратные проблемы, то при выходе из гибернации иногда возникают сбои. Восстановить работу поможет перезагрузка, однако данные сеанса будут утрачены.
Что лучше гибернация или сон?
Гибернация и сон — разные режимы и выбор одного из них нужно ориентируясь на время бездействия ПК. Если необходимо отойти на несколько десятков минут, то используйте «Сон». Когда же вы планируете отлучиться на несколько часов или более, то разумнее применить режим гибернации.
Как включить гибернацию в Windows 7
Если в меню завершения работы у вас нет пункта «Гибернация», выполните следующие действия. Заходим в «Панель управления» > «Электропитание» > «Настройка плана электропитания» (выбираете ваш, помеченный точкой).
Выбрать «Изменить дополнительные параметры питания»
И выполните последовательность действий, как на рисунке выше.
В Windows 10 для этого перейдите в «Панель управления» > «Электропитание». Дальше по порядку: «Действие кнопок питания» >
«Изменения параметров, которые сейчас недоступны» > «Режим гибернации».
Вам также могут быть интересны следующие публикации:
Какой сетевой фильтр купить для компьютера.
Как можно испортить Windows, даже не подозревая этого
Как сделать камеру наблюдения из смартфона в домашних условиях.
Загадочные клавиши F1 — F12. А вы знаете, для чего они нужны?
Поддержите этот пост лайками (палец вверх) и подписывайтесь на канал!
Когда ваш ПК с Windows 10 не используется, он будет находиться в одном из трёх состояний, пока он вам снова не понадобится: в спящем режиме, в режиме гибернации или в выключенном состоянии.
Какой из них выбрать для своего ПК? Давайте посмотрим, что делает каждая опция, почему вы можете её использовать, и когда наилучшее время для ее использования.
Как настроить параметры кнопки питания
Первое, что вам следует сделать, чтобы убедиться, что все варианты питания доступны вам, это изучить кнопку питания вашего ПК; она расположен прямо над кнопкой «Пуск».

Вы можете заметить, что, например, режим гибернации отсутствует при нажатии на кнопку питания. Вот как настроить параметры, доступ к которым вы получаете, когда нажимаете кнопку питания.
- Откройте приложение «Параметры» в меню Пуск или комбинацией клавиш Win + I.
- Нажмите Система.
- Нажмите Питание и спящий режим.
- Нажмите Дополнительные параметры питания в правой колонке.
- Нажмите Действия кнопок питания.

- Нажмите Изменить параметры, которые сейчас недоступны.

- Установите флажок рядом с Гибернаци. Сделайте то же самое для Спящего режима, если флажок рядом с ним не установлен.
- Нажмите Сохранить изменения.
Что такое спящий режим
Спящий режим – это то, что использует большинство компьютеров, когда они не задействованы в течение определенного периода времени. Все открытые окна и их текущее состояние сохраняются в оперативной памяти вашего компьютера, так что когда вы открываете крышку ноутбука или перемещаете мышь рабочего стола, всё восстанавливается, как если бы вы никогда не уходили. Время, необходимое для того, чтобы «вернуть всё к жизни», занимает всего секунду или две.
Если ваша батарея приближается к «точке смерти», находясь в спящем режиме, ваш компьютер автоматически сохранит ваши данные на жестком диске и возобновит работу, когда он снова подключится к источнику питания. На настольном компьютере, где у вас нет опции батареи, от угрозы потери вашей работы в спящем режиме защищает гибридный сон.
Почему ваш компьютер переходит в спящий режим? Так он потребляет меньше энергии, что важно для ноутбуков и планшетов, работающих на батареях, или для тех, кто обеспокоен своими ежемесячными счетами.
Когда использовать режим сна
Спящий режим лучше всего подходит для тех случаев, когда вы будете не далеко от компьютера. Это означает, что вы можете уйти на обед, выполнить поручение или даже оставить компьютер на ночь включенным, зная, что с утра быстро начнёте свою работу.
Большинство людей, использующих ноутбуки и планшеты, чувствуют себя в безопасности при использовании спящего режима – ваше место будет восстановлено, что бы ни случилось. Если вы переведете компьютер в спящий режим и не будете использовать его в течение нескольких дней, пока не разрядится батарея, ваша работа будет сохранена, а компьютер выключится.
Настольные ПК немного отличаются, так как у них нет батареи, чтобы поддерживать работу и обеспечивать плавное отключение при потери питания. Вы можете нормально использовать спящий режим на настольном ПК, если нет риска перебоя в питании – например, во время грозы – но есть спящий режим является отличным вариантом, если вы беспокоитесь о потере работы.
Что такое гибридный сон?
Гибридный спящий режим включен по умолчанию на настольных ПК. Он позволяет оперативной памяти вашего компьютера хранить информацию для быстрого запуска – как в обычном спящем режиме – но также записывает те же данные на жесткий диск для безопасного хранения в случае сбоя питания.
На вашем ноутбуке или планшете гибридный спящий режим отключен по умолчанию, поскольку у вас есть отказоустойчивая батарея. Если ваша батарея больше не работает, и вы должны постоянно держать ноутбук подключенным к сети, вы можете включить гибридный спящий режим на любом устройстве Windows 10.
Вот как это сделать:
- Откройте приложение «Параметры» в меню Пуск или комбинацией клавиш Win + I.
- Нажмите Система → Питание и спящий режим.
- Нажмите Дополнительные параметры питания.
- Нажмите Настройка схемы питания рядом с включенным планом питания.
- Нажмите Изменить дополнительные параметры питания.
- Нажмите + рядом с Сон.

- Нажмите + рядом с Разрешить гибридный сон.
- Нажмите Настройка.
- Нажмите на стрелку раскрывающегося списка.
- Выберите Вкл.
- Нажмите Применить и ОК.
Теперь на вашем ноутбуке или планшете включен гибридный спящий режим, и вам не нужно беспокоиться о потере работы из-за случайных отключений питания.
Что такое режим гибернации
Режим гибернации – это почти то же самое, что и полное выключение компьютера, за исключением того, что он сохраняет на диске параметры Windows для возобновления работы при следующем включении. Вместо сохранения в оперативной памяти, он всё сразу сохраняет на жестком диске, поэтому при резком отключении питания вероятность что-либо потерять минимальна.
Потребление энергии равно нулю, когда ваш компьютер находится в режиме гибернации, но время запуска будет немного больше, чем при переходе из спящего режима. Время, необходимое для этого, в значительной степени зависит от аппаратного обеспечения вашего ПК, в том числе от оперативной памяти и скорости жесткого диска.
Когда использовать режим гибернации
Режим гибернации – отличный вариант для пользователей ноутбуков и планшетов, которые не знают, где будет следующая розетка. Это также хороший вариант для пользователей настольных компьютеров, которые обеспокоены энергопотреблением – спящий режим потребляет немного энергии.
Так почему бы просто не выключить компьютер? Во-первых, запуск из режима гибернации займет меньше времени, чем загрузка с нуля. Во-вторых, всё, что у вас было открыто на вашем компьютере – например, важный проект с несколькими окнами – будет там, как если бы вы никогда не покидали рабочего места.
Когда выключать компьютер
Хотя другие варианты питания будут работать большую часть времени, вам все равно придется время от времени выключать компьютер.
- Рассмотрите возможность выключения, если вы редко используете свой компьютер. Например, если вы используете его в течение нескольких часов в понедельник и не планируете использовать его до пятницы, отключение пойдёт на пользу.
- Всегда выключайте компьютер перед отключением питания. Отключение питания включает в себя такие вещи, как отключение от сетевой розетки или извлечение аккумулятора.
- Всегда выключайте компьютер, прежде чем оставлять его на долгое время, например, на время отпуска.
- Всегда выключайте компьютер, если вы планируете отправить ноутбук или планшет по почте или когда кладете его в багажное отделение во время путешествия на самолете или автобусе.
Zorg
Профи
(951)
10 лет назад
Спящий режим сохраняет текущее состояние рабочего стола на жестком диске, что позволяет возобновить работу с того места, где она была прервана, а затем завершает работу компьютера.
Проще говоря, компьютер полностью выключается (т. е. можно отключить от электросети) , сохраняя в специальный файл состояние рабочего стола (открытые программы, документы и т. п.) .
Т. е. , если Вам нужно срочно выключить компьютер, то можно не закрывать открытые программы, а перевести компьютер в спящий режим. После того, как Вы включите компьютер, все эти программы будут уже открыты.
Ждущий режим переводит компьютер в режим пониженного энергопотребления, что позволяет быстро возобновить сеанс работы с Windows.
Проще говоря, компьютер полностью не выключается, и Вы можете быстро его включить. Но если питание отключить в «ждущем режиме» ( выдернуть шнур из розетки) , то все данные о работе будут утеряны и вы начнете сеанс заново, как если бы включили его обычным способом.
Комментарий удален
Anonim
Мудрец
(10642)
10 лет назад
«Suspend to RAM» (синонимы: STR, Standby, ACPI G1 state S3, «ждущий режим») — весьма быстрое «засыпание» ноутбука. Достигается путем отключения всей периферии, процессора, видеокарты и т. д. В рабочем состоянии остаётся только память, где и хранятся рабочие области операционной системы и приложений. Ноутбук в этом режиме продолжает потреблять энергию, правда совсем немного (т. к. поступает питание на память) . Съём-установка оперативной памяти на ноутбуке, находящемся в состоянии Suspend to RAM может привести к выходу из строя модуля памяти и/или контроллера памяти на системной плате (не говоря уж о том, что текущее состояние ОС и приложений, возможно, и незакрытые документы, будут потеряны) . Внесение других аппаратных изменений в ноутбук в таком состоянии также не рекомендуется. Удобно переходить в этот режим, если надо ненадолго отойти от дел, например, перекусить. Этот режим поддерживается большинством операционных систем без особых дополнительных настроек.
«Suspend to disk» (синонимы: STD, «Save to disk», Hibernate, ACPI G1 state S4, «спящий режим») — сохранение полной конфигурации машины на жёсткий диск. В этом режиме текущая конфигурация машины (память ноутбука и видеопамять) сбрасывается в специальный файл (или раздел) на винчестере, соответственно, размером минимум «объём оперативной памяти ноутбука + объём выделенной видеопамяти». Далее компьютер выключается и фактически не потребляет энергию. Переход в этот режим занимает больше времени, т. к. нужно всё записать на диск. Восстановление с диска при включении также идет дольше, чем в первом случае. Hibernate удобно использовать, например, когда есть намерение выключить ноутбук совсем, перенести его в другое помещение и не хочется при включении заново открывать тучу приложений. Многие пользуются таким способом постоянно взамен «обычного» выключения. Hibernate поддерживается далеко не всеми операционными системами. Встроенная поддержка есть в Windows2000 и WindowsXP (но обычно её нужно принудительно включить на соответствующей вкладке в настройках электропитания Панели Управления/Control Panel). Для Windows98 нужен дополнительный патч от производителя ноутбука, обычно именуемый Hibernation patch или Hibernation Utility; без него ОС не сможет организовать необходимый для работы Hibernate файл/раздел. Также хочется отметить, что этот режим более «капризен»; весьма распространены разного рода проблемы, начиная от полной неработоспособности Hibernate и кончая некорректной работой какого-либо устройства после выхода из состояния Hibernate.
PCDoctor CompBolit
Ученик
(188)
10 лет назад
В спящем режиме компьютер работает на энергосберегающих параметрах. В спящем режиме компьютер полностью не выключается, а лишь работает на низких оборотах. Для того чтобы выйти из спящего режима — достаточно нажать любую кнопку на клавиатуре или мышке….
Александр Авдеенко
Мастер
(1683)
10 лет назад
При выключеном режиме комп полностью отключается и закрывает все программы т. е. при включении нужно будет запускать их. А спящий режим не закрывает их хотя тоже отключается но при включении выводит тебя на исходную.
Я
Просветленный
(48910)
10 лет назад
Когда комп отключается — ему не нужна после отключения электроэнергия для поддержания каких либо параметров . А находясь в спящем режиме соединение с электропитанием необходимо для сохранения приложений в которых ты находился перед выходом, при этом, если в доме вырубят свет у компа будет «жесткая отключка».
Не ошибусь, если скажу, что практически все пользователи задумывались, как поступить и какой режим экономии электроэнергии выбрать для экономии энергии. В этой статье подробно рассмотрим каждый из этих режимов.
1. Режим «Сон». В данный режим компьютер переводится через меню «Пуск» > «Завершение работы» > «Сон». При переводе компьютера в «Сон» приостанавливается работа жёстких дисков, вентиляторов, видеоадаптера (изображение на экран не выводится), а также других неиспользуемых устройств. Текущий сеанс работы в это время сохраняется в ОЗУ, на жёстком диске место не занимает и при нажатии любой клавиши на клавиатуре или кнопки мыши компьютер выходит из режима «Сон» и восстанавливает сеанс работы в том же виде. Однако здесь есть один, но достаточно существенный минус, так как вся информация о сеансе хранится в оперативной памяти, которая очищается при отключении питания, то при сбоях в электросети сеанс работы из памяти, а также вся не сохранённая работа будут утеряны.
2. Режим «Гибернация». Более интересный режим, который отчасти напоминает «Сон». Существенные различия в том, что при включении «Гибернации», система записывает текущий сеанс на жёсткий диск в файл hiberfil.sys, то есть, делает снимок сеанса. После этого компьютер полностью выключается и никакие проблемы с электричеством не страшны. Это конечно более подходящий способ экономии электричества вместе с сохранением сеанса работы. Ведь при восстановлении из «Гибернации» система не загружает никаких драйверов, не запускает службы и т.д. Всё это очень быстро восстанавливается из снимка системы — файла hiberfil.sys.
Подробней расскажу, как настроить включение «Гибернации», если у вас нет пункта «Гибернация» в меню «Пуск» > «Завершение работы».
Пункт «Гибернация» может не отображаться по следующим причинам:
- Может быть включен «Гибридный режим». В этом случае режим сна и гибернации совмещены и, чисто гибернации может и не быть, а система будет или просто полностью выключаться или переходить в режим «Сон». Чтобы исправить, переходим сюда: «Пуск»>
«Панель управления»>»Электропитание»>»Настройка плана электропитания»> «Изменить дополнительные параметры»>»Сон»>»Разрешить гибридный режим»> поставить «Выкл».
«Настройка плана электропитания»
«Сон»>»Разрешить гибридный режим»> поставить «Выкл».
- Во время чистки диска могли быть удалены файлы гибернации. Для восстановления заходим в командную строку от имени администратора и вводим: powercfg -hibernate on.
- Возможно, ваша видеокарта не может поддержать этот режим, так как не установлены правильные драйвера. Проверьте в диспетчере устройств, если у вас установлен стандартный драйвер от Microsoft, то нужно скачать и установить актуальный для вашей видеокарты.
3. Выключение. Думаю, что про выключение и так все знают. Чаще всего используется, когда компьютер не будет использоваться долгое время, например, ночью. Гибернация рекомендуется, если вы отошли от компьютера на несколько часов. Я, например, использую гибернацию на рабочем компьютере, чтобы утром прийти и продолжить работу с прежнего места.
Надеюсь, что прочитав статью у, вас сложилось чёткое представление о режимах энергосбережения компьютера, и каждый выберет для себя наиболее подходящий.
Вам также могут быть интересны следующие публикации:
Как извлечь аудиодорожку из любого видеофайла.
Самые известные мифы о Bluetooth, которые пора развеять.
Что зашифровано в номере пластиковой карты.
Как сотовые операторы обманывают абонентов?
Поддержите этот пост лайками (палец вверх) и подписывайтесь на канал!