Как поменять время ухода в сон на windows 7
При не использовании компьютера или ноутбука некоторое время, происходит отключение дисплея и возникает ощущение, что машина выключена. Такой расклад говорит о двух ситуациях, либо отключился экран, либо ПК погрузился в спящий режим. Не всегда заданные рамки устраивают, и часто требуется изменить время перехода в спящий режим на Windows 7.
Небольшое отступление. Все режимы делятся на 3 категории:
- Спящий режим (сон) – состояние ПК, при котором не происходит отключение, а подается пониженное питание. Все открытые объекты продолжают сохраняться в оперативной памяти, что позволяет мгновенно продолжить работу.
- Гибернация – разработана больше для ноутбуков. Все содержимое ОЗУ сливается на жесткий диск, затем отключается питание. Возобновление работы происходит гораздо дольше, но экономия батареи возрастает. Этим и отличается гибернация от сна.
- Гибридный режим – объединяет в себе признаки сна и гибернации.
Способы открытия опции электропитания
Для изменения времени перехода спящего режима в Windows 7 существует опция под названием «электропитание», найти которую можно 4 способами:
1. Нажмите «пуск», в поиске введите «электропитание» и выберите элемент показанный на картинке.
2. Зажмите клавиши Win + R и в окно ввода команд «выполнить» скопируйте powercfg.cpl. Кликните OK или Enter.
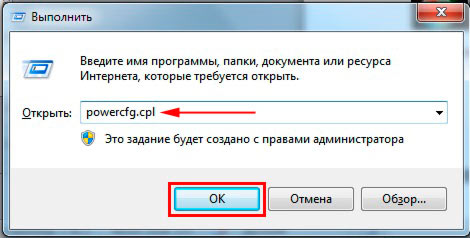
3. Самый длинный путь. Перейдите в меню «пуск», выберите «панель управления». Проследите, чтобы в поле «просмотр» стояли крупные или мелкие значки. В списке параметров Windows 7 найдите опцию «электропитание».
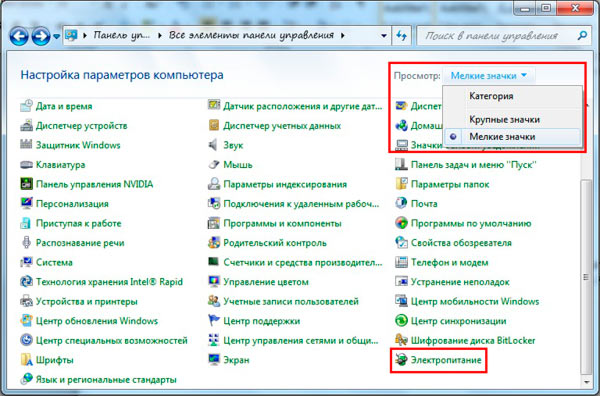
4. На ноутбуке при нажатии в трее на кнопку с иконкой треугольника отобразятся скрытые значки. Среди них найдите значок в форме батарейки и вилки питания, нажмите на него левой кнопкой. Во всплывшем окошке кликните по любой из 2 ссылок в нижней части.
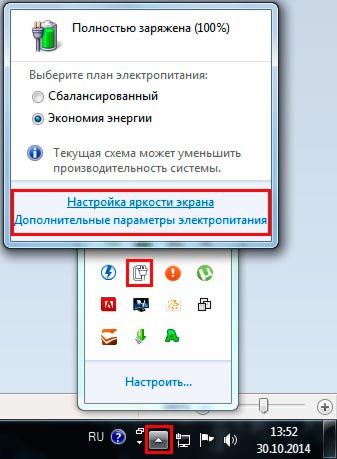
Изменение времени перехода спящего режима
После выбора одного из методов перед Вами откроется окно настроек электропотребления и спящего режима в Windows 7 с регулируемыми конфигурациями. В окне нажмите ссылку перехода в спящий режим, расположена она слева.
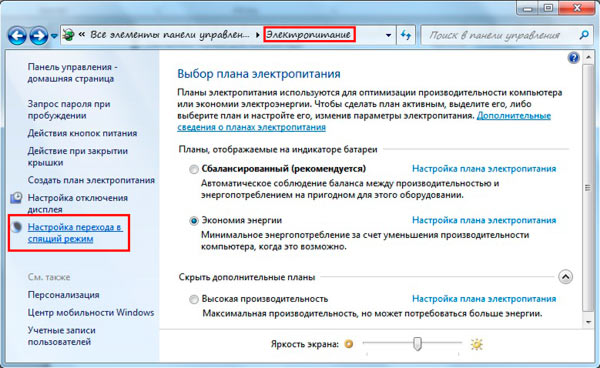
Здесь будет предложено изменить настройку установленного плана электропитания. В моем случае это план «экономия энергии». Всегда можно будет сбросить настройки по умолчанию, так что не бойтесь экспериментов.
На ноутбуке Вы увидите 2 графы:
- От батареи
- От сети
Каждой графе задаются индивидуальные параметры. На обычном ПК, соответственно, будет 1 графа.
Чтобы уменьшить или увеличить время перехода в спящий режим и отключения дисплея нажмите на кнопку, расположенную напротив соответствующей опции. Задайте свои временные рамки и кликните «сохранить изменения».
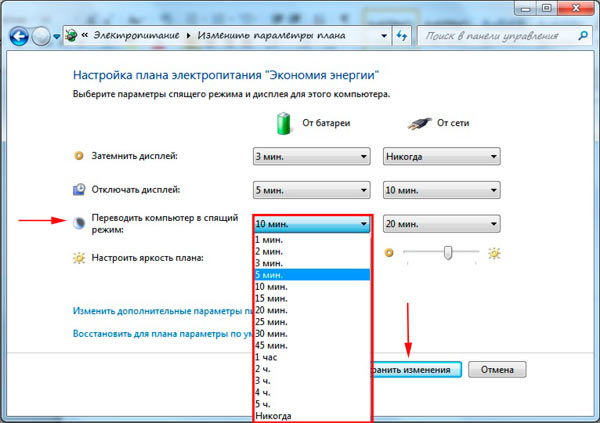
Если Вы всегда не оставляете ПК бездействующим на долгий срок, тогда выберите «никогда». Это позволит отключить спящий режим на Вашей Windows 7.
Чтобы задать собственное время перехода, щелкните на ссылку изменения дополнительных параметров.

В окне Нас интересует 2 раздела:
- Сон
- Экран
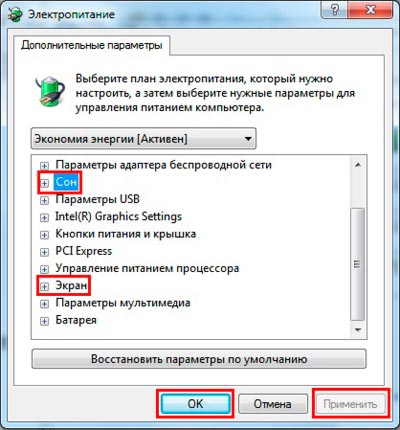
Нажмите на «сон», затем на «сон после» и задайте собственное время с точностью до минут.

Нажмите на «экран», потом на «отключать экран через» и также установите временной промежуток.

Задавать можно и другие параметры, но после изменений обязательно щелкните кнопку «применить» и OK.
Такими манипуляциями можно изменить время перехода в спящий режим в Windows 7. В основном сон имеет практическую пользу на ноутбуках или других устройств, использующих батарею. На настольном компьютере данная опция практически бесполезна.
Для каждой системы предусмотрено состояние, в котором система уходит в так называемый сон, при котором все активные процессы останавливаются до пробуждения. Спящий режим в Windows 7 такая же неотъемлемая часть системы, как включение и выключение. В данной статье мы разберем основные моменты этой функции — как включить или выключить спящий режим в Windows 7, основные ошибки и проблемы.

Включение и выключение
Спящий режим, в первую очередь направлен на экономию энергии вашего ПК. Если для ноутбука важно сохранить заряд аккумулятора, то для стационарного компьютера эта функция может и помешать. В любом случае, у каждого пользователя свои цели использования компьютера.
Включить и выключить спящий режим можно в Панели управления Windows, где и выполняется основная настройка системы.
- Чтобы это сделать, найдите «Пуск» в панели задач и пройдите в Панель управления.

- Или же в окне Выполнить (сочетание Win+R) напишите control и нажмите OK, чтобы пройти в Панель управления.

За сон устройства отвечают настройки электропитания. Именно в планах (или схемах) электропитания прописаны настройки сна, включения выключения устройства и другие параметры Windows, связанные с экономией энергии и выключением устройства.
- Выберите параметр просмотра Крупные или Мелкие значки и пройдите в настройки «Электропитание».

Настройка спящего режима на Windows 7 выполняется для каждой отдельной схемы, и вы можете как изменить время сна (увеличить или уменьшить), так и полностью отключить этот функционал.
- Напротив используемой вами схемы кликните по кнопке, которая называется «Настройка плана электропитания».

- Где вы сможете настроить необходимое время не только сна, но и отключения монитора или дисплея, по прошествии определённого количества времени.
- В значении «Переводить компьютер в спящий режим» выберите нужное время, ну а если нужно его отключить — выберите пункт «Никогда».

- Для ноутбуков будет выбор выхода в сон, как при питании от аккумулятора, так и от сети.
- Также, если выбранная градация времени вам не подходит, то вы можете настроить переход в спящий режим компьютера Windows 7 и выход из него в настройках электросхемы. Для этого в этом же окне нажмите «Изменить параметры питания».

- В новом окне раскройте ветку «Сон», раскройте «Сон после» и укажите желаемое время бездействия ПК, чтобы он автоматически заснул. Время указывается в минутах.

Это интересно! Многие пользователи спрашивают, гибридный спящий режим Windows 7, что это и чем он отличается от обычного? Гибридный режим – аналог гибернации у ноутбуков, только созданный для персональных компьютеров. Гибернация – экономии энергии, при котором, Windows сохраняет все активные процессы и приложения в памяти жесткого диска и фактически выключается.
Отличие обычного сна от гибернации в том, что, если в спящем состоянии выключить компьютер, все открытые файлы потеряются, так как Windows находится на паузе. А при гибернации, если включить компьютер, все приложения восстановятся, так как были сохранены на накопитель. Гибридный режим сна по умолчанию включен на ПК.
Ошибки

Рассмотрим самые распространённые ошибки, отсутствие режима сна в списке выключения, когда компьютер не выходит или наоборот не засыпает, а также причины, которые могут мешать этому.
Отсутствует сон в параметрах выключения ПК
Иногда, на чисто установленной Windows, пользователи могут не найти режим сна или гибернации в общем списке выключения. Данная ошибка может быть связана с отсутствием драйвера видеокарты, который отчасти отвечает за сон вашего устройства.
Чтобы исправить эту ситуацию, следует выполнить следующие действия:
- Откройте сначала «Диспетчер устройств» — далее найдите пункт Выполнить (Win+R) и напишите devmgmt.msc, далее кликните на OK.

- Раскройте список видеокарт – выберите дискретную видеокарту (на некоторых устройствах имеется 2 видеоадаптера – встроенная и дискретная, дискретная обычно мощнее и работает в приоритете).
- Нажмите по ней ПКМ и выберите «Обновить драйвер»
- Система Windows должна автоматически найти свежий драйвер в центре обновления, если, конечно, его предоставил производитель этой видеокарты. Если присутствует несколько видеоадаптеров, обновляем для всех устройств.

- Если свежих драйверов не было найдено или просто не помогло, необходимо обновить драйвера самостоятельно. Для этого пройдите на сайт производителя устройства и выполните поиск по модели вашего видеоадаптера.
Официальный сайт Nvidia
Официальный сайт AMD
После чего выполните установку драйвера. В случае ошибок или сбоев, рекомендуется выполнять чистую установку драйвера. Или через настройки установщика (пункт чистая установка, при которой старый драйвер полностью удаляется и устанавливается новый) или через утилиту Display Driver Uninstaller, которая также может удалить и очистить драйвер видеоадаптера для последующей установки.
- После установки нового драйвера перезагрузите ПК и убедитесь в том, что режим сна (спящий) теперь активен.
Важно! Если указанные выше советы не помогли, и спящий режим всё так же отсутствует, необходимо установить драйвер чипсета, который отвечает за планы электропитания устройства. Для некоторых материнских плат, есть отдельный драйвер электропитания ACPI, который уже должен быть включен в драйвер чипсета
Скачать драйвер чипсета или ACPI можно с сайта производителя материнской платы или ноутбука.
ПК не выходит из сна
Бывали случаи, когда Windows 7 не выходил из спящего режима, при нажатии на клавиатуру или мышь. Разберём этот случай подробнее.
В первую очередь проверьте, а может ли клавиатура и мышь выводить устройство из сна. Чтобы это понять, откройте «Диспетчер устройств» — потом окно Выполнить (Win+R) и введите devmgmt.msc, затем нажмите OK.
Для начала проверим клавиатуру. Раскройте список «Клавиатуры», нажмите ПКМ по клавиатуре и выберите Свойства. В открывшемся окне пройдите во вкладку «Управление электропитанием». Убедитесь, что стоит галочка напротив пункта «Разрешить устройству выводить ПК из ждущего режима».
Таким же образом проверяем и мышь.
Важно! Часто причиной данной ошибки может быть конфликт драйвера и включенного быстрого запуска, который отсутствует в Windows 7. Но в Windows 8 и выше, ошибка «лечится» отключением этой функции и обновлением драйвера ACPI.
ПК не засыпает
Иногда, после обновления Windows или драйверов, устройство не переходит в спящий режим на Windows 7 по прошествии нужного срока. В этом случае, необходимо проверить, все ли настройки указаны корректно и включен ли режим сна.
- Для начала попробуйте вывести ПК в спячку самостоятельно.
- Если всё хорошо, попробуйте выставить значение выхода в спящий режим на 1-2 минуты и немного подождите. Если за это время ПК «не уснул», надо решать проблему.
- Для начала отключим таймеры пробуждения и запрет на выход в режим сна для мультимедиа. Для этого пройдите в расширенные настройки плана питания и в ветке Сон, для параметра «Разрешить таймеры пробуждения» для всех пунктов выставьте значение «Отключить».

- В этих же настройках, только в ветке Параметры мультимедиа, для параметра «При общем доступе к мультимедиа» выставьте значения «Запретить переход…»

- После этого необходимо открыть окно Командной строки, в окне Выполнить (Win+R) введите команду cmd и нажмите ОК
- Нам потребуется выяснить, какие устройства не позволяют засыпать компьютеру. Для этого введите команду:
Powercfg -devicequery wake_armed

Будет отображён список устройств, которые могут мешать выходу устройству в режим сна. Чтобы отключить данную возможность, введите команду:
Powercfg -deviceenablewake «значение»
Где вместо “значение” нужно вписать устройство из ранее предложенного списка. Стоит обратить внимание, что вводить надо также как написано в списке, например:
Powercfg -deviceenablewake “Клавиатура HID”
- Если ни один из предложенных вариантов не помог и компьютер всё равно не входит (не включается) в спящий режим Windows 7, то попробуйте обновить драйвера видеокарты и ACPI, из пункта «ПК не выходит из сна».
В данной статье мы разобрались с тем, как поставить автоматический спящий режим Windows 7, настройка перехода (необходимое время), а также основные проблемы, связанные с этой функцией.
Отличного Вам дня!
Так уж компьютер «странно» устроен, что его ежедневные многоразовые запуски и отключения, мягко говоря, вредны для него. Держать его постоянно включенным – более рациональное и значительно менее вредное для его узлов решение. Наверное, поэтому в Windows7 предусмотрены специальные состояния, позволяющие и электроэнергию сэкономить, и важнейшим узлам компьютера работать в щадящем режиме, особенно, если сам пользователь отсутствует и реально решаемых задач, в этот момент, просто напросто нет.
В Windows существует три особых режима электропитания компьютера:
- Режим сна;
- Режим гибернации;
- Гибридный режим сна.
Как настроить режим сна – об этом дальше. Но прежде необходимо заметить, что окно «Панель управления» в Windows7 может выглядеть по-разному, например, так.
Тут все дело в режиме просмотра, оказывается, их два: «Категории» и «Крупные (Мелкие) значки».
Переключаемся в режим «Мелкие значки», и тогда окно «Панель управления» примет совсем иной вид:В котором можно без труда отыскать раздел настроек «Электропитание» и в два щелчка развернуть его на экране.
Перед Вами раскроется весь арсенал инструментов для настройки электропитания системы. Кстати, для настольных компьютеров рекомендуется использовать стандартный план электропитания — «Высокая производительность». Имея постоянный доступ к электросети, нет никакого смысла ограничивать систему и занижать ее производительность. Впрочем, для оптимальной настройки режима сна в windows 7 необходима вкладка: «Настройка плана электропитания», именно здесь находятся опции, позволяющие настроить спящий режим так, как Вы того желаете.
Между прочим, на скриншоте показана вкладка для настольного компьютера, а в ноутбуке она выглядит несколько иначе — там появится пункт «Питание от батареи».
Но вернемся к спящему режиму. Теперь нужно определить временной промежуток, после которого компьютер впадает в режим сна. Выбор просто огромен — от одной минутки до 5 долгих часов! Однако, чаще всего, 10 минутного интервала для экрана и 30 минут для сна, бывает, вполне достаточно. В общем-то, на этом настройку спящего режима можно было бы и закончить, когда бы на практике не возникало разных досадных неувязочек.
Почему компьютер не желает спать?
Если Вы уже пробовали ввести свой компьютер в состояние сна, то вероятнее всего сталкивались с упорным нежеланием «умной железки» засыпать, когда нужно и просыпаться совершенно не к месту. Это, бывает, сильно достает, а потому, стоит того, чтобы подробно разобраться в причинах такой «бессонницы».
Чаще всего, причинами непокорного поведения компьютерной системы бывают противоречия в настройках служб самой Windows7 или периферии: мышки, принтера, сетевой карты. Чтобы исключить случайное вмешательство в режим сна отдельных устройств, в их настройках необходимо кое-что изменить.
Во-первых, через меню «Пуск» и раздел «Панель управления», заходим в «Диспетчер устройств».
Тут можно свободно выбрать любое устройство компьютера и проверить его настройки. Выберем, к примеру, мышку — именно она чаще других «хулиганит» и будит компьютер. На вкладке «Мыши и прочие указывающие устройства» раскрываем настройки управляющие электропитанием и устраняем галочку рядом с параметром « Разрешить…».
Сохраняем настройку кнопкой «ОК». После таких изменений Ваш компьютер больше не станет панически просыпаться от случайно вздрогнувшей на столе мыши. А разбудить своего железного друга всегда можно и ласковым кликом по любой кнопке клавиатуры.
Частенько причинами бессонницы компьютера бывает какая-нибудь ежедневная задача или, например, регулярная функция Windows по обслуживанию. Для устранения противоречий из настроек плана питания переходим на вкладку дополнительных настроек. Здесь нас заинтересует выпадающее меню «Сон», а в нем пункт со свойствами таймера пробуждения.
Выбираем опцию «Отключить» и не забываем сохранить изменения. Думается, что этих действий вполне достаточно, чтобы решить проблемы спокойного сна Вашего любимого компьютера.
 При не использовании компьютера или ноутбука некоторое время, происходит отключение дисплея и возникает ощущение, что машина выключена. Такой расклад говорит о двух ситуациях, либо отключился экран, либо ПК погрузился в спящий режим. Не всегда заданные рамки устраивают, и часто требуется изменить время перехода в спящий режим на Windows 7.
При не использовании компьютера или ноутбука некоторое время, происходит отключение дисплея и возникает ощущение, что машина выключена. Такой расклад говорит о двух ситуациях, либо отключился экран, либо ПК погрузился в спящий режим. Не всегда заданные рамки устраивают, и часто требуется изменить время перехода в спящий режим на Windows 7.
Небольшое отступление.
Все режимы делятся на 3 категории:
- Спящий режим (сон) – состояние ПК, при котором не происходит отключение, а подается пониженное питание. Все открытые объекты продолжают сохраняться в оперативной памяти, что позволяет мгновенно продолжить работу.
- Гибернация – разработана больше для ноутбуков. Все содержимое ОЗУ сливается на жесткий диск, затем отключается питание. Возобновление работы происходит гораздо дольше, но экономия батареи возрастает. Этим и отличается гибернация от сна.
- Гибридный режим – объединяет в себе признаки сна и гибернации.
Способы открытия опции электропитания Windows
Для изменения времени перехода спящего режима в Windows 7 существует опция под названием «электропитание», найти которую можно 4 способами:
1. Нажмите «пуск», в поиске введите «электропитание» и выберите элемент показанный на картинке.

2. Зажмите клавиши Win + R и в окно ввода команд «выполнить» скопируйте powercfg.cpl. Кликните OK или Enter.

3. Самый длинный путь. Перейдите в меню «пуск», выберите «панель управления». Проследите, чтобы в поле «просмотр» стояли крупные или мелкие значки. В списке параметров Windows 7 найдите опцию «электропитание».

4. На ноутбуке при нажатии в трее на кнопку с иконкой треугольника отобразятся скрытые значки. Среди них найдите значок в форме батарейки и вилки питания, нажмите на него левой кнопкой. Во всплывшем окошке кликните по любой из 2 ссылок в нижней части.

Изменение времени перехода в спящей режим
После выбора одного из методов перед Вами откроется окно настроек электропотребления и спящего режима в Windows 7 с регулируемыми конфигурациями. В окне нажмите ссылку перехода в спящий режим, расположена она слева.

Здесь будет предложено изменить настройку установленного плана электропитания. В моем случае это план «экономия энергии». Всегда можно будет сбросить настройки по умолчанию, так что не бойтесь экспериментов.
На ноутбуке Вы увидите 2 графы:
- От батареи
- От сети
Каждой графе задаются индивидуальные параметры. На обычном ПК, соответственно, будет 1 графа.
Чтобы уменьшить или увеличить время перехода в спящий режим и отключения дисплея нажмите на кнопку, расположенную напротив соответствующей опции. Задайте свои временные рамки и кликните «сохранить изменения».

Если Вы всегда не оставляете ПК бездействующим на долгий срок, тогда выберите «никогда». Это позволит отключить спящий режим на Вашей Windows 7.
Чтобы задать собственное время перехода, щелкните на ссылку изменения дополнительных параметров.

В окне Нас интересует 2 раздела:
- Сон
- Экран

Нажмите на «сон», затем на «сон после» и задайте собственное время с точностью до минут.

Нажмите на «экран», потом на «отключать экран через» и также установите временной промежуток.

Задавать можно и другие параметры, но после изменений обязательно щелкните кнопку «применить» и OK.
Такими манипуляциями можно изменить время перехода в спящий режим в Windows 7. В основном сон имеет практическую пользу на ноутбуках или других устройств, использующих батарею. На настольном компьютере данная опция практически бесполезна.
1


