Как сделать чтоб ноутбук не выключался на сон
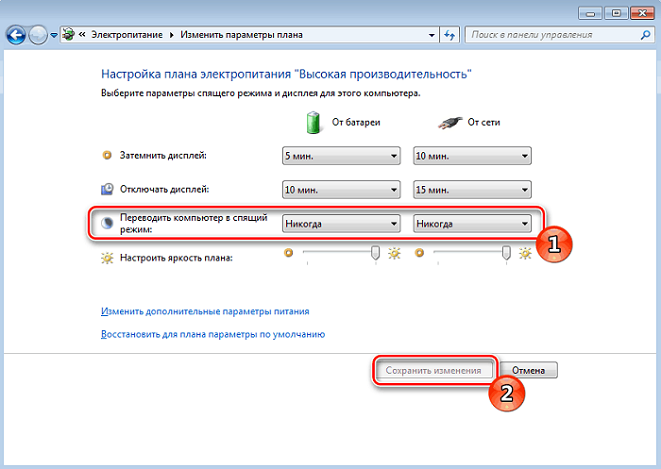

В сегодняшней статье мы расскажем несколько способов, как настроить ноутбук, чтобы он не выключался при закрытии крышки и не уходил в спящий режим без вашей команды.
Спящий режим – это одна из полезнейших функций ПК. Она помогает компьютеру не перегреваться и позволяет вам не потерять прогресс при внезапном отключении системы. Кроме того спящий режим просто незаменим для активных пользователей проводящих много времени работая с компьютером. Но вместе с этим многие жалуются на проблемы с внезапным переходом системы в режим сна. Читайте далее и узнаете, как сделать, чтобы ноутбук не уходил в спящий режим при закрытии крышки без вашей команды.
Зачем нужен автоматический переход в режим сна
Такая функция как автоматический переход в режим сна есть на всех современных ОС без исключения. Компьютер переходит в более экономный режим, если вы долгое время не взаимодействуете с ним. Данная функция может быть очень полезна, если вы забываете отключить компьютер самостоятельно, отходя от него.
Сам режим сна имеете неоценимую пользу в плане энергосбережения. Переводя компьютер в режим сна, вы существенно снижаете его энергопотребление. При этом все процессы, запущенные на нём временно приостанавливаются, и вы не теряете прогресс. Оставлять же компьютер работать постоянно крайне невыгодно, ведь это грозит вам большим счётом за электричество и большой нагрузкой на сам компьютер. Особенно полезен режим сна для ноутбуков, так как они работают от батареи, а в режиме сна расход энергии в разы меньше.
Но порой функция автоматического перехода в режим сна работает и против вас. Например, во время установки приложения, скачивания фильма и т.д. В этот момент вы никак не взаимодействуете с компьютером – и он переходит в спящий режим. В результате этого загрузка будет приостановлена, в лучшем случае.
Как сделать, чтобы ноутбук не уходил в спящий режим
Если вы хотите сделать так, чтобы компьютер не переходил в режим сна, когда ему вздумается, проделайте следующие действия:
- Запустите “Панель управления”.
- Переключите режим просмотра на “Значки” при помощи всплывающего меню в правом верхнем углу окна.
- Найдите раздел “Электропитание” и откройте его.
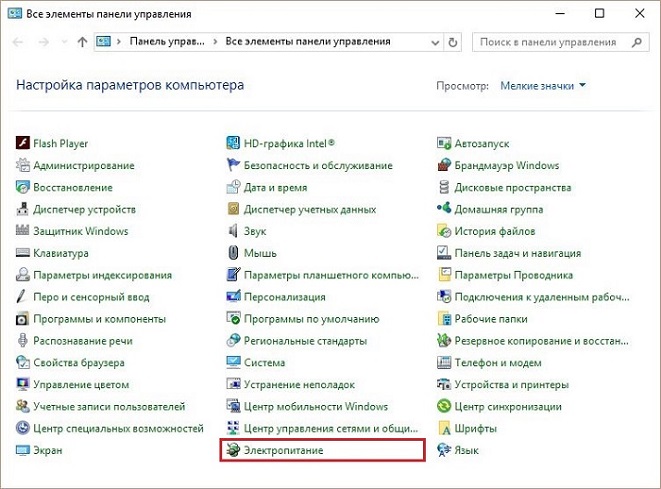
- На панели слева выберите вкладку “Настройка перехода в спящий режим”.
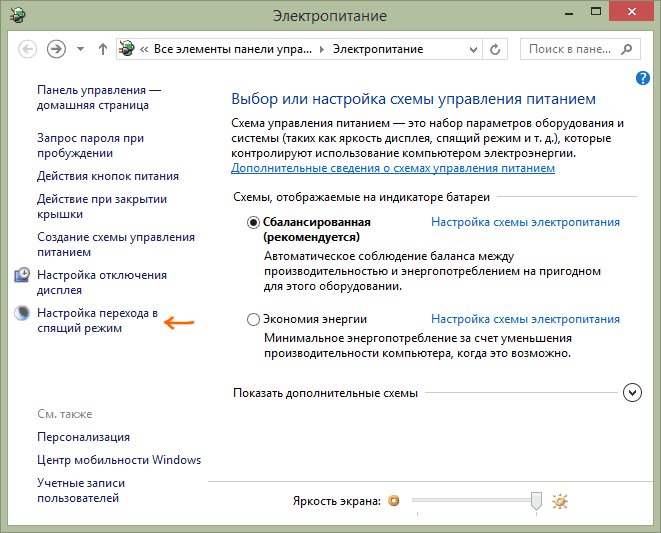
- В новом окне найдите строку “Переводить компьютер в спящий режим” и установите вариант “Никогда” для обоих режимов работы (“От сети” и “От батареи”).
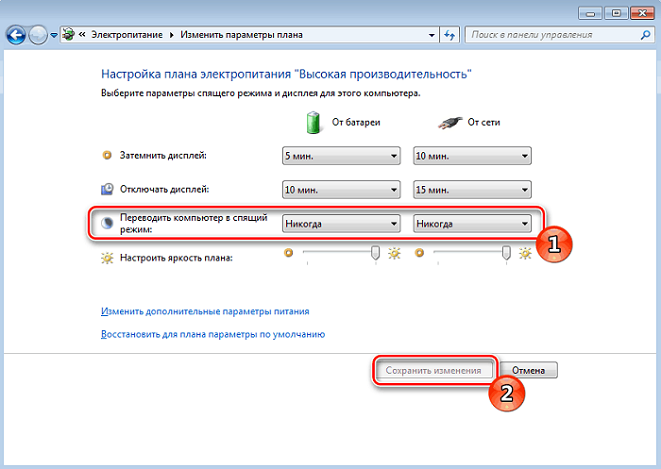
- В конце не забудьте сохранить изменения.
Для владельцев ноутбуков инструкция будет ещё проще.
- Нажмите правой кнопкой мыши на индикатор батареи в правом нижнем углу экрана.
- В появившемся меню выберите пункт “Электропитание”.
- На панели слева выберите пункт “Настройка перехода в спящий режим”.
- В строке “Переводить компьютер в спящий режим” переключаем оба варианта на “Никогда”.
- Сохраняем изменения.
К слову, вам не обязательно полностью отключать автоматический спящий режим. Здесь же вы можете изменить время до автоматического перехода в спящий режим. Для этого достаточно вместо варианта “Никогда” выбрать любой другой. Делается это довольно просто, а потому вы можете менять время хоть каждый раз, когда вам нужно что-то скачать, настраивая его точно под время загрузки.
Вы также можете выставить время с точностью до минуты. Для этого после перехода в подраздел “Настройка перехода в спящий режим” сделайте следующее:
- Внизу экрана найдите строку “Изменить дополнительные параметры питания” и нажмите на неё.
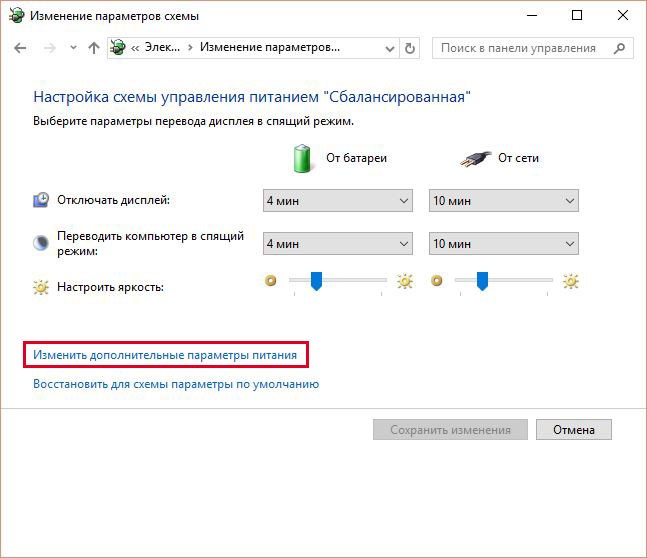
- В появившемся маленьком окне откройте вкладку “Сон”
- Затем откройте подраздел “Сон после”.
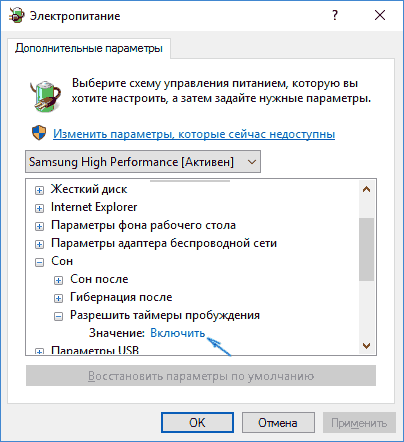
- В соответствующей строке вы можете ввести время, которое вам нужно (в минутах).
Не забудьте по окончанию процедуры перезагрузить ПК, а иначе компьютер будет работать с прежними настройками.
Другие варианты
Инструкция, приведённая выше, универсальна и работает на всех устройствах и на всех версиях Windows. Но если по какой-то причине она не заработала у вас, вы можете воспользоваться другими методами отключения автоматического перехода в спящий режим.
Так, если у вас стоит операционная система Windows 8, вы можете отключить спящий режим следующим образом:
- Нажмите одновременно на клавиши “Win” и “C”.
- На открывшейся панели откройте вкладку “Параметры”.
- Затем нажмите на кнопку “Изменение параметров компьютера”, которая находится внизу.
- Откройте раздел “Компьютер и устройства”.
- Затем подраздел “Завершение работы и спящий режим”.
- Выставьте вариант “Никогда” в нужных местах.
Также есть ещё один способ как сделать, чтобы ноутбук не уходил в спящий режим, который подходит для всех версий Windows.
- Зажмите комбинацию “Win+R”.
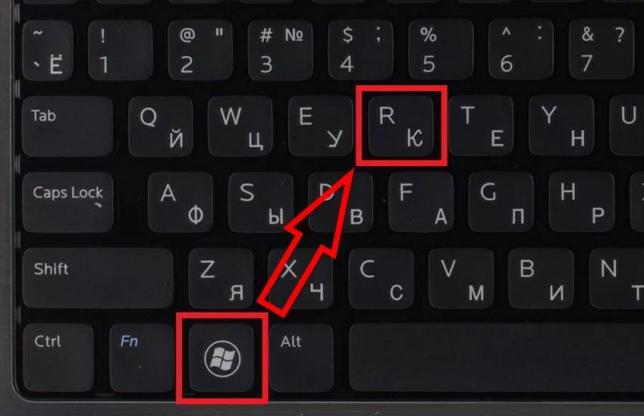
- В окне “Выполнить” введите команду “cpl”.
- Нажмите “ОК”.
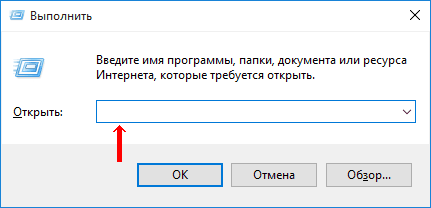
- В появившемся окне выберите пункт “Настройка перехода в спящий режим”.
- Затем перед вами появится диалоговое окно, где вам нужно установить необходимые параметры.
Данные методы вам, скорее всего, не пригодятся, так как первая инструкция работает безотказно. Но упомянуть их всё же стоило.
Почему компьютер сбивается при переходе в спящий режим
В последнее время многие пользователи жалуются на регулярные сбои, происходящие в системе, пока она переведена в спящий режим. Такая проблема действительно существует и её причина уже давно известна.
Всё дело в файле “hiberfil.sys”. Данный файл появляется в системе сразу после перехода в спящий режим, а нужен он для сохранения всех данных хранящихся во временной памяти на момент отключения.
Но когда режим сна выключается, файл остаётся в памяти системы, из-за чего и происходят сбои. А потому вам следует удалять его вручную. Делается это очень просто: зажмите комбинацию “Win+R”, введите команду “powercfg -h off” и нажмите “ОК”.
После этого сбои должны исчезнуть на какое-то время. Если они снова появятся, повторите процедуру.
Как установить заставку во время режима сна
Вам вовсе необязательно видеть перед собой лишь чёрный экран, в то время пока ваш компьютер спит. Вы можете сделать так, чтобы на экране появлялась видеозаставка. Чтобы добиться этого достаточно будет щёлкнуть правой кнопкой мыши по свободному месту на рабочем столе, затем в появившемся меню выбрать пункт “Персонализация” и установить одну из предложенных заставок.
Как настроить ноутбук, чтобы он не выключался при закрытии крышки
Теперь вы знаете, как сделать, чтобы ноутбук не уходил в спящий режим автоматически. Но это вовсе не означает, что вам нужно полностью забыть о существовании данного режима. Как уже говорилось ранее, данный режим может быть чрезвычайно полезен. А потому вам следует запускать его вручную, когда в этом есть необходимость.
Благодарим за интерес к статье . Если она оказалась полезной, то просьба сделать следующее:
- Поделитесь с друзьями с помощью кнопки социальных сетей
- Напишите комментарий внизу страницы — поделитесь советами, выскажите свое мнение
- Посмотрите ниже похожие статьи, возможно, они окажутся вам полезны
Всего вам доброго!

В сегодняшней статье вы найдете пошаговую инструкцию, как сделать так, чтобы компьютер не уходил в спящий режим. Мы рассмотрим несколько способов, как отключить спящий режим на ноутбуке и компьютере, выбирайте наиболее удобный вам, следуйте инструкции и наслаждайтесь результатом.
Возможность перевести компьютер в режим сна может быть очень полезна, когда в ней есть необходимость. С его помощью вы можете значительно снизить энергопотребление компьютера, при этом, не выключая запущенные на нём программы. Однако очень неудобно, когда ноутбук сам переходит в режим сна после даже небольшого простоя. А ведь такая функция установлена в системе по умолчанию. К счастью, есть способ, как сделать, чтобы компьютер не уходил в спящий режим без вашей команды.
Всё о режиме сна
Как уже говорилось, режим сна нужен для экономии энергии потребляемой устройством. Особенно данная функция полезна на ноутбуках, которые могут работать от батарей, которые в свою очередь ограничены в размере. На компьютерах режим сна не столь востребован. Но если за день вы успеваете встать и сесть за компьютер несколько десятков раз, то перевести его в режим сна будет намного удобнее, чем выключать и куда экономичнее, чем оставить его работать на весь день.
Но вот когда спящий режим может мешать, так это во время скачивания фильма, игры или программы. В этот момент пользователю приходится оставить свой ПК без внимания на некоторое время, и он переходит в спящий режим.
Функция автоматического перехода в режим сна предусмотрена на всех версиях системы Windows. Компьютер погружается в сон через пятнадцать минут бездействия, если он подключён к сети или через пять, если не подключён.
Как сделать чтобы компьютер не уходил в спящий режим
Теперь давайте разбираться, как сделать, чтобы компьютер не уходил в спящий режим автоматически. Делается это так:
- Откройте “Панель управления”.
- Переключите “Просмотр” в правом верхнем углу, на режим “Значки”.
- Откройте раздел “Электропитание”.

- На панели слева выберите подраздел “Настройка перехода в спящий режим”.
- В новом окне, в строке “Переводить компьютер в спящий режим” установите вариант “Никогда” для обоих режимов работы.

- Затем нажмите “Сохранить изменения”.
К слову, вы можете не только полностью отключить автоматический переход в спящий режим, но и увеличить время периода бездействия. Так вы можете установить всё таким образом, чтобы ПК переходил в спящий режим через тридцать минут или даже через несколько часов.
Вы можете установить период бездействия необходимый для перехода в режим сна с точностью до минуты. Для этого после перехода в подраздел “Настройка перехода в спящий режим” нажмите на строку “Изменить дополнительные параметры питания”, находящуюся внизу окна. В появившемся окошке откройте вкладку “Сон”, а затем “Сон после” и установите время, которое вам нужно.
Отключаем спящий режим на ноутбуке
Для владельцев ноутбуков есть ещё более простой способ. Вы можете просто нажать правой кнопкой мыши на индикатор батареи в правом нижнему углу и в появившемся меню выбрать пункт “Электропитание”. После этого вы сразу окажетесь в одноимённом разделе панели управления и можете следовать инструкции выше, начиная с четвёртого шага.
Если у вас на компьютере установлена операционная система Windows 8 или 8.1, то для вас есть ещё один способ выключить переход в спящий режим. Для этого сделайте следующее:
- Зажмите комбинацию “Win+C”.
- Затем откройте “Параметры”.
- Внизу нажмите на “Изменение параметров компьютера”.
- Откройте раздел“Компьютер и устройства”.
- После этого перейдите в подраздел“Завершение работы и спящий режим”.
- Выставьте вариант “Никогда” в соответствующих строках.
Кроме того в любой версии Windows есть общий метод отключения режима сна. Выполняется он так:
- Зажмите комбинацию “Win+R”.
- В строке введите команду “cpl”.
- Затем нажмите “Enter”.
- В появившемся окне выберите пункт “Настройка перехода в спящий режим”.
- Затем в диалоговом окне установите все необходимые параметры.
Данные варианты нужны на тот случай, если по какой-то причине вы не сможете настроить спящий режим через “Панель управления”.
Стоит уточнить, что внесённые вами изменения вступят в силу только после перезагрузки. До этого компьютер будет по прежнему переходить в режим сна автоматически.
Сбои в спящем режиме
Иногда во время спящего режима в системе происходят сбои. Объясняется это тем, что при активизации режима сна система создаёт скрытый системный файл “hiberfil.sys”. В данном файле сохраняется вся временная информация, записанная на тот момент и его размер равен размеру всей оперативной памяти. Когда режим сна выключается, файл остаётся в памяти системы. Чтобы удалить его зажмите комбинацию “Win+R”, затем введите команду “powercfg -h off” и нажмите “Enter”.
Заставка вместо режима сна
Вы можете сделать так, чтобы вместо стандартного чёрного экрана во время режима сна на экране появлялась красивая заставка. Делается это очень просто: достаточно будет нажать правой кнопкой мыши на рабочий стол, затем выбрать пункт “Персонализация” и выберите понравившуюся вам заставку.
Как отключить спящий режим на ноутбуке
Теперь вы знаете, как сделать, чтобы компьютер не уходил в спящий режим автоматически. Менять настройки спящего режима очень просто, а потому вы можете переустанавливать их, как только вам это понадобится. Если вам нужно уйти, но компьютер ещё не окончил скачивание, вы можете просто установить время перехода в спящий режим чуть больше, чем будет идти загрузка.
Благодарим за интерес к статье . Если она оказалась полезной, то просьба сделать следующее:
- Поделитесь с друзьями с помощью кнопки социальных сетей
- Напишите комментарий внизу страницы — поделитесь советами, выскажите свое мнение
- Посмотрите ниже похожие статьи, возможно, они окажутся вам полезны
Всего вам доброго!
Многих пользователей раздражает, когда их компьютер или ноутбук уходит в спящий режим. Обычно это происходит после некоторого простоя компьютера или после закрытия крышки ноутбука.
Компьютер ведет себя таким образом для того чтобы сэкономить электроэнергию или заряд батареи на ноутбуке. Но, если экономия вас не волнует, то вы можете отключить эту функцию.
В данной статье мы расскажем о том, как сделать чтобы компьютер не уходил в спящий режим. Статья будет актуальна для Windows 7, Windows 8 и Windows 10.
Настройка ухода компьютера в спящий режим через Панель управления
Если вы хотите, чтобы компьютер не уходил в спящий режим после закрытия крышки или длительного простоя, то вы можете изменить соответствующие настройки в Панели управления и отключить эту функцию. Этот способ решения проблемы работает одинаково во всех версиях Windows, начиная с Windows 7.
Итак, сначала вам нужно открыть «Панель управления» и перейти в раздел «Система и безопасность» а потом в подраздел «Электропитание». Если не получается найти этот подраздел, то воспользуйтесь поиском по «Панели управления». В правом верхнем углу окна «Панель управления» есть поисковая строка. Введите туда «Электропитание», и вы сразу найдете то, что вам нужно. В Windows 8 и Windows 10 зайти в настройки электропитания можно с помощью меню, которое открывается комбинацией клавиш Windows+X.

После открытия подраздела «Электропитание» вам нужно перейти в настройки схемы электропитания. Обратите внимание, вам нужны настройки именно той схемы электропитания, которую вы используете. Если же вы пользуетесь несколькими схемами электропитания, то описанные ниже настройки нужно повторить для каждой схемы.

После открытия настроек электропитания нужно выбрать вариант «Никогда» для функции «Переводить компьютер в спящий режим». Также здесь можно настроить время, после которого экран компьютера будет выключаться, в случае простоя компьютера. После внесения всех изменений в настройки не забудьте нажать на кнопку «Сохранить изменения».

После этих манипуляций компьютер больше не будет уходить в спящий режим при простое. Но, спящий режим все еще может использоваться при закрытии крышки ноутбука. Для того чтобы отключить и эту функцию, вернитесь в «Электропитание» и перейдите в раздел «Действие при закрытии крышки».

После этого перед вами появится окно, в котором можно будет настроить поведение ноутбука при нажатии кнопки питания, при нажатии кнопки сна и при закрытии крышки. При этом для каждого из этих действий можно настроить два варианта поведения компьютера, в зависимости от того работает он от батареи или от сети.

Для того чтобы компьютер не уходил в спящий режим при закрытии крышки измените значение «Сон» на значение «Действие не требуется» для действия при закрытии крышки.
Настройка ухода компьютера в спящий режим через Параметры
В операционной системе Windows 10 есть альтернатива «Панели управления», это так называемое меню «Параметры», которое можно открыть с помощью меню «Пуск». Среди прочего данное меню можно использовать для настройки текущего схемы электропитания. Для этого нужно открыть «Параметры» и перейти в раздел «Система – Питание и спящий режим».

В этом разделе «Параметров» можно настроить, когда компьютер должен отключить экран и уходить в спящий режим при длительном бездействии компьютера.
Настройка ухода компьютера в спящий режим через Командную строку
Также вы можете запретить компьютеру уходить в спящий режим с помощью командной строки. Для этого откройте командную строку и выполните в ней следующие команды:
- powercfg -x -standby-timeout-ac 0
- powercfg -x -standby-timeout-dc 0
Эти команды запрещают компьютеру уходить в спящий режим (устанавливают значение «никогда») во время работы от сети (команда с параметром -standby-timeout-ac) и во время работы от батареи (команда с параметром standby-timeout-dc 0).

Нужно отметить, что описанные команды одинаково хорошо работают в Windows 7, Windows 8 и Windows 10.


Сам по себе режим сна полезен и задуман разработчиками для экономии энергоресурсов во время простоя компьютера. Пользователи иногда испытывают неудобства, когда он внезапно «засыпает» в самое неподходящее время. Работа некоторых программ при этом заканчивается некорректно, выдаются ошибки, требуется перезапуск. Отключение спящего режима выполнимо.
1
Режим сна особенно полезен для ноутбуков – экономия заряда батареи, но практически бесполезен для персонального компьютера. Во время скачивания фильма или игры действия пользователя не требуются, и компьютер «засыпает». В этих случаях понадобится отключение спящего режима. Эта функция является частью работы операционной системы. Ее основное назначение – энергосбережение, значит, отключение можно выполнить в разделе «Электропитание». Откройте «Панель управление» и отыщите там данный раздел.
2
В ОС Windows 7-8.1 выберите «Настройка перехода в спящий режим». Откроется новое окно, в строке «Переводить компьютер в спящий режим» установите «Никогда» в выпадающем списке, затем «Сохранить изменения». На ноутбуке все еще проще – внизу справа в трее есть значок статуса аккумуляторной батареи. Кликните на нем правой кнопочкой мыши, найдите в развернувшемся меню «Электропитание».
3
В последних версиях Windows 8 и 8.1 есть дополнительные возможности для выключения спящего режима. Перейдите в правую панель («Win+C»), затем открывайте последовательно: «Параметры» – «Изменение параметров компьютера» (внизу) – «Компьютер и устройства» – «Завершение работы и спящий режим». Там, где необходимо, задайте значение поля «Никогда».
4
Выполненные изменения режима энергосбережения являются базовыми. Чтобы сделать более точные настройки схем электропитания, кликните строку «Изменить дополнительные параметры питания». В разделе «Сон», где требуется, выставьте значение «Никогда». Тщательно изучите все содержимое окна. В других его пунктах можно изменить работу оборудования: переход в спящий режим при малом заряде аккумулятора – раздел «Батарея», отключение закрытием крышки – «Кнопки питания и крышка», затемнение экрана в покое. Сохраните изменения.
5
В любой ОС Windows есть общий метод отключения режима сна. Вызовите окно «Выполнить …» – «Win+R», наберите в строке ввода команду «powercfg.cpl», нажмите «Enter». Откроется окно, в списке пунктов которого необходимый нам – «Настройка перехода в спящий режим». Станет доступным диалоговое окно. Выставьте в нем параметры схемы электропитания – через какое время должен отключаться дисплей и включаться режим сна.
6
Сбой в работе компьютера во время спящего режима (или в режиме гибернации) объясняется тем, что при его активизации создается скрытый системный файл «hiberfil.sys». Его размер соизмерим с размером всей оперативной памяти, т.к. в нем сохраняется вся временная информация. Когда режим сна вы отключили, файл «hiberfil.sys» остался на жестком диске. Он занимает место. Для его удаления в окне «Выполнить …» введите в строке «Открыть» команду «powercfg -h off», нажмите «Ок».
7
Вместо спящего режима можно вызвать появление красивой заставки во время простоя компьютера на какое-то время. Кликните правой кнопкой мыши на свободной части экрана, в открытом окне выберите пункт «Персонализация». Подберите заставку по своему вкусу, задайте время, через которое она должна появляться, если компьютер не используется, или отключите ее активизацию. «Персонализация» есть и в окне «Электропитание».
После отключения спящего режима рекомендуется сделать перезагрузку компьютера, чтобы все изменения параметров энергосбережения вступили в силу. Удостоверьтесь, что компьютер при бездействии не «спит», на системном диске освободилось место. Не забывайте, что спящий режим – защита компьютера от перегрева, не отключайте его без серьезной необходимости.


