Как сделать таймер сна на компьютере

Научить компьютер отключаться самостоятельно полезно для многих пользователей. Если на ночь вы оставляете скачиваться последний сезон сериала, хотите ограничить время компьютерных игр для ребенка или просто максимально экономить на электроэнергии – вам нужен таймер выключения компьютера для ОС Windows 7, 8 и 10. Рассмотрим встроенные в Windows средства и программы сторонних производителей.
Средствами Windows
Автоматическое выключение компьютера в Windows 7 или 10 можно настроить средствами самой ОС, без установки других приложений. Но красивой оболочки для этого действия не предусмотрено, вам придется прописать ряд параметров в командной строке или планировщике.
Командная строка
Чтобы запустить командную строку, в меню «Пуск» найдите раздел «Служебные» и кликните на одноименный пункт. Появится окошко с черным фоном и мигающим курсором. Также можно открыть «Выполнить» или зажать Win+R, вы увидите небольшую строку. В нее вписываете команду shutdown /s /t N. Здесь «shutdown» – название функции, «/s» – параметр полного завершения работы ПК, «/t N» – указывает что отключение состоится через N секунд.
Если вам надо выключить компьютер через командную строку через 1 час, впишите shutdown /s /t 3600 и кликните на «ОК». Появится системное сообщение о том, что ПК будет отключен через указанный промежуток времени. Перед выключением вам предложат вручную закрыть запущенные приложения.

Чтобы закрыть все программы принудительно, без вашего участия, добавьте в формулу параметр /f. Если вы решили убрать таймер, введите команду shutdown /a, тогда автоотключение компа будет отменено. Для завершения сеанса вместо /s используйте параметр /l, чтобы отправить ПК в сон – параметр /h.
Если отключение компьютера через командную строку нужно вам регулярно, подготовьте ярлык для операции. Для этого кликните на рабочем столе правой кнопкой, в меню «Создать» зайдите в «Ярлык». В окошке впишите путь к программе «C:WindowsSystem32shutdown.exe» с нужными параметрами. Автовыключению через 1 час с закрытием всех приложений будет соответствовать команда «C:WindowsSystem32shutdown.exe /s /f /t 3600».

Далее задайте название для иконки и нажмите «Готово». Чтобы поменять картинку, в свойствах ярлыка выберите «Сменить значок». Затем для активации таймера вам понадобится только дважды щелкнуть мышкой по ярлычку, и компьютер выключится спустя заданное количество секунд.
Планировщик
Для отключения компьютера в Windows 10 или другой версии можно использовать средство «Планировщик заданий». Он скрывается в разделе «Средства администрирования» меню «Пуск», также приложение можно вызвать строкой taskschd.msc, нажав Win+R.
Как поставить таймер выключения компьютера Windows 7 или 10: в подменю «Действие» кликните на «Создать простую задачу». Впишите произвольное название, выберите регулярность выполнения – ежедневно или однократно. На следующем шаге установите таймер отключения компьютера: здесь не придется высчитывать секунды, выставляйте дату и точное время. В качестве действия установите «Запуск программы», в настройках пропишите shutdown с аргументом /s.

Задание будет создано и запустится в установленное время. Если у вас изменятся планы, вы всегда можете отредактировать параметры задачи, перенеся автоотключение на другой час.
Сторонние программы
В отличие от системных средств Windows, другие программы для автоматического отключения компьютера отличаются более широкими настройками. Вам не придется отсчитывать время в секундах и вручную прописывать параметры для запуска таймера.
SM Timer
Лаконичная утилита Smart Turn Off предназначения для автовыключения компьютера под управлением Windows 10, 8, XP или Vista. Доступны только основные настройки: завершение сеанса или полное отключение ПК, через указанный промежуток или в определённое время.

Airytec Switch Off
Программа Switch Off знает, как выключить компьютер через определенное время. Утилита имеет гибкие настройки: расписание по дням недели и указанному времени, выбор действия – отключение, перезагрузка, сон, разрыв VPN соединений. Switch Off может закрыть приложения и показать предупреждение перед запуском функции. Также автовыключение может запускаться не по часам, а при отсутствии действий процессора или пользователя за определенный промежуток.

Скачать утилиту можно в полном варианте или portable – не требует установки, запускается с любого носителя. Приложение добавляет свою иконку в область уведомлений Windows, для запуска задания достаточно кликнуть на него и выбрать нужную функцию. Есть у Switch Off и веб-интерфейс для удаленного доступа – с его помощью можно отключить компьютер онлайн в браузере с любого устройства.
Wise Auto Shutdown
Как поставить таймер выключения компьютера Windows 10, знает программа Wise Auto Shutdown. Утилита предоставляет на выбор несколько вариантов действия, выставляется время – точное, через промежуток, ежедневное или при простое.

Перед автоотключением будет показано напоминание, из которого можно отложить заданное действие.
PowerOff
Многофункциональное приложение PowerOff для на Windows 7 или 10 имеет огромное количество настроек таймера на выключение компьютера. Выбирайте действие и устанавливайте время срабатывания для запуска стандартного режима. Функцию можно связать с уровнем загрузки процессора или проигрыванием музыки плеером Winamp. Утилита умеет управлять интернет-подключением, подсчитывая объемы трафика.

Учтите, что при закрытии PowerOff, таймеры будут сброшены. Поэтому выставьте в настройках, чтобы утилита сворачивалась вместо полного выхода, тогда ПК отключится через заданное время.
Заключение
Настроить автоматическое отключение компьютера по таймеру не сложно. Используйте команды Windows – это быстрее всего – или другие приложения, если вам нужны более гибкие установки.
Анонимный вопрос · 24 мая 2019
151,3 K
бегаю марафоны, люблю Таню
Чтобы поставить таймер выключения компьютера, необходимо выполнить следующие действия ( подходит для Windows 7, 8, 8.1, 10):
- Нажать Win + R
- В появившемся окне «Выполнить» ввести команду shutdown -s -t N, где N — количество секунд, через которое выключится компьютер.
- Нажать ОК
- На экране появится сообщение о том, через какое время будет завершен сеанс.
Удобнее, конечно, **назаначать автоматическое выключение** при помощи программок для этого предназначенных.
Но, хоть они и дают определенные преимущество, не все хотят что-то для этого устанавливать дополнительно, или, не всегда есть возможность что-то скачать, тогд можно:
1. Нажать Win+R (так вызывается командная строка Windows)
2. И назначить время, черзе которое вы… Читать далее
создать *.bat файл с этой командой и запускать ее когда надо. куда уж проще
Можно либо воспользоваться специальной программой таймером. Здесь мы рассматриваем самые популярные из них https://softcatalog.info/ru/obzor/vybiraem-taymer-vyklyucheniya-kompyutera (некоторые, к стати и включать комп по расписанию умеют).
Либо обойтись средствами ОС, что не так удобно, но тоже работает.
1. Перейдите в «Пуск», «Выполнить» (или зажмите Shift + ПКМ -… Читать далее
Как отключить энергосберегающий режим на компьютере?
Радиоинженер(Радиосвязь, электро-радионавигация)
В свободное время ремонтирую…
Для изменения параметров питания Windows 10 следует открыть меню Пуск > параметры > система > питание и спящий режим > дополнительные параметры питания(справа) > выбор, или настройка схемы электропитания > «экономия энергии», «сбалансированный», или «высокая производительность»
Прочитать ещё 3 ответа
Как настроить автоматическое выключение компьютера через определенный промежуток времени?
Человек науки, полиглот, энтузиаст. Химия, компьютерные технологии, нейропсихоло…
В последних версиях Windows (7, 8, 10) для таких целей есть специальная команда, выключающая компьютер через определенное время.
Нужно лишь нажать на клавиши Win+R и в окне «Выполнить» ввести команду shutdown -s -t N.
N — это время, через которое нужно выключить компьютер, в секундах.
Если вы вдруг решите отменить команду, то точно также введите shutdown -a
А еще есть специальные программы для этого, вроде Airytec Switch Off и Wise Auto Shutdown. Выбирайте, какой способ вам будет удобнее.
Прочитать ещё 1 ответ
Как выключить компьютер движением мышки?
Могу поделиться опытом или догадками. Только задавайте вопросы как можно…
Дигаем мышку на кнопку «Пуск» (она же «Windows»), нажимаем — кнопка в виде кружочка с чёрточкой — «Завершение работы».
Если же вам именно движение нужно, то тут необходим некоторый дополнительный софт, способный привязывать к движению мыши определённые алгоритмы. Только в большинстве случаев для начала «рисования» потребуется зажать кнопку мыши. Например подобным функционалом обладает бесплатная программа StrokesPlus (увы не русифицирована).
Для выключения же ПК необходимо запустить приложение «shutdown» с параметрами «-s -t 0». Для этого можно создать ярлык с исполняемой строкой «shutdown -s -t 0». И уже его активировать движением мыши и сторонней программой.
Какие горячие клавиши есть в Windows 7?
Студент, учусь на 5 курсе Самарского Университета. Увлекаюсь спортом (футбол…
Их на самом деле огромное количество. Вот некоторые:
<Win> — открытие или закрытие меню Пуск.
<Win + B> — перемещаем наш курсор (указатель мыши) в трей.
<Win + E> — открываем Мой компьютер (проводник).
<Win + M> — сворачиваем все окна и показываем рабочий стол.
<Win + D> — сворачиваем все окна и показываем рабочий стол, при повторном нажатии возвращает назад все окна.
<Win + F> — запускаем окно поиска.
<Win + G> — отображение гаджетов поверх всех окон, если они у вас конечно были настроены.
<Win + L> — блокируем наш компьютер.
<Win + R> — вызываем окно выполнить или запуск команды, одна из моих любимых команд.
Полный список и описание можете найти здесь: https://moicom.ru/goryachie-klavishi-windows-7/.
Прочитать ещё 1 ответ
Позаботьтесь, чтобы устройство не работало зря, когда вы засыпаете или выходите из дома.
Как настроить таймер выключения компьютера с Windows
1. С помощью меню «Выполнить»
Чтобы активировать таймер выключения, вам понадобится единственная команда — shutdown -s -t xxx. Вместо трёх иксов нужно вводить время в секундах, через которое произойдёт выключение. К примеру, если ввести shutdown -s -t 3600, система отключится через один час.
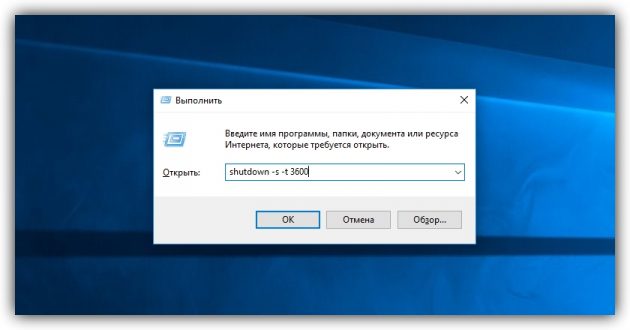
Нажмите на клавиши Win + R (открывают меню «Выполнить»), введите команду в поле и кликните Enter или ОК.
Если захотите отменить выключение, снова нажмите Win + R, введите shutdown -a и кликните ОК.
2. С помощью «Планировщика заданий»
Таким образом вы не запустите таймер в буквальном смысле: компьютер выключится не по истечении какого-то срока, а точно в указанное время.
Сначала откройте меню «Планировщик заданий». Для этого нажмите Win + R, введите в поле команду taskschd.msc и нажмите Enter.
Теперь запланируйте выключение. Кликните на правой панели «Создать простую задачу», а затем укажите в окне мастера её параметры: любое имя, режим повторения, дату и время выполнения. В качестве действия задачи выбирайте «Запустить программу». В поле «Программа или сценарий» введите shutdown, а в соседней строке укажите аргумент -s. После этого кликните «Готово».
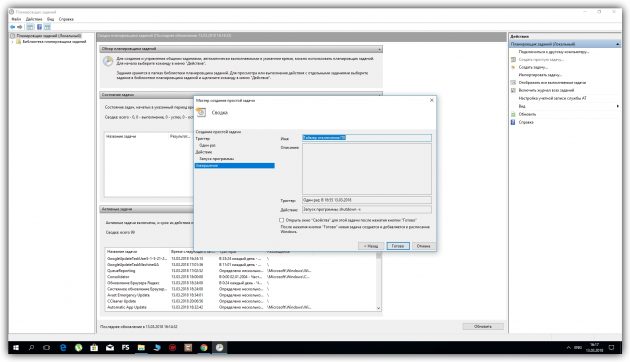
Если захотите отменить выключение, снова откройте «Планировщик заданий». Затем кликните на левой панели «Библиотека планировщика заданий», выделите в появившемся списке созданную задачу и кликните на правой панели «Отключить».
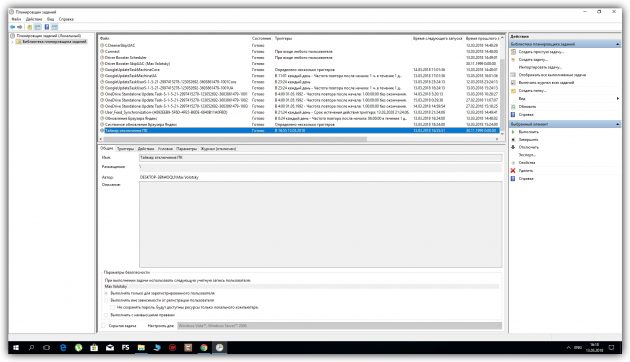
3. С помощью стороннего ПО
Если не хотите запоминать команды и копаться в настройках Windows, используйте сторонние программы. Например, утилита PC Sleep умеет выключать компьютер по таймеру или точно в указанное время. Она бесплатная и очень простая.
Чтобы активировать таймер выключения в PC Sleep, запустите программу и выберите Shutdown в меню Function Select. Затем отметьте пункт Shutdown in и укажите время, через которое система должна выключиться. После этого кликните Start, чтобы запустить обратный отсчёт.
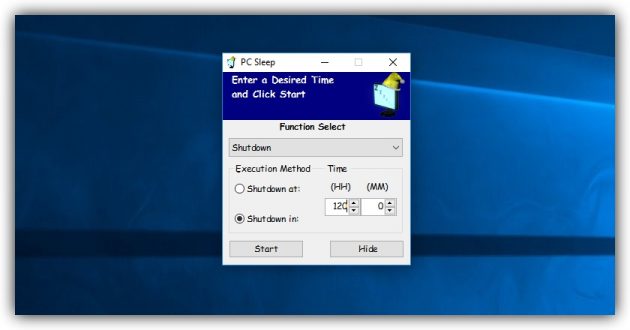
Чтобы отменить выключение, достаточно развернуть окно программы и нажать на кнопку Stop.
PC Sleep также можно настроить для отключения компьютера в точно указанное время. Для этого вместо Shutdown in выбирайте Shutdown at. Кроме того, вы можете планировать не только выключение, но и другие действия: перезагрузку, гибернацию, переход в спящий режим и выход из системы. Эти опции тоже доступны в списке Function Select.
PC Sleep →
Если желаете, чтобы компьютер засыпал после окончания фильмов, можете также почитать о программе Sleep#.
Как настроить таймер выключения компьютера с macOS
1. С помощью «Терминала»
Команда sudo shutdown -h +xx выключает Mac через указанное время. Вместо иксов вводят количество минут. Например, если набрать sudo shutdown -h +60, таймер выключения сработает через один час.
Для ввода команды откройте приложение «Терминал», наберите вручную или скопируйте указанные выше символы и нажмите Enter. Если потребуется, введите пароль администратора. После этого стартует обратный отсчёт до выключения. Чтобы отменить его, снова откройте «Терминал», введите sudo killall shutdown и нажмите Enter.
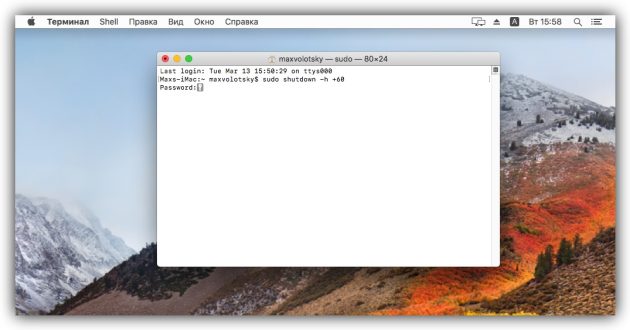
2. С помощью меню «Экономия энергии»
В этом разделе можно запланировать выключение компьютера в указанное время. Опустите меню Apple и кликните «Системные настройки» → «Экономия энергии» → «Расписание». В открывшемся окне отметьте пункт «Выключать», укажите день недели и время.
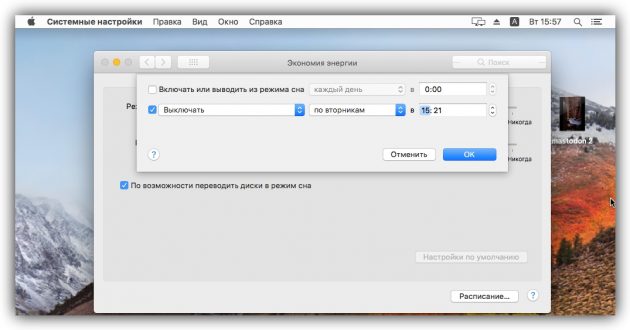
Когда подойдёт срок, на экране появится предупреждение о выключении. Если не использовать кнопку отмены, система отключится через 10 минут.
Читайте также
- Как узнать, какая материнская плата установлена на компьютере →
- Как заблокировать сайт на компьютере с Windows или macOS →
- Что делать, если не включается компьютер →
Анонимный вопрос · 18 декабря 2017
213,8 K
windows + R (выполнить)
shutdown -s -t 600 (600 — время в секундах, 600 сек это 10 минут)
shutdown -s -t 1800 – выключить компьютер через 30 минут;
shutdown -s -t 3600 – выключить компьютер через 1 час;
shutdown -s -t 7200 – выключить компьютер через 2 часа;
shutdown -s -t 21600 – выключить компьютер через 6 часов;
shutdown -a – отмена.
Ставь лайк — если помогло.
1) Нажимате на клавиутаре сочетание клавиш Win+R и в окошке напишите CMD и жмите Enter. Можно так же зайти в Пуск и в поиске наберите слово «CMD» и находите cmd.exe.
2) в черном окне напишите команду shutdown -s -t xxx, где xxx -время в секундах, когда выключиться компьютер.
Можно так же воспользоваться сторонней программой для выключения компа
https://soft.mydiv.net/w… Читать далее
эмм а можно просто Win+R и там в окошке shutdown -s -t xxx, где xxx -время в секундах, когда выключиться компьютер.
Вообще отличные команды для планировки задач,сделал 3 ярлыка на выключение и 1 ярлык на отмены выключения,отлино помогает когда под фильм засыпаешь
спасибо за помощь Читать далее
Лучше и удобнее **назначать автовыключение при помощи дополнительного софта**, так будет удобнее в плане возможности отмены/редактирования времени, понятного интерфейса и так далее.
Но, можно вызвать командную строку, нажав Win+R и введя «cmd» и нажать enter (работает для всех версий Windows), после чего, в появившемся «черном» окне вводим: shutdown -s -t «и время в… Читать далее
А делаю ярлык со значением shutdown -s -t 0 , заменяю стандартное изображение ярлыка, на подходящее изображение к действию выключения, и на панели задач закрепляю. В любое момент тык один раз и всё.
таким спосбом может сгореть жесткий или материнская плата, лучше его выключать как обычно без таймера
windows + R (выполнить)
shutdown -s -t 600 (600 — время в секундах, 600 сек это 10 минут)
shutdown -s -t 1800 – выключить компьютер через 30 минут;
shutdown -s -t 3600 – выключить компьютер через 1 час;
shutdown -s -t 7200 – выключить компьютер через 2 часа;
shutdown -s -t 21600 – выключить компьютер через 6 часов;
shutdown -a – отмена. Читать далее
1) Нажимате на клавиутаре сочетание клавиш Win+R и в окошке напишите CMD и жмите Enter. Можно так же зайти в Пуск и в поиске наберите слово «CMD» и находите cmd.exe.
2) в черном окне напишите команду shutdown -s -t xxx, где xxx -время в секундах, когда выключиться компьютер.
Можно так же воспользоваться сторонней программой для выключения компа
Как остановить время?
С огромным удовольствием узнаю новое сама, с еще большим — хочу делиться…
К сожалению, такое не возможно. В интернете, конечно, можно, найти, даже, заклинания :), которые остановят время. Зачастую, это бы не помешало. Однако, в реальности время непрерывно, но важнее его восприятие. Нужно проживать и чувствовать каждый момент.
Помочь » остановить» не само время, а его бег в своей жизни могут практики самопознания (медитация, внутренний диалог). Освободив на время голову от всего лишнего, можно разобраться со своим внутренним состоянием, почувствовать гармонию и умиротворение.
Кроме того, следует избегать однообразия, пробуйте новое в своей жизни, яркие впечатления и новые эмоции раскрасят Ваши будни и изменят общее восприятие жизни и времени.
Ставя себе ежедневные цели и, главное, достигая их, Вы почувствуете удовлетворение собой, жизнью, ее течением.
Ко всему прочему, научитесь задерживать дыхание. Когда человек прислушивается к своему дыханию, он замирает, останавливается и иначе воспринимает течение времени. Дарите себе такие паузы в ежедневной спешке и заботах, и Ваше настроение значительно улучшится.
Прочитать ещё 3 ответа
Как отключить энергосберегающий режим на компьютере?
Радиоинженер(Радиосвязь, электро-радионавигация)
В свободное время ремонтирую…
Для изменения параметров питания Windows 10 следует открыть меню Пуск > параметры > система > питание и спящий режим > дополнительные параметры питания(справа) > выбор, или настройка схемы электропитания > «экономия энергии», «сбалансированный», или «высокая производительность»
Прочитать ещё 3 ответа
Как выключить компьютер без мышки?
И операционной системе Windows:
нажмите [Win]+R, напишите
shutdown /s
Нажмите Enter.
Если же машина зависла, то проще всего зажать кнопку питания на 5-6 секунд.
Как время и дата остаются верными,когда компьютер выключен?
А как Вы проверяете, что время и дата остаются верными, когда компьютер выключен?
Включаете компьютер?
Но тогда он уже не выключен.
Во многих компьютерах (на материнской плате) есть батарейка. Она обеспечивает ход часов компьютера. Эти часы могут идти быстрее или медленнее эталонных. А если компьютер выключен долго, то батарейка может разрядиться — и часы остановятся.
Некоторые компьютеры при включении (или после включения) получают информацию о точном времени извне (часто через Интернет).
Прочитать ещё 1 ответ
Всем привет! В этой статье на compblog.ru я расскажу вам, как установить таймер на выключение компьютера через определённое время.
Зачем это нужно? Представьте, вы ложитесь на диван, включаете кино или музыку, и не намереваетесь, когда фильм закончится, вставать, и идти к компьютеру, чтобы его выключить. Короче говоря, вы, как и я — ленивый человек! ????
В этой статье я приведу вам 3 способа выключить ваш компьютер по таймеру, один проще другого. Все эти способы подойдут для любых ОС, начиная с XP и кончая Windows 10. Выбор — за вами!
Как выключить компьютер по таймеру в Windows XP, 7, 8, 10 через командную строку?
Итак, сначала разберём способ, не требующий скачивания определённых программ, но требующий немного работы «ручками». Делается это через командную строку. Как зайти в командную строку, я не раз упоминал на compblog.ru, и с удовольствием сделаю это ещё раз.
Итак, жмём сочетание клавиш Win+R, и видим окошко с названием «Выполнить«. В этом окошке мы можем текстовой командой заставить компьютер выполнить какое либо действие.
В данном случае, нам требуется выключить компьютер, для этого в Windows 7, 8, 10, XP, используется команда ShutDown.
Итак, чтобы выключить компьютер по таймеру через 10 минут, нам нужно ввести команду:
- Shutdown /s /t 600

600 — это количество секунд, через которое выключится компьютер. То есть, если мы хотим выключить ПК через полчаса, нужно вводить Shutdown /s /t 1800, а если нужно выключить его через час — то Shutdown /s /t 3600. Ну, вы поняли! ????
Если вы хотите не выключить компьютер, а перезагрузить или ввести в сон, вместо /s введите следующие команды:
- /r — Перезагрузка ПК;
- /h — Переход в режим гибернации;
- /f — Принудительное завершение всех открытых программ;
- /a — Прекращение завершения работы системы.
Для ленивых — Выключение ПК по таймеру одним кликом мыши.
Первый способ хорош всем, кроме того, что для выключения компа вам всё же придётся напрягать извилины, чтобы вспомнить команду Shutdown /s /t 60, а также вводить ручками эту команду. Всё это можно легко автоматизировать, и ставить таймер на выключение одним кликом мыши!
Для этого вам нужно написать простую «программу». Всё намного проще, чем кажется!
Итак, создаём «Текстовый документ», и переименовываем его расширение с .txt на .bat. Далее открываем его через блокнот (кликаем правой кнопкой мыши и жмём Редактировать). Внутри пишем угадайте что? Правильно, то же самое, что мы писали в командной строке:
- shutdown /s /t 1800

Где 1800 — время в секундах, через которое выключиться компьютер. Сохраняем файл и закрываем его. Ощущаем себя крутыми программистами.
При запуске этого файла запуститься таймер, выключающий ваш компьютер через 30 минут:

Да, я соврал про выключение одним кликом мыши, Вам нужно будет сделать двойной клик по файлу. ????
Проделали всё выше сказанное? А могли не заморачиваться и скачать данный файл прямо на моём блоге: bat-файл выключения ПК по таймеру. Пароль на архив — 123. Там же находится файл, отменяющий таймер выключений ПК, если вы вдруг передумали. ????
Программа для выключения компьютера через определённое время.
Также есть программы-таймеры, для выключения компьютера. Раньше я пользовался программой Auto PowerOFF Plus, но она показалась мне слишком громоздка для выполнения одной лишь функции — выключения компьютера по таймеру. Однако, кому-то её функции могут оказаться полезны, к примеру, в ней можно настроить расписание, т.е. выключение компьютера каждый день в определённое время. Посмотрите сами на скриншот, если программа покажется вам интересна, тогда скачивайте её по ссылке парой строчек выше:

Мне больше пришлась по душе программа Airytec Switch Off. Она бесплатная, скачать её вы можете по ссылке ниже. В архиве находится установочный файл программы, а также Portable версии для 32- и 64-битных операционных систем:
Скачать программу Airytec Switch Off
Как пользоваться программой, вы, я думаю, разберётесь. Выставляем параметр Coundown(обратный отсчёт), задаём время выключения компьютера. Всё, как на скриншоте:

Таймер выключения компьютера — [Видео]
Кстати, подписывайтесь на мой канал на Youtube.
Итак, в этой статье мы научились выключать компьютер по таймеру. Многим, я думаю эти знания будут полезны.
Отпишите в комментариях, как часто вы пользуетесь данной функцией!
Всем удачи!
Telegramm-чат для IT-специалистов и новичков
Telegramm-канал
Группа ВК


