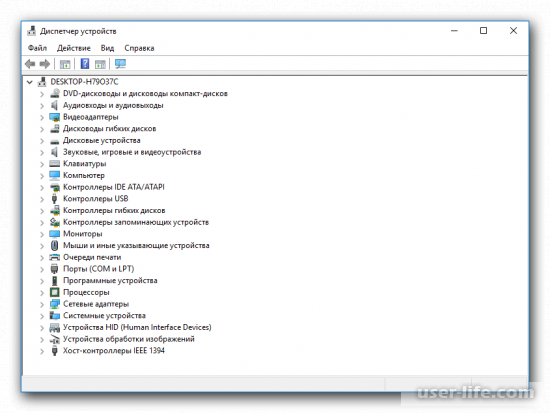Как выйти из сна на компьютере

Привет всем! Вопрос о том как вывести компьютер из спящего режима часто задают даже опытные пользователи. При этом большинство из них порой путают два похожих состояния системы, не понимая принцип их работы. Поэтому прежде чем дать ответ необходимо разобраться в особенности работы данного режима и его важности.
До появления операционной системы «Vista» существовал один режим ожидания, который предполагал отключение монитора и некоторых систем компьютера. Но сохраняет открытые программы, к которым можно вернуться в любое время. Однако с приходом новых версий «Windows» появилось и такое понятие как «гибернация». В итоге его также стали воспринимать в качестве спящего режима.
Обычно, когда говорят: «поставь компьютер в спящий режим», то имеют в виду действие, которое выполняет система при нажатии кнопки «сон». В результате все блоки компьютера обесточиваются, но питание продолжает поступать на оперативную память. При этом необходимо помнить, что если произойдет отключение электричества, то все данные будут утеряны. Именно поэтому используют этот режим чаще всего владельцы ноутбуков, поскольку они имеют батарею питания и такие проблемы им не страшны.
Гибернация — предполагает практически полное отключение всех систем. При этом данные из оперативной памяти сохраняются на определенное место на жестком диске. После выхода из этого состояния они быстро восстанавливаются. Это очень удобно, поскольку не нужно повторно открывать рабочие программы, если вы ненадолго отошли от компьютера.
Автоматическая настройка
Отвечая на вопрос о том, как установить спящий режим на компьютере, прежде всего, рекомендуется произвести настройки автоматической системы. Так ваше устройство будет переходить в выбранное состояние через определенное время после совершения последних действий. Это позволит продлить срок эксплуатации всех элементов компьютера сокращая расход энергии.
Для настройки автоматического перехода необходимо зайти в «панель управления» (в Windows 10 ее можно найти на панели поиска), далее перейти во вкладку «оборудование и звук», после чего выбрать раздел «электропитание». В нем вы найдете пункт «настройка перехода в спящий режим».

Там можно задать временной интервал, через который и будет осуществлен перевод в данное состояние.

Если вы до сих пор используете Windows XP, то для доступа к таким установкам вам необходимо нажать правой кнопкой мыши на пустой области рабочего стола. В появившимся меню выбираем пункт «Свойства». Далее нужно нажать на вкладку «Свойства Экрана», а в ней открыть пункт «Заставка».
Именно в этом разделе меню и находится пункт «Питание», который позволяет устанавливать спящий режим. Время его включения определяет сама заставка, а значит ей его и можно регулировать.



Ручное переключение
Когда вам говорят: «отправь компьютер в спящий режим», то предполагается что нужно перевести компьютер в спящий режим немедленно. Для этого есть несколько способов, которыми можно воспользоваться.
На некоторых клавиатурах предусмотрена специальная кнопка, которая позволяет выполнить переключение. Однако подобное дополнение есть не на всех устройствах ввода данных, что делает этот метод не самым распространенным.

Если вы являетесь обладателем ноутбука, то для выполнения этого действия вам просто нужно закрыть крышку. Такой особенностью обладают практически все устройства подобного типа, поскольку данный режим идеально подходит для работы с ними.

Для самостоятельного перехода в «сон», необходимо нажать кнопку «Пуск». Далее, возле кнопки «выключение компьютера» следует найти небольшую стрелочку, которой также необходимо воспользоваться. В появившимся меню выбираем пункт «сон», который и переведет устройство в необходимое нам состояние.

Или нажать на рабочем столе клавиши alt+f4

Далее рассмотрим варианты того, как отключить спящий режим на компьютере, поскольку этот процесс также вызывает определенные вопросы.
Как вывести компьютер или ноутбук из спящего режима?
Компьютер или ноутбук уходит в спящий режим, как отключить его? Для того, чтобы выйти из спящего режима, необходимо произвести одно из предложенных действий:
- можно просто пошевелить мышкой;
- нажатие на кнопку компьютерной мышки также выведет компьютер из этого состояния;
- клавиша включения тоже способна пробудить устройство от сна;
- нажатие на кнопку клавиатуры также позволяет вернуть технику к работе.
Некоторые специалисты отвечая на вопрос, как убрать спящий режим на компьютере если речь идет о ноутбуке, предлагают просто поднять крышку. Однако не всегда это срабатывает и порой приходится нажимать любую кнопку на клавиатуре.
Фактически любое действие, которое система воспринимает как готовность к работе, выводит компьютер из состояния сна. При этом время, затрачиваемое на это значительно меньше чем при стандартном включении. Именно поэтому данный режим будет всегда пользоваться большой популярностью.
Режим сна, или ждущий режим включен на компьютере по умолчанию, поэтому о нем сразу же узнают даже неопытные пользователи. Но как вывести компьютер или ноутбук из спящего режима, можно не узнать долго, пока не встанет такая проблема. И способы выхода из спящего режима могут отличаться.
Что такое спящий режим?
Цель этого механизма – энергосбережение. В данном состоянии останавливаются жесткий диск и система охлаждения компьютера (ПК). Электропитание сохраняется лишь в блоках оперативной памяти и части системы, выводящей компьютер или ноутбук из режима сна. Полезное отличие такой функции от полного выключения заключается в сохранении информации на экране и в свернутых документах в рабочей позиции. Не требуется ожидание загрузок, открывание вкладок и документов повторно. Переводят ПК в режим ожидания при помощи кнопки «Сон» в подменю «Завершение работы» меню «Пуск». Однако, если отключить компьютер от сети, все данные сбросятся.
Иногда под режимом «Сна» понимают гибернацию. В отличие от предыдущего, в этом случае компьютер полностью обесточивается, а все данные из оперативной памяти сохраняются на жесткий диск. Преимуществом является то, что в этом случае электроэнергия не потребляется вообще и ПК даже можно выключить из сети. Из недостатков – в отличие от ждущего режима, включение занимает немного больше времени, поскольку все сохраненные на жесткий диск данные снова загружаются в оперативную память.
Способы выхода из режима ожидания
Обычно для пробуждения используется мышь или клавиатура, а иногда оба устройства вместе.
Также в некоторых случая может быть использована кнопка включениявыключения ПК, что предотвращает включение, если была случайно задета клавиатура, либо мышь. В редких случаях, чтобы выйти из спящего режима на компьютере используют сетевую карту.
Каждый способ или их комбинацию можно настроить. Именно поэтому у некоторых пользователей часто возникают проблемы с выходом компьютера из сна. Так, иногда компьютер или ноутбук не выходит из режима ожидания, а иногда наоборот постоянно сам по себе включается. Именно поэтому предварительно следует правильно настроить оборудование, чем и займемся далее.
Настройки оборудования
Прежде всего следует проверить параметры электропитания, чтобы убедиться, что ПК сам не будет «засыпать». Для этого нажимаем на клавиатуре Win+R и вводим powercfg.cpl. Выбираем слева «Настройки перехода в спящий режим». В разделе «Переводить в спящий режим» устанавливаем «Никогда», либо нужное время в случае необходимости.
Теперь выключим таймер пробуждения, чтобы ПК не включался сам по себе. Чтобы этого не случалось, корректируют настройки, для чего достаточно:
- Щелкнуть правой кнопкой мыши на иконке «Компьютер» — перейти в Свойства – кликнуть на Дополнительные параметры системы – выбрать меню Загрузка и восстановление — Снять галочку напротив опции «Выполнить автоматическую перезагрузку».

- Нажимаем комбинацию Win+R. Вводим команду powercfg.cpl. В контекстном меню последовательно открыть: Настройки перехода в спящий режим – Изменить дополнительные параметры питания — Сон — Разрешить таймеры пробуждения при питании и от батареи, и от сети поставить в положение «Отключить».

Возможно, будет достаточно одного из этих способов.
Осталось настроить мышь или клавиатуру для вывода компьютера из сна. Для этого:
- Нажимаем Win+R и вводим devmgmt.msc.

- Разворачиваем раздел «Мыши и другие указывающие устройства».

- Нажимаем правой кнопкой мыши и вызываем по очереди свойства каждого из устройств в этом разделе. Их может быть несколько.

- Переходим на закладку «Управление электропитанием» и проверяем, наличие галочки на пункте «Разрешить этому устройству выводить компьютер из ждущего режима».

Если нужно, что мышь «будила» компьютер, то в каждом из устройств этой группы устанавливаем галочку, в противном случае снимаем. Если такого пункта нет в некоторых устройствах, то ничего не делаем.
Тоже самое касательно клавиатуры. Инструкция полностью идентична той, что указана выше, за исключением того, что нужно разворачивать группу «Клавиатуры».
Бывают ситуации, когда все настройки установлены корректно, но ПК сам постоянно включается после перехода в Сон. Чтобы определить, что вызывает пробуждение, нужно предпринять следующие шаги:
- Нажать Win+R и ввести CMD.
- Ввести команду powercfg -devicequery wake_armed и нажать Enter.

Появился список устройств, которым разрешено выводить компьютер из режима «Сна». В нашем случае это сетевой адаптер.
Если в консоли набрать команду powercfg —lastwake, то появится устройство, которое последним «разбудило» компьютер.
Конфликт между мышью, клавиатурой и сетевой картой редок и не повторяется постоянно. Но, если ничего не помогает можно проверить настройки BIOS, но об этом далее.
Как разбудить компьютер удаленно
Существует возможность одному устройству разбудить другое по сети. Обеспечивает выполнение такой процедуры алгоритм Wake-on-LAN (WOL). Сетевая карта в процессе играет основную роль. Настроить ее может сам пользователь. Для этого:
- Нажимают Win+R и вводят devmgmt.msc.
- Разворачивают группу Сетевые адаптеры.

- Нажимают правой клавишей мыши на сетевом адаптере и вызывают Свойства.

В разделе «Управление электропитанием» проверяем наличие всех галочек.
Теперь карта готова принять сигнал от удаленного компьютера, но предварительно в БИОСе нужно активировать функцию Wake-on-LAN (об этом далее).
Единственный минус – это необходимость наличия роутера, который поддерживает такую функцию. Нужно будет удаленно подключиться к маршрутизатору, выбрать нужный порт и отдать команду на пробуждение.
Что делать, если компьютер не выходит из спящего режима?
Самый простой способ единоразово решить проблему – выключить питание, затем через 1-2 мин его включить. Программы сомнительного происхождения, особенно скачанные перед началом проблем, следует удалить. Нужно почистить компьютер программой типа CCleaner. Если ситуация повторяется часто и нужно узнать причину, рекомендуется попробовать следующие методы.
Проверка драйверов
Диспетчер устройств не должен содержать элементов, обозначенных восклицательным знаком с надписью «неизвестное устройство». Дело может быть и в устаревших версиях драйверов. Если не помогла замена драйверов на оригинальные, нужно взяться за обновление старых. Предпочтительно скачать новейшие версии прямо с сайта производителя, но можно и просто заменять их автоматически, разрешив обновления.
При возникновении проблемы с установкой новой версии удаляют прежний драйвер посредством контекстного меню, и процесс повторяют.
Проверяем USB-устройства
Причиной может служить то, что все устройства способные разбудить ПК выключены. Если в Диспетчере устройств запретить всем USB-устройствам будить компьютер или ноутбук, а кнопка включения ПК, по каким либо причинам перестанет работать, то вывести компьютер из режима ожидания не получится.
Чтобы исправить ситуацию нужно нажать «Win+R» и ввести devmgmt.msc. Развернуть группу «Клавиатуры» или «Мыши и другие указывающие устройства». В их подкаталогах на нужном оборудовании нажимают правой кнопкой мыши и вызывают свойства. Во вкладке «Управление электропитанием» проверяем наличие галочки разрешающей устройству выводить компьютер из ждущего режима.
Изменение схемы электропитания
Иногда проблемой может быть жесткий диск, который отказывается включаться. Подобная опция изменяется в параметрах электропитания. Для начала открываем раздел управления электропитанием, для чего нажимаем Win+R и вводим powercfg.cpl. Слева выбираем «Настройки перехода в спящий режим», после чего следует:
- Нажать Изменить дополнительные параметры питания.
- Выбрать раздел Жесткий диск.
- В пункте Отключать жесткий диск от батареи и от сети установить позиции «никогда».

Проверяем настройки BIOS
Если ничего не помогло, заглядывают в первоисточник. Во время загрузки ПК держат нажатой клавишу DEL или другую, которую запрашивает система для входа в BIOS.
Для включения удаленно нужно проверить параметры “Wake On LAN”, “Power On By Onboard LAN”, элементы со словосочетанием Wake Up и подобные. Должен быть настроен параметр энергосбережения “S1 State”. При условии выполненных выше описанных настроек сетевого адаптера, компьютер готов принять по сети сигнал к пробуждению.
Для мыши нужно проверить опцию «Power On By PS/2 Mouse», которая должна быть установлена в Enabled. Аналогичную функцию присваивает клавиатуре — Keyboard Wakeup From S3 (или S4, S5), где Sn {n=3,4,5} – энергосберегающие режимы. Также устанавливают позицию Enabled.

Всем привет! Спящий режим в операционной системе – это достаточно противоречивая функция. Есть категория юзеров, которые полностью его деактивируют и не пользуются, а есть и те, которые попросту не выключают свой компьютер или ноутбук и просто переводят его в режим сна.
У первых есть весьма объективная причина недолюбливать спящий режим, поскольку иногда бывают ситуации, когда операционная система после перевода в спящий режим попросту не может выйти из него. Из-за этого пользователям приходится совершать принудительные перезагрузки операционной системы, вследствие чего теряется вся несохраненная информация, что может быть весьма неприятным. Можно ли предпринять какие-либо меры, чтобы избежать этого?
Собственно, факторов, которые влияют на то, что ваша система не может корректно выйти из спящего режима достаточно много. Так же следует отметить, что некоторые из этих факторов связаны непосредственно с установленными в вашей системе комплектующими. Из-за этого очень сложно дать какую-либо ультимативную инструкцию, которая подходила бы абсолютно при любой ситуации.
Но всё же можно выбрать основные факторы, которые могут становиться причиной возникновения данной неполадки и предпринять попытку для их устранения. Итак, далее мы рассмотрим четыре фактора возникновения данной ошибки и расскажем, как их устранить. Давайте приступим.
Фактор 1 – Устаревшее программное обеспечение
В случае, если вы попали в ситуацию, когда у вас не получается вывести компьютер из спящего режима, то первое, что необходимо проверить – это драйверы, которые установлены для вашей системы. В случае, если во время инсталляции какого-либо драйвера были ошибки, или же нужный драйвер вовсе отсутствует, то это вполне может стать фактором, который вызывает возникновение данной неполадки со спящим режимом.
Наиболее простым методом для проверки наличия драйверов является использование системного меню «Диспетчер устройств». Чтобы перейти в него вам необходимо вызвать меню «Выполнить» при помощи комбинации «Win+R» и уже там прописать команду devmgmt.msc.
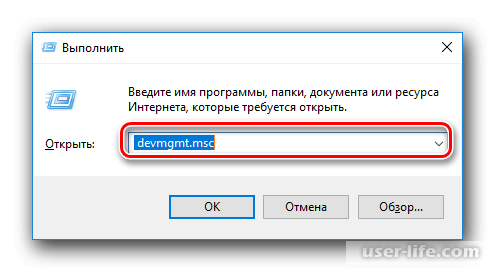
В появившемся меню должны отсутствовать устройства, напротив которых находятся красные восклицательные знаки, так же здесь не должно быть надписей «Неизвестное устройство», которые так же помечаются вопросительным знаком.
Читайте:
Как узнать, какие драйвера нужно установить?
DriverPack Solution – как пользоваться?
Следует отметить, что наибольшей важностью в данной ситуации обладает драйвер для графического процессора, поскольку именно устаревшее программное обеспечение для него может быть причиной возникновения неполадки. Так же следует отметить, что помимо того, что драйвер должен быть целостным и устройство должно распознаваться системой, требуется установка актуальной версии программного обеспечения.
Для того, чтобы окончательно убедиться в том, что видеокарта не является фактором, из-за которого возникает данная неполадка, следует извлечь её из системы и установить другой графический адаптер. Ниже мы прикрепим несколько статей по теме драйверов для графических адаптеров.
Важно!
Если вы пользуетесь операционной системой Windows 7, то вероятной причиной неполадки может стать тема «Аэро», поэтому вам следует её деактивировать.
Читайте:
Как обновить драйвера для видеокарты «NVIDIA»?
«Видеодрайвер перестал отвечать и был восстановлен успешно» — как исправить?
«Драйвер Nvidia не обнаружил совместимого графического оборудования» — как исправить?
Обновляем драйвера через «AMD Catalyst Control Center»
Обновляем драйвера через «AMD Radeon Software Crimson»
Фактор 2 – Сбои в работе USB-устройств
Устройства, которые подключены к системе при помощи USB, так же могут стать вероятной причиной возникновения неполадки. Первым делом мы конечно же имеем ввиду периферию. Для того, чтобы убедится в верности своих доводов, нам необходимо поставить запрет эти устройствам на вывод операционной системы из режима сна.
1) Для начала вызовите контекстное меню на своей мыши в диспетчере устройств и оттуда переключитесь в раздел «Свойства».
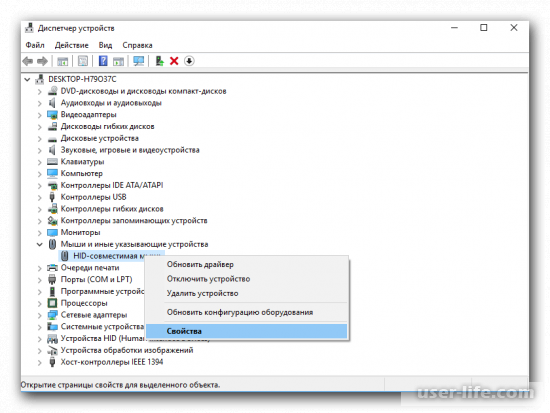
2) После этого переключитесь во вкладку «Управление электропитанием». Здесь вам необходимо деактивировать параметр «Разрешить этому устройству выводить систему из ждущего режима». Точно такие же действия вам необходимо проделать с клавиатурой.
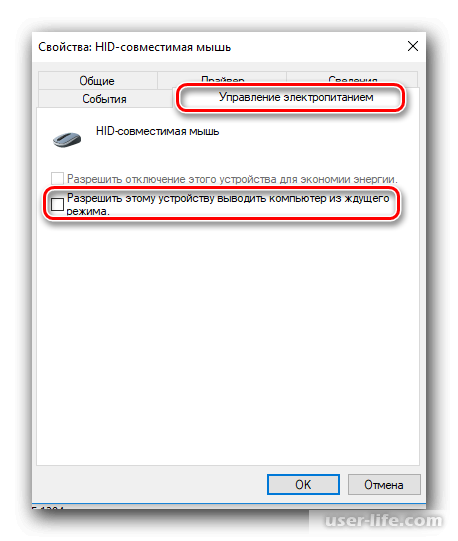
Важно!
Ни в коем случае не ставьте запрет на вывод системы из спящего режима одновременно и для клавиатуры и для мыши, поскольку из-за этого вы просто банально не сможете осуществить проверку своей периферии.
Фактор 3 – Корректируем план электропитания
В различных планах электропитания фигурирует параметр подачи напряжения на твердотельные накопители – он либо активирован, либо деактивирован. Если у вас питание деактивировано, то при выходе из режима сна питание на твердотельные накопители может подаваться с задержкой, а может и не податься вообще. Особенно остро данная тема касается пользователей операционной системы «Windows 7». Поэтому наилучшим вариантом будет деактивация данной функции.
1) Во вкладке «Оборудование и звук» переключитесь в раздел «Электропитание».
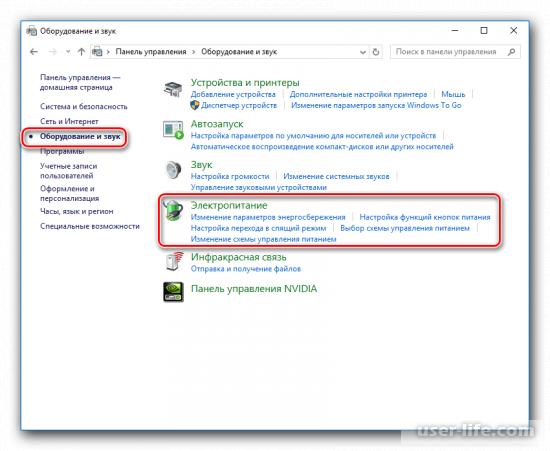
2) Далее переключитесь в раздел с конфигурацией спящего режима.
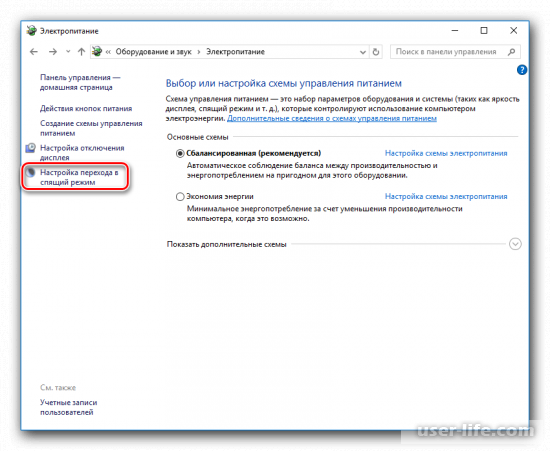
3) В меню с конфигурацией плана электропитания переключитесь в раздел «Изменить дополнительные параметры питания».
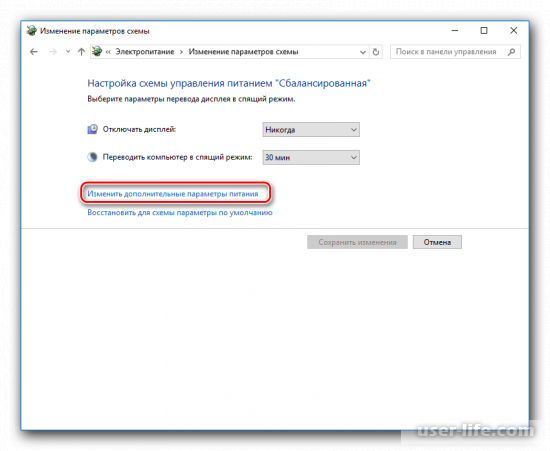
4) В графе «Отключать жесткий диск через» пропишите число «0». Таким образом даже в случае, если вы перевели систему в спящий режим, электрический ток к накопителям всегда будет подаваться стабильно.
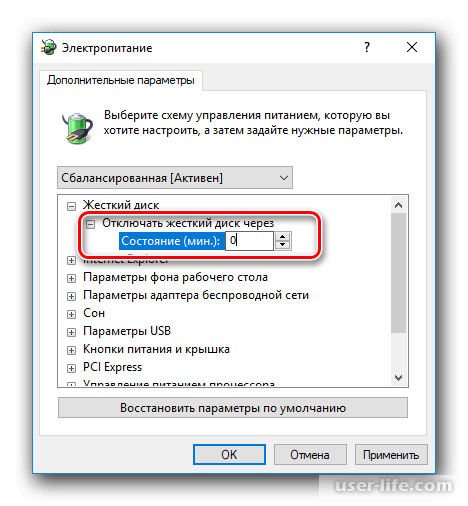
Фактор 4 – Некорректные параметры в среде БИОС
В случае, если ни один из описанных ранее мануалов так и не смог решить вашу проблему с выходом системы из спящего режима, то вполне возможно, у вас выставлены некорректные настройки в среде БИОС. Первым делом нам необходимо переключиться в данную среду. Для этого вам необходимо перезапустить компьютер, и как только появится первичный экран включения зажать клавишу «Delete» или «F2» (всё зависит от установленной в вашей системе версии БИОСа).
Данный способ сложен тем, что для разных версий БИОСа существуют персональные названия разделов, которые отвечают за конфигурацию плана электропитания, из-за этого мануалы для разных версий БИОС и отличаются. В данной ситуации вам остаётся только надеяться на свои навыки в английском языке, а так же на свой пользовательский опыт.
Конкретно в нашем случае страничка с конфигурацией плана электропитания называется «Power Management Setup».
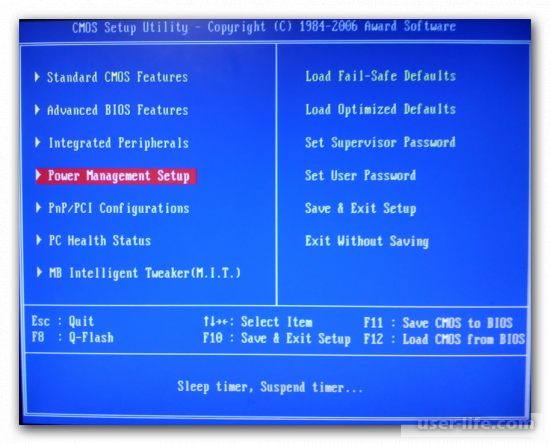
После перехода к этому разделу вам необходимо обратить внимание на настройку «ACPI Suspend Type».
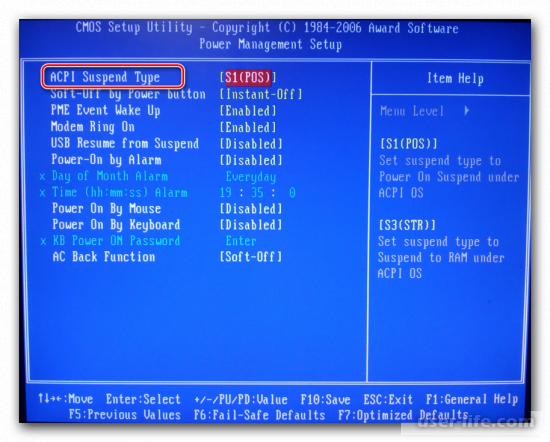
У данного параметра может быть всего две возможные метки, которые определяют степень погруженности вашей системы в «сон».
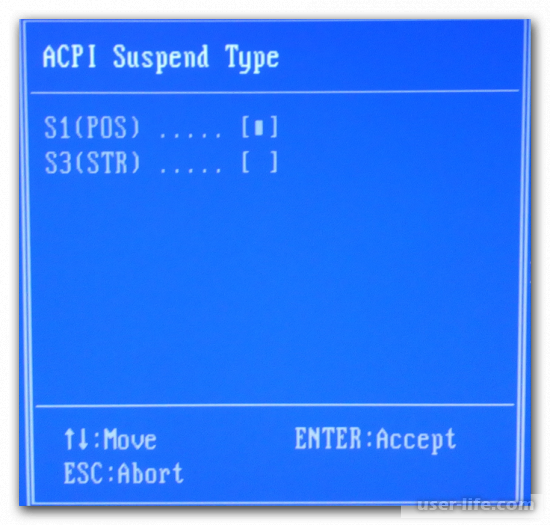
Если у вас выставлен режим S1, то будет происходить простая деактивация монитора и твердотельного накопителя, на остальные же компоненты просто будет понижен показатель подачи электрического тока. Если же у вас выставлен режим работы S3, то в данном случае деактивирован будет каждый системный модуль, за исключением плашек ОЗУ. Собственно, здесь вам только и остаётся, что действовать путём проб и ошибок. Попробуйте поменять уже выставленный параметр на другой и посмотреть, будет ли система корректно покидать спящий режим.
Заключение
Итак, как вы видите, исправить неполадку с выходом компьютера из спящего режима достаточно просто. Надеемся, что данная статья смогла помочь вам.
Всем мир!