Отсутствует режим сна в windows 7

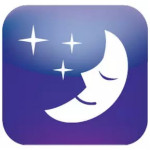 Любой сеанс работы за компьютером, во время которого может быть одновременно запущено несколько программ и открыто множество файлов, когда-нибудь обязательно завершается. В момент его возобновления не совсем удобно открывать все те же окна, но пользователи, которые знают, что такое спящий режим и активно его применяют, с успехом избегают подобных неудобств. Как? Все достаточно просто.
Любой сеанс работы за компьютером, во время которого может быть одновременно запущено несколько программ и открыто множество файлов, когда-нибудь обязательно завершается. В момент его возобновления не совсем удобно открывать все те же окна, но пользователи, которые знают, что такое спящий режим и активно его применяют, с успехом избегают подобных неудобств. Как? Все достаточно просто.
Спящий режим – что это
Режим пониженного потребления энергии, в который машина может перейти автоматически или по команде оператора, называется спящим. Хотя все ранее запущенные в системе процессы при этом останавливаются, полностью компьютер работать не прекращает, он находится в режиме ожидания. Когда осуществляется переход в спящий режим Windows, все данные о состоянии предыдущего сеанса сохраняются в оперативной памяти устройства. Заново включая ПК, пользователь может приступить к работе со всеми ранее открытыми файлами и программами уже через несколько секунд. Почему так? Потому что отсутствует необходимость загрузки компьютера с нуля.
Если машина работает под управлением Windows 7 или 8, XP или Vista, существует также возможность использовать режим гибернации или гибридный. Они отличаются от спящего. В чем разница? Если ПК находится в режиме сна, данные о состоянии предыдущего сеанса хранятся в ОЗУ, если это гибернация – такая информация временно хранится на жестком диске в файле hiberfil.sys. Этот файл создается системой автоматически и располагается в корневой папке раздела, на который инсталлирована ОС. При использовании гибридного режима данные сохраняются и в оперативной памяти, и на винчестере.
Как перевести ПК в режим пониженного энергопотребления
Если пользователь желает осуществить переход в спящий режим Windows вручную, он должен сделать следующее:
- Нажать на кнопке “Пуск”;
- Навести курсор на стрелочку возле кнопки “Завершение работы”;
- Щелкнуть на пункте “Сон”.
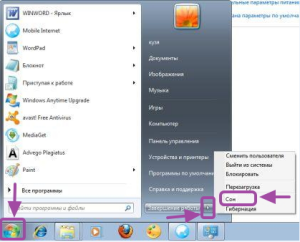
Воспользовавшись функционалом системы, ее можно настроить так, что компьютер будет переходить в состояние пониженного потребления энергии автоматически через указанный промежуток времени. Для этого нужно лишь знать, как настроить спящий режим Windows через панель управления. Здесь также все просто. На первом шаге – входим в ПУ, выбираем “Система и безопасность”.
В разделе “Электропитание” находим ссылку, после щелчка на которой, переходим к выбору временного интервала.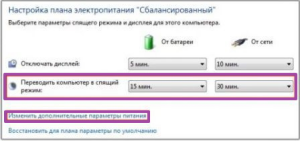
На следующем шаге все интуитивно понятно, как настроить спящий режим Windows так, как желает пользователь (через сколько часов или минут ПК должен отправляться “спать” автоматически): выбираем значение из выпадающего списка. По завершению указанных действий сохраняем изменения.
Настроить можно и дополнительные параметры режима. Для этого:
- Выбираем “Электропитание” в панели управления;
- Выбираем план питания, который нужно настроить, щелкаем по “настройке”;
- Щелкаем на плюсике возле “Сон”, устанавливаем требуемые параметры, сохраняем изменения.
Если пункт “Сон” недоступен
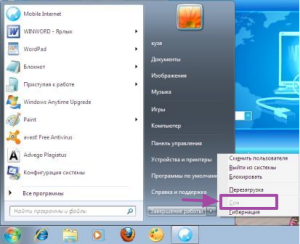
Выполнить все указанные действия не составит труда, если спящий режим включен по умолчанию. К сожалению, сложиться может и по-другому. Пример: пункт в меню есть, но он недоступен. Здесь необходимо узнать причины сложившейся ситуации. Как это сделать? Все просто:
- Щелкаем правой кнопкой мыши на “Пуск”;
- В поле поиска вводим cmd;
- В командной строке прописываем powercfg /a;
- Жмем клавишу Enter.
В появившемся окне читаем системное сообщение, выполняем требуемые действия.
Отключение
Не лишним будет знать не только метод включения, но и то, как отключить спящий режим Windows. Делается это с помощью командной строки:
- На первом шаге – выбираем папку “Стандартные” в меню “Пуск”;
- Правой кнопкой манипулятора щелкаем на “Командная строка”;
- Запускаем ПО от имени администратора;
- В открывшемся окне вводим команду powercfg /h off, жмем Enter.
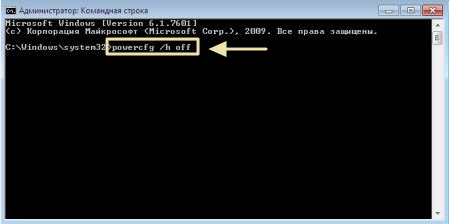
Теперь, если пользователь наведет курсор на стрелочку возле “Завершение работы”, он не увидит пункт “Сон”.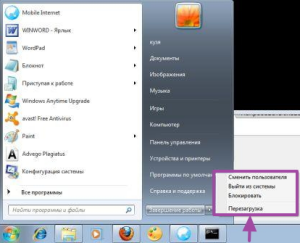
Как отключить спящий режим Windows, таким же методом, используя командную строку, его можно и включить. Для этого нужно вместо команды powercfg /h off ввести powercfg /h on.
Как видите ничего сложного в том, чтобы включить или отключить спящий режим Windows нету. Так же ничего сложного нет и в его настройке и изменении дополнительных параметров. Если же у Вас появились какие-нибудь вопросы по данной теме, то можно написать об этом в комментариях ниже.
Источник
Win7: неактивны кнопки сон, перезагрузка, завершение работы. Почему?
Внезапно стали неактивны кнопки сон, перезагрузка завершения работы. Точнее утром возникли какие-то проблемы с выходом из гибернации, не видел что именно, но произошло выключение и повторное включение, а не восстановление состояния, которое было при уходе в гибернацию, возможно после этого. Даже при обновлении винды не работает предложение рестарта, тупо неактивна кнопка. После завершения сеанса (при выборе пользователя) этот функционал работает. gpedit.msc —> Конфигурация windows —> параметры безопасности —> локальные политики —> назначение прав пользователя стоит и всегда стояло Администратор и имя_юзера (собственно он один и администратор). Даже если там Все поставить или эти убрать, то тоже самое. Конфигурация пользователя —> административные шаблоны —> пуск и панель задач —> Remove and prevent access to the Shut Down, Restart, Sleep выключено (при включении убирает эти неактивные пункты).
- Вопрос задан более трёх лет назад
- 17159 просмотров
Подписаться 2 1 комментарий Самое интересное за 24 часа
toster.ru
Недоступен спящий режим (сон) в windows 10 (8.1, 7)
В меню Пуск и в настройках электропитания отсутствует пункт Спящий режим. Есть только Завершение работы и Перезагрузка. Как исправить проблему, чтобы в списке появился режим сна?
Вот так это выглядит на примере windows 10:

Спящий режим отсутствует
- в настройках действий при нажатии кнопки питания и при закрытии крышки:

Спящий режим недоступен
В большинстве случаев это происходит из-за того, что не установлен оригинальный драйвер видеоадаптера или несколько драйверов.
Запустите Диспетчер устройств. Если в разделе Видеоадаптеры вы видите Базовый видеоадаптер (Майкрософт)., значит видеокарта работает на упрощенном драйвере.
Установите родной драйвер с официального сайта. Можно попробовать скачать драйвер через функцию Обновить драйверы:

Дождитесь окончания установки драйвера:
После установки оригинального драйвера, видеоадаптер должен содержать имя производителя — Intel, AMD или nVidia:

Как включить спящий режим
Теперь Спящий режим доступен в системе:

Спящий режим доступен
Напоминаем! Для корректной работы компьютера необходимо устанавливать оригинальные драйверы для всех устройств.
compfixer.info
Отключение спящего режима и кнопки «Сон»
Опубликовано: Февраль 24, 2017. Автором: Игорь
Наверняка, многие из вас уже узнают, что такое спящий режим в компьютерах и ноутбуках, а также каково его предназначение. По сути функция спящего режима довольно полезная штука, особенно для тех, кому часто приходится работать за ноутбуком без подключенной к нему сети, то бишь от аккумулятора.
Но, так уж сложилось, что в некоторых случаях данный инструмент может оказаться просто неуместным. Вот например, решив запустить полную проверку на вирусы, которая может затянуться на несколько часов, компьютер может заснуть и приостановить этот процесс. Следствие чего проверка продолжится только после того, как вы обнаружите данную неприятность и включите его обратно.

В общем, подобных примеров может быть куча и каждый из них будет со своими нюансами. Так что если вас очень сильно раздражает постоянно незапланированное выключение компьютера или точнее его переход в спящий режим, то как раз в этой инструкции вы найдете то самое решение, позволяющее раз и навсегда отключить спящий режим.
Так же замечу, что ниже будет рассмотрен вариант отключения кнопки «Сон», располагающейся в меню «Завершения задач», из-за которой многие пользователи случайным образом отправляют компьютер спать вместо того, чтобы нормально его выключить. Уверен, что данная информация для многих также окажется актуальной и полезной.
Как отключить спящий режим в настройках «Электропитания»
Сразу же отмечу то, что данным вариантом можно воспользоваться на абсолютно всех современных операционных системах от Майкрософт, начиная с «висты» и заканчивая «десяткой». Касаемо windows XP, тут потребуется выполнить немного другие действия, но если вас это заинтересует пишете в комментариях, постараюсь вам помочь.
Ну, а для того, что бы отключить спящий режим на любом windows, нам нужно воспользоваться настройками «Электропитания», которые найти можно попав в окно панели управления. Ну, или просто выполнить команду «powercfg.cpl», кстати, ещё больше полезных команд вы сможете найти тут.

В окне управления питанием над схемой, которая отмечена жирной точкой нажимаем по пункту «Настройка схемы электропитания».

В этих настройках вы сможете изменить параметры отвечающие за автоматическое затухание дисплея и переход в спящий режим, через определенный временной промежуток. Ну, или можно полностью отключить выполнения данных параметров установив значение «Никогда».

Кстати, в ноутбуках нужно будет настроить параметры, как при подключенному кабелю к сети, так при питание от батареи.
Но, это ещё не все. Для того, что бы полностью отключить спящий режим необходимо поправить некоторые дополнительные настройки, попасть в которые вы сможете нажав по ссылке «Изменение доп. параметров электропитания».
Первым делом, конечно же, нужно перейти в раздел «Сон» и установить там, так же, значение «Никогда», в подразделе «Сон после», «Гибернация после». Так же, следует обратить внимание, что существует ещё ряд параметров из-за которых компьютер или ноут могут переходить в спящий режим.

Случаться подобное может, например, при закрытие крышки ноутбука, или при нажатие на кнопку питания, или при слабом заряде батареи. Кроме этого, рекомендую, проверить раздел «Жесткий диск» и отключить автоматическое отключение дисплея в разделе «Экран».
После всего этого, подтвердив внесенные изменения, переход в спящий режим на компьютере больше не будет осуществляться.
Как отключить кнопку «Сон»
Если же вы иногда при выключение компьютера вы случайным образом отправляете его в спящий режим, нажав на кнопку «Сон» вместо обычного «Завершения работы», и это вас очень сильно раздражает, тогда её можно просто отключить.
Для этого нам нужно будет сделать несколько изменений в реестре:
- Качаем уже готовый reg-файл;
- Сохраняем его на компьютер;
- Дальше запускаем импорт файла в реестр, нажав по нему двойным кликом;
- В появившемся уведомление нажимаем на кнопку «Да», утвердительно ответив на то, что вы действительно хотите продолжить;
- Запускаем перезагрузку компьютера;
После, в меню завершения работы кнопка «Сон» будет серого цвета и неактивна.
Если под кнопкой «Сон» появится «Гибернация», ничего страшного, её так же можно убрать выполнив вот эту команду в «Win+R».
powercfg -h off
Решив вернуть все к исходному состоянию, вы можете воспользоваться этим reg-файлом, скачав и запустив его на компьютере.
В принципе, на этом все, спящий режим будет полностью отключен, а так же, кнопка запускающая эту функцию будет не активна.
Понравилась статья? Поблагодари автора! Поставь лайк!
inforkomp.com.ua
Источник

Включение спящего режима позволяет экономить электроэнергию при бездействии ПК. Особенно данная функция актуальна на ноутбуках, которые питаются от встроенной батареи. По умолчанию данная функция включена на устройствах под управлением Windows 7. Но она может быть отключена вручную. Давайте узнаем, что же делать пользователю, который решил снова активировать состояние сна в Виндовс 7.
Читайте также: Как выключить режим сна в Windows 7
Способы активации состояния сна
В Windows 7 применяется гибридный режим сна. Он заключается в том, что при простое компьютера определенное время без выполнения в нем каких-либо действий, он переводится в состояние блокировки. Все процессы в нем замораживаются, а уровень потребление электроэнергии значительно сокращается, хотя полного отключения ПК, как при состоянии гибернации, не происходит. Вместе с тем, на случай непредвиденного обрыва электропитания состояние системы сохраняется в файл hiberfil.sys так же, как и при гибернации. В этом и заключается гибридность режима.
Существует несколько вариантов активации состояния сна в случае его отключения.
Способ 1: меню «Пуск»
Самый известный среди пользователей способ включения спящего режима осуществляется через меню «Пуск».
- Щелкните «Пуск». Нажмите в меню «Панель управления».
- После этого переместитесь по надписи «Оборудование и звук».
- Затем в группе «Электропитание» щелкните по наименованию «Настройка перехода в спящий режим».
- После этого откроется окно настройки задействованного плана энергопитания. Если режим сна на вашем компьютере выключен, то в поле «Переводить компьютер в спящий режим» будет установлено значение «Никогда». Для включения указанной функции нужно, прежде всего, щелкнуть по данному полю.
- Открывается список, в котором вы можете выбрать вариант, через какое именно время бездействия компьютера будет включаться состояние сна. Диапазон выбора значений от 1 минуты до 5 часов.
- После того, как период времени выбран, щелкните «Сохранить изменения». После этого режим сна будет активирован и ПК перейдет в него после указанного термина бездействия.






Также в этом же окне можно включить состояние сна, просто восстановив умолчания, если текущим планом электрического питания является «Сбалансированный» или «Экономия электроэнергии».
- Для этого следует кликнуть по надписи «Восстановить для плана параметры по умолчанию».
- После этого откроется диалоговое окно, которое потребует подтвердить свои намерения. Жмите «Да».


Дело в том, что в планах электропитания «Сбалансированный» и «Экономия электроэнергии» по умолчанию активировано включение состояния сна. Различается только период времени бездействия, через который осуществится переход ПК в спящий режим:
- Сбалансированный – 30 минут;
- Экономия электроэнергии – 15 минут.
А вот для плана высокой производительности включить таким способом спящий режим не получится, так как он по умолчанию в данном плане отключен.
Способ 2: инструмент «Выполнить»
Также активировать включение спящего режима можно, произведя переход в окно настроек плана электропитания путем ввода команды в окошко «Выполнить».
- Вызовите окно «Выполнить», набрав сочетание Win+R. Введите в поле:
powercfg.cpl
Нажмите «OK».
- Открывается окно выбора плана электропитания. В Windows 7 существует три плана электропитания:
- Высокая производительность;
- Сбалансированный (по умолчанию);
- Экономия энергии (дополнительный план, который отобразится в случае его неактивности только после щелчка по надписи «Показать дополнительные планы»).

Действующий в данный момент план обозначен активной радиокнопкой. При желании пользователь может её переставить, выбрав другой план. Если, например, настройки планов установлены по умолчанию, а у вас установлен вариант с высокой производительностью, то просто переключив на «Сбалансированный» или «Экономия энергии», вы тем самым активируете включение спящего режима.
Если же настройки по умолчанию изменены и спящий режим отключен во всех трех планах, то после его выбора жмите по надписи «Настройка плана электропитания».
- Запускается окно параметров текущего плана электрического питания. Как и при использовании предыдущего способа, в поле «Переводить компьютер в спящий режим» нужно установить конкретный термин, после которого произойдет смена режима. После этого нажмите «Сохранить изменения».



Для плана «Сбалансированный» или «Экономия электроэнергии» для активации включения режима сна можно также щелкнуть по надписи «Восстановить для плана параметры по умолчанию».

Способ 3: внесение изменений в дополнительные параметры
Также активацию включения спящего режима можно произвести путем изменений дополнительных параметров в окне настроек текущего плана электропитания.
- Откройте окно текущего плана электропитания любым из тех способов, которые были описаны выше. Щелкните «Изменить дополнительные параметры питания».
- Запускается окошко дополнительных параметров. Щелкните «Сон».
- В открывшемся списке из трех вариантов выберите «Сон после».
- Если режим сна на ПК отключен, то около параметра «Значение» должен стоять вариант «Никогда». Щелкните «Никогда».
- После этого откроется поле «Состояние (мин.)». В него вбейте то значение в минутах, по прошествии которого, в случае бездействия, компьютер будет входить в состояние сна. Жмите «OK».
- После того, как вы закроете окно параметров текущего плана электрического питания, а потом заново активируйте его. В нем будет отображен актуальный период времени, через который ПК перейдет в состояние сна в случае бездействия.






Способ 4: немедленный переход в режим сна
Также существует вариант, который позволит немедленно перевести ПК в состояние сна независимо от того, какие настройки были установлены в параметрах электропитания.
- Щелкните «Пуск». Справа от кнопки «Завершение работы» щелкните по пиктограмме в форме треугольника, направленного углом вправо. Из раскрывшегося списка выберите «Сон».
- После этого компьютер будет переведен в спящий режим.

Как видим, большинство способов установки спящего режима в Виндовс 7 связаны с изменением настроек электропитания. Но, кроме того, существует и вариант немедленного перехода в указанный режим через кнопку «Пуск», минуя данные настройки.
 Мы рады, что смогли помочь Вам в решении проблемы.
Мы рады, что смогли помочь Вам в решении проблемы.
 Опишите, что у вас не получилось.
Опишите, что у вас не получилось.
Наши специалисты постараются ответить максимально быстро.
Помогла ли вам эта статья?
ДА НЕТ
Источник
Что такое Спящий режим
Режим «Сна», называемый ранее Ждущим режимом, позволяет перевести компьютер в состояние пониженного энергопотребления, при котором часть компонентов перестает получать питание и отключается, а часть продолжает потреблять энергию, необходимую для хранения информации и быстрого выхода компьютера из «Сна». Все данные о текущем состоянии файлов и приложений при переходе в спящий режим копируются в оперативную память, сохраняющую энергозависимость. Т.е. при отключении электричества все информация, записанная в ней, потеряется, и придется производить «новый» запуск компьютера.
Если же подача питания не прерывается, то при нажатии кнопки включения (или срабатывании так называемых таймеров пробуждения) данные быстро считываются из оперативной памяти и компьютер в считанные секунды возвращается к нормальному режиму работы. И что самое важное, переходит ровно к тому состоянию, которое было на момент «засыпания». Все открытые документы и приложения отобразятся на рабочем столе, и можно без всяких задержек продолжить работу.
Родственный «Сну» режим гибернации отличается тем, что не требует подачи электроэнергии, т.е. это абсолютно энергонезависимое состояние. Все данные сохраняются на жестком диске в файле hiberfil.sys, откуда считываются при запуске Windows. Подробнее о гибернации можно почитать в отдельной статье.
Как включить и настроить Спящий режим в Windows 7/10
Перевести компьютер в состояние «Сна» можно вручную с помощью меню Пуск. Заходим в него и выбираем нужный пункт в списке «Завершение работы».

Если вдруг в списке вариантов завершения работы не будет строки «Сон» или «Спящий режим», необходимо выполнить следующие действия. Сначала открываем Панель управления и переходим в раздел «Электропитание».

Затем слева кликаем по пункту «Действие кнопки питания».

Далее нажимаем на ссылку «Изменение параметров, которые сейчас недоступны».

Появляется возможность настроить «Параметры завершения работы» в нижней части страницы. Ставим галочку рядом с пунктом «Спящий режим» и сохраняем изменения.

Соответствующая строка должна отобразиться в подменю завершения работы меню Пуск.
В разделе «Действие кнопки питания» сразу же можно задать «Сон» в качестве режима, в который будет переходить компьютер при нажатии кнопки питания. У ноутбуков и планшетов действие кнопки питания настраивается отдельно для состояний «От сети» и «От батареи».

Компьютер может переходить в спящий режим не только после ручных манипуляций, но и автоматически после заданного периода бездействия. Для установки параметров перехода компьютера в состояние «Сна» возвращаемся в раздел «Электропитание» и кликаем по ссылке «Настройка схемы электропитания» (или «Настройка плана электропитания») рядом с активной схемой.

Здесь в выпадающем списке выбираем необходимый временной интервал для параметров «Отключать дисплей» и «Переводить компьютер в спящий режим».

После настройки не забываем нажать кнопку «Сохранить изменения».
Дополнительные настройки режима «Сон»
Чтобы произвести более тонкую настройку спящего режима, а также сразу исключить некоторые часто возникающие с ним проблемы, установим дополнительные параметры текущей схемы электропитания. Для этого нажимаем на ссылку «Изменить дополнительные параметры питания».
В открывшемся окне нас интересуют только определенные пункты. Сначала раскрываем первую ветку с названием выбранного плана электропитания (в нашем случае «Сбалансированный») и устанавливаем значение параметра «Требовать введения пароля при пробуждении». Если вам не хочется постоянно вводить пароль, выбираем «Нет».
Теперь разворачиваем пункт «Сон» и выбираем параметр «Разрешить таймеры пробуждения».
Таймеры пробуждения – это различные системные события, которые могут вывести компьютер из спящего режима без вашего непосредственного участия. Например, Windows захочет установить обновления или сработает задание из «Планировщика заданий». Все эти события настраиваются пользователем, но он может забыть о них и в результате «сон» компьютера будет «нарушаться». Чтобы не выискивать такие события вручную, просто присваиваем параметру «Разрешить таймеры пробуждения» значение «Выключить» и все программные таймеры будут игнорироваться.
Ветка «Сон» также позволяет включить так называемый гибридный спящий режим, но о нем отдельно поговорим чуть ниже.
В принципе, базовая настройка режима «Сна» произведена, и остальные параметры в большинстве случаев трогать нет необходимости. При желании вы можете поэкспериментировать с прочими настройками, правда, при этом лучше понимать суть каждого выполняемого действия.
Помимо программных событий выводить компьютер из спящего режима могут устройства. Чаще всего это клавиатура, мышь, сетевой адаптер или USB-контроллер. Если вы не хотите, чтобы компьютер «просыпался» после случайного нажатия кнопки на клавиатуре или из-за нечаянно задетой мыши, выполните следующие инструкции. Зайдите в Панель управления – Диспетчер устройств и раскройте, например, пункт «Клавиатуры». Щелкните правой кнопкой мыши по строке «Клавиатура HID» и выберите «Свойства».
В открывшемся окне перейдите на вкладку «Управление электропитанием». Снимите галочку с пункта «Разрешить этому устройству выводить компьютер из ждущего режима» и сохраните изменения с помощью кнопки «Ок».
Сделайте то же самое с мышью, находящейся в разделе «Мыши и другие указывающие устройства». На остальных устройствах, умеющих выводить компьютер из «Сна», заострять внимание не будем. Здесь все выполняется по похожей схеме.
Win7: неактивны кнопки сон, перезагрузка, завершение работы. Почему?
Внезапно стали неактивны кнопки сон, перезагрузка завершения работы. Точнее утром возникли какие-то проблемы с выходом из гибернации, не видел что именно, но произошло выключение и повторное включение, а не восстановление состояния, которое было при уходе в гибернацию, возможно после этого. Даже при обновлении винды не работает предложение рестарта, тупо неактивна кнопка. После завершения сеанса (при выборе пользователя) этот функционал работает. gpedit.msc —> Конфигурация windows —> параметры безопасности —> локальные политики —> назначение прав пользователя стоит и всегда стояло Администратор и имя_юзера (собственно он один и администратор). Даже если там Все поставить или эти убрать, то тоже самое. Конфигурация пользователя —> административные шаблоны —> пуск и панель задач —> Remove and prevent access to the Shut Down, Restart, Sleep выключено (при включении убирает эти неактивные пункты).
- Вопрос задан более трёх лет назад
- 17159 просмотров
Подписаться 2 1 комментарий Самое интересное за 24 часа
Недоступен спящий режим (сон) в windows 10 (8.1, 7)
В меню Пуск и в настройках электропитания отсутствует пункт Спящий режим. Есть только Завершение работы и Перезагрузка. Как исправить проблему, чтобы в списке появился режим сна?
Вот так это выглядит на примере windows 10:

Спящий режим отсутствует
- в настройках действий при нажатии кнопки питания и при закрытии крышки:

Спящий режим недоступен
В большинстве случаев это происходит из-за того, что не установлен оригинальный драйвер видеоадаптера или несколько драйверов.
Запустите Диспетчер устройств. Если в разделе Видеоадаптеры вы видите Базовый видеоадаптер (Майкрософт)., значит видеокарта работает на упрощенном драйвере.
Установите родной драйвер с официального сайта. Можно попробовать скачать драйвер через функцию Обновить драйверы:

Дождитесь окончания установки драйвера:
После установки оригинального драйвера, видеоадаптер должен содержать имя производителя — Intel, AMD или nVidia:

Как включить спящий режим
Теперь Спящий режим доступен в системе:
Спящий режим доступен
Напоминаем! Для корректной работы компьютера необходимо устанавливать оригинальные драйверы для всех устройств.
Отключение спящего режима и кнопки «Сон»
Опубликовано: Февраль 24, 2017. Автором: Игорь
Наверняка, многие из вас уже узнают, что такое спящий режим в компьютерах и ноутбуках, а также каково его предназначение. По сути функция спящего режима довольно полезная штука, особенно для тех, кому часто приходится работать за ноутбуком без подключенной к нему сети, то бишь от аккумулятора.
Но, так уж сложилось, что в некоторых случаях данный инструмент может оказаться просто неуместным. Вот например, решив запустить полную проверку на вирусы, которая может затянуться на несколько часов, компьютер может заснуть и приостановить этот процесс. Следствие чего проверка продолжится только после того, как вы обнаружите данную неприятность и включите его обратно.
В общем, подобных примеров может быть куча и каждый из них будет со своими нюансами. Так что если вас очень сильно раздражает постоянно незапланированное выключение компьютера или точнее его переход в спящий режим, то как раз в этой инструкции вы найдете то самое решение, позволяющее раз и навсегда отключить спящий режим.
Так же замечу, что ниже будет рассмотрен вариант отключения кнопки «Сон», располагающейся в меню «Завершения задач», из-за которой многие пользователи случайным образом отправляют компьютер спать вместо того, чтобы нормально его выключить. Уверен, что данная информация для многих также окажется актуальной и полезной.
Как отключить спящий режим в настройках «Электропитания»
Сразу же отмечу то, что данным вариантом можно воспользоваться на абсолютно всех современных операционных системах от Майкрософт, начиная с «висты» и заканчивая «десяткой». Касаемо windows XP, тут потребуется выполнить немного другие действия, но если вас это заинтересует пишете в комментариях, постараюсь вам помочь.
Ну, а для того, что бы отключить спящий режим на любом windows, нам нужно воспользоваться настройками «Электропитания», которые найти можно попав в окно панели управления. Ну, или просто выполнить команду «powercfg.cpl», кстати, ещё больше полезных команд вы сможете найти тут.
В окне управления питанием над схемой, которая отмечена жирной точкой нажимаем по пункту «Настройка схемы электропитания».
В этих настройках вы сможете изменить параметры отвечающие за автоматическое затухание дисплея и переход в спящий режим, через определенный временной промежуток. Ну, или можно полностью отключить выполнения данных параметров установив значение «Никогда».
Кстати, в ноутбуках нужно будет настроить пар?


