Windows 10 черный экран после сна
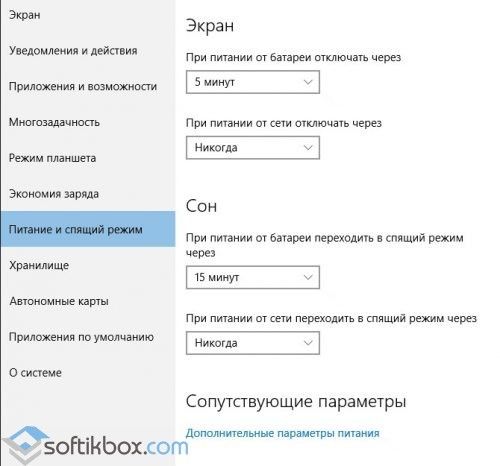
31.10.2015
Просмотров: 79958
Многие пользователи после чистой установки ОС или обновления до очередной редакции обнаружили, что Windows 10 не выходит из спящего режима и компьютер не выключается. Данная проблема возникает на устройствах различной марки. Попробовать решить такую проблему можно несколькими способами.
Первый способ решения проблемы: использование параметров
Первым и самым простым способом решения проблемы, когда Windows 10 не выходит из спящего режима или ПК не выключается, является отключение функции быстрого запуска.
Для этого жмём «Пуск» и выбираем «Панель управления». Переходим в раздел «Оборудование и звук». Кликаем «Электропитание». Далее в левом меню жмём «Действие кнопки питания». В разделе нажимаем на «Настройку схемы электропитания»
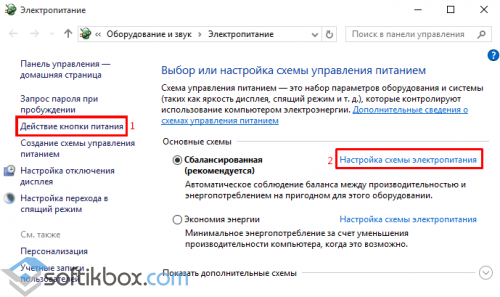
Откроется новое окно. Здесь нужно снять отметку с «Включить быстрый запуск».
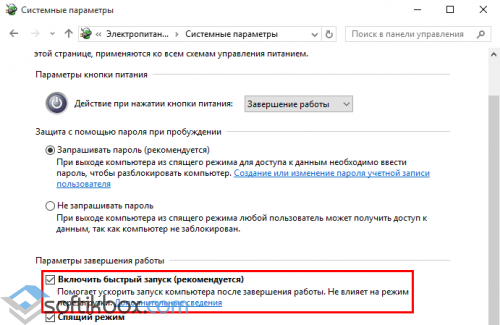
ВАЖНО! После выключения данной функции завершение работы ПК будет замедлено.
Решаем проблему с помощью загрузки MEI
Если вы отдаёте предпочтение производителю компонентов ПК компании Intel, проблема со спящим режимом или завершением работы Windows 10 может быть связана с драйвером Intel Management Engine Interface, а точнее с его версией.
Поэтому переходим на сайт производителя, где по ссылке https://downloadcenter.intel.com/search?keyword=intel+management+engine представлен перечень драйверов. Выбираем нужный в соответствии с разрядностью системы. Скачиваем файл и распаковываем его. Переходим по адресу: папка «Installers», «ME_SW_MSI», «Production» и запускаем файл «SetupME.exe».
После установки драйвера перезагружаем ПК. Проблема будет решена.
Также читайте: Новые ошибки Windows 10 и их решение
Настройка режима гибернации и сна
Если вы столкнулись с ошибкой, когда ноутбук не выходит из спящего режима в Windows 10 и черный экран светится постоянно, то стоит внести изменения в режим сна (может быть выставлена гибернация). Для этого выполняем следующие действия:
- Вытягиваем батарею ноутбука. Отключаем его от сети. Даём отдохнуть 5 минут. Включаем.
- Жмём «Пуск», «Параметры», «Система». В меню слева выбираем «Питания и спящий режим».
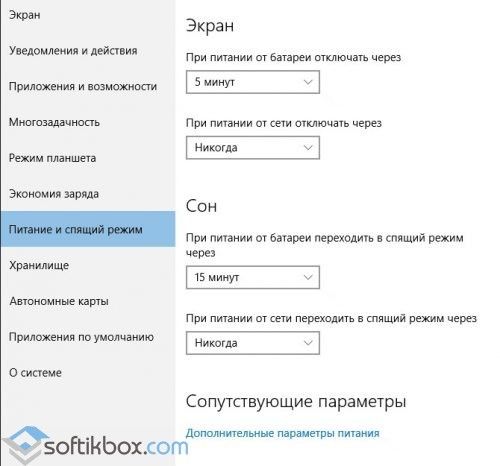
- Можно задать время, спустя которого ноутбук будет переходить в спящий режим. А если нажать на ссылку «Дополнительные параметры питания», то спящий режим можно вовсе отключить, задав всем компонентам значение «Нет» при переходе в режим сна.
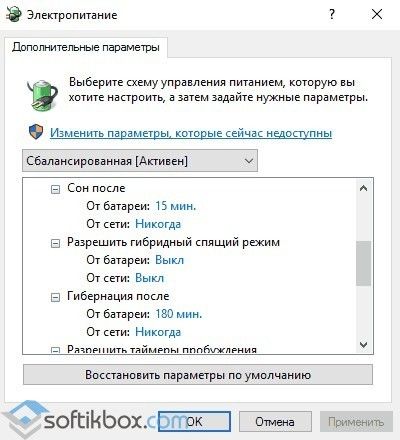
- Эти же настройки можно найти, перейдя в «Панель управления», «Электропитание» и выбрав «Настройка схемы электропитания», далее «Изменить дополнительные параметры питания».
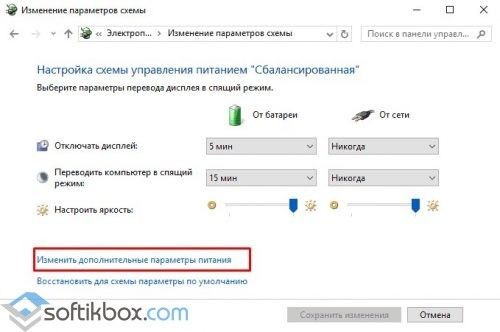
- Стоит отметить, что если отключить режим сна, ноутбук будет работать от сети до тех пор, пока не сядет батарея.
Решаем проблему, если светится чёрный экран и ноутбук не выходит из сна
Даже если режим сна вы отключили, то в режиме простоя экран ноутбука становится чёрным. Ноутбук продолжает работать, слышно шум от вентилятора и жесткого диска. Для решения данной проблемы стоит выполнить следующее:
- Выключаем устройство путём нажатия кнопки питания.
- После того, как вы повторно включите ноутбук, стоит нажать «Пуск» и в поисковую строку ввести запрос «Заставка». Выбираем «Изменение заставки».
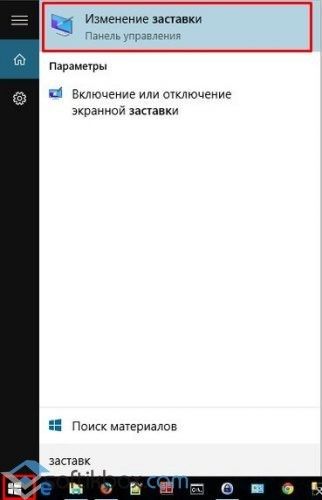
- Откроется новое окно. Переходим к параметрам заставки и полностью отключаем её.
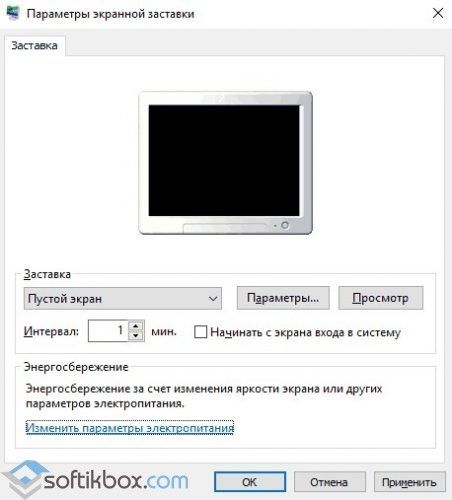
Важно отметить, что зачастую чёрный экран связан с драйверами видеокарты. Поэтому если вы столкнулись с данной проблемой, стоит выполнить откат или обновление видеодрайвера. Для начала рекомендуем выполнить откат и только потом обновление.
Для этого переходим в «Диспетчер устройств» и выбираем ветку «Видеоадаптеры». Нажимаем на элементе правой кнопкой мыши и выбираем «Свойства».
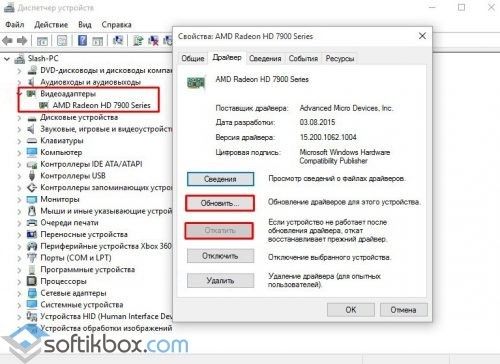
Откроется новое окно. Выбираем «Откатить» или «Обновить». Если вы собрались обновить ПО, то стоит скачать драйвера заранее с официального сайта производителя. В противном случае, система установит универсальный драйвер.
ВАЖНО! Если совместимых драйверов с Windows 10 нет, стоит установить рабочее ПО (которое ранее работало на Windows 7 или 8) в режиме совместимости.
Также может помочь решить проблему отключение таймера пробуждения.
Для этого стоит нажать правой кнопкой мыши на значке видеоадаптера. Выбрать «Свойства». Перейти во вкладку «Управление питанием» и убрать отметку «Разрешить этому устройству выводить ПК из спящего режима».
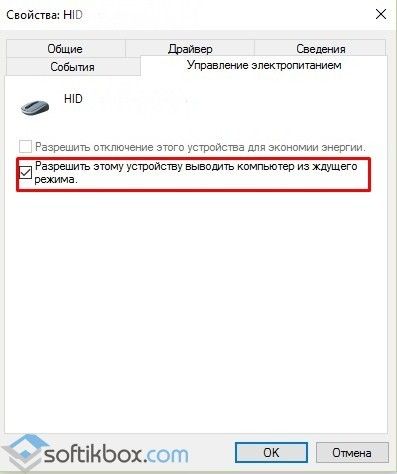
Или же необходимо перейти в «Панель управления», «Электропитание», «Изменение параметров схемы питания» и нажать ссылку «Изменить дополнительные параметры питания». В ветке «Сон» находим «Таймер пробуждения» и задаём ему значение «Отключено».

После внесения изменений перезагрузка ПК необязательна.
Добрый день.
Давайте на один сеанс отключим быстрый запуск компьютера. Это очистит оперативную память компьютера от возможного мусора.
Нажмите Пуск, Выключение и удерживая клавишу Shift, Завершение работы.
Это помогло устранить вашу проблему?
К сожалению, это не помогло.
Великолепно! Спасибо, что пометили это как ответ.
Насколько Вы удовлетворены этим ответом?
Благодарим за отзыв, он поможет улучшить наш сайт.
Насколько Вы удовлетворены этим ответом?
Благодарим за отзыв.
Здравствуйте.
А Вы как раз попробуйте ее отключить через командную строку powercfg -h off
Также попробуйте переустановить драйвер на видеокарту. Какая модель, кстати, у Вас?
=============================================
Если Вам помогло решение, помечайте его, чтобы оно помогло другим.
Это помогло устранить вашу проблему?
К сожалению, это не помогло.
Великолепно! Спасибо, что пометили это как ответ.
Насколько Вы удовлетворены этим ответом?
Благодарим за отзыв, он поможет улучшить наш сайт.
Насколько Вы удовлетворены этим ответом?
Благодарим за отзыв.
Проверьте спящий режим.
Это помогло устранить вашу проблему?
К сожалению, это не помогло.
Великолепно! Спасибо, что пометили это как ответ.
Насколько Вы удовлетворены этим ответом?
Благодарим за отзыв, он поможет улучшить наш сайт.
Насколько Вы удовлетворены этим ответом?
Благодарим за отзыв.
Nvidia GeForce GTX 1050 от Gigabyte. Проблема то была давно, просто решил разобраться. Сейчас попробую powercfg -h off
Это помогло устранить вашу проблему?
К сожалению, это не помогло.
Великолепно! Спасибо, что пометили это как ответ.
Насколько Вы удовлетворены этим ответом?
Благодарим за отзыв, он поможет улучшить наш сайт.
Насколько Вы удовлетворены этим ответом?
Благодарим за отзыв.
Хотя не буду отключать гибернацию — она до этого была отключена и ничего не работало. Так что нет смысла.
Это помогло устранить вашу проблему?
К сожалению, это не помогло.
Великолепно! Спасибо, что пометили это как ответ.
Насколько Вы удовлетворены этим ответом?
Благодарим за отзыв, он поможет улучшить наш сайт.
Насколько Вы удовлетворены этим ответом?
Благодарим за отзыв.
попробуйте скачать с сайта NVIDIA драйвер и выборочную установку- там будет пункт Чистая установка. после этого протестируйте работу спящего режима
=============================================
Если Вам помогло решение, помечайте его, чтобы оно помогло другим.
Это помогло устранить вашу проблему?
К сожалению, это не помогло.
Великолепно! Спасибо, что пометили это как ответ.
Насколько Вы удовлетворены этим ответом?
Благодарим за отзыв, он поможет улучшить наш сайт.
Насколько Вы удовлетворены этим ответом?
Благодарим за отзыв.
Не помогло
Это помогло устранить вашу проблему?
К сожалению, это не помогло.
Великолепно! Спасибо, что пометили это как ответ.
Насколько Вы удовлетворены этим ответом?
Благодарим за отзыв, он поможет улучшить наш сайт.
Насколько Вы удовлетворены этим ответом?
Благодарим за отзыв.
Попробуйте все же отключить гибернацию. Также хотел уточнить, если антивирус сторонний в системе? Если да, то временно удалите его.
Если это не поможет, то можно попробовать посмотреть журнал системы, может там что-то интересное она записала
=============================================
Если Вам помогло решение, помечайте его, чтобы оно помогло другим.
Это помогло устранить вашу проблему?
К сожалению, это не помогло.
Великолепно! Спасибо, что пометили это как ответ.
Насколько Вы удовлетворены этим ответом?
Благодарим за отзыв, он поможет улучшить наш сайт.
Насколько Вы удовлетворены этим ответом?
Благодарим за отзыв.
нету. не нужен.
Это помогло устранить вашу проблему?
К сожалению, это не помогло.
Великолепно! Спасибо, что пометили это как ответ.
Насколько Вы удовлетворены этим ответом?
Благодарим за отзыв, он поможет улучшить наш сайт.
Насколько Вы удовлетворены этим ответом?
Благодарим за отзыв.
Здравствуйте!
Попробуйте обновить образ Windows. Возможно имеются сбойные компоненты файловой системы.
Это лучше, чем команды Dism.
«Чтобы правильно задать вопрос, нужно знать бо́льшую часть ответа»
Это помогло устранить вашу проблему?
К сожалению, это не помогло.
Великолепно! Спасибо, что пометили это как ответ.
Насколько Вы удовлетворены этим ответом?
Благодарим за отзыв, он поможет улучшить наш сайт.
Насколько Вы удовлетворены этим ответом?
Благодарим за отзыв.
Автор Белов Олег На чтение 9 мин. Просмотров 53 Опубликовано 03.09.2019
С последним предложением Windows Microsoft попыталась исправить многие старые проблемы, которые мучили Windows с эпохи XP, но Windows — это мощная операционная система, и даже Microsoft не может решить все свои проблемы за одну итерацию.
Одна из таких проблем заключается в том, что ваш компьютер не просыпается после того, как вы перевели его в режим сна, существует множество причин, по которым это может происходить, и невозможно охватить все до единого, но мы можем стараться изо всех сил.
Вот некоторые решения, которые могут или не могут работать.
Как я могу решить проблемы с черным экраном в Windows 10?
Содержание .
- Поворот гибернации
- Внесите некоторые изменения в Power Options
- Может быть, это настройки вашей сети
- Обновите драйвер видеокарты
- Используйте сочетание клавиш для перезапуска графического драйвера
- Удалить проблемные приложения
- Обновить BIOS
- Отключить встроенную графику
- Отключить спящий режим
Исправлено: черный экран после выхода из спящего режима в Windows 10
Решение 1. Поворот гибернации .
- Нажмите на меню «Пуск», введите « Командная строка » и откройте первый результат как администратор.
- Введите « powercfg/h off », это отключит функцию гибернации на вашем ПК — учтите, что если вы используете ноутбук, это означает, что при разрядке батареи вы можете потерять свой открытый работать, так что имейте это в виду.
- После запуска команды — она не выдаст выходных данных, если она работает — просто перезагрузите компьютер.
Это решение сработало для некоторых людей, отключение гибернации не устраняет корень проблемы, но так или иначе устраняет проблему.
Для многих Hibernation — это функция, которой они никогда не пользуются, так что это может быть полезно.
Если ваши файлы гибернации повреждены, вы можете исправить их с помощью этого полного руководства. Кроме того, если меню «Пуск» исчезает в Windows 10, верните его, выполнив несколько простых шагов.
Не можете получить доступ к командной строке от имени администратора? Ознакомьтесь с этим руководством и быстро решите проблему.
Решение 2. Внесите некоторые изменения в параметры электропитания .
- Нажмите на меню «Пуск» и введите «Power Options», и откройте первый результат.
- Теперь нажмите «Выберите, что делает кнопка питания» на левой панели.
- Нажмите «Изменить настройки, которые в данный момент недоступны» в верхней части этой страницы.
- Прокрутите вниз, пока не найдете «Включить быстрый запуск» и снимите флажок.
- Теперь сохраните изменения и закройте их, а затем дважды перезагрузите компьютер — это важно сделать дважды.
Если первое решение не помогло, это могло быть причиной проблемы, а может и нет, но все, что мы можем сделать — это пожар в темноте и надежда поразить цель, так как симптомы все те же, но причина могла быть много разных вещей.
Если вы не можете найти свои планы электропитания, верните их, выполнив простые шаги, описанные в этой статье.
Windows обманывает вас и не позволяет отключить быстрый запуск? Отключите его прямо сейчас, выполнив несколько простых шагов.
Решение 3. Возможно, это настройки вашей сети
- Щелкните меню «Пуск», введите «Сеть и обмен» и откройте Центр управления сетями и общим доступом.
- Теперь нажмите «Изменить настройки адаптера» на левой панели.
- Теперь щелкните правой кнопкой мыши по активному интернет-адаптеру и выберите Свойства, если есть только один адаптер, то это тот.
- Теперь нажмите кнопку «Настроить» в правом верхнем углу и перейдите на вкладку «Дополнительно».
- Здесь найдите «Wake on Magic Packet» и установите для него значение «Disabled», сделайте то же самое с «Wake on Pattern Match».
- Нажмите кнопку ОК и сохраните настройки, затем дважды перезагрузите компьютер — снова, дважды это важный бит.
Это решение также сработало для многих людей, но нет способа узнать, сработает ли оно для вас, пока вы не попробуете его для себя.
Эти вещи не просты и не просты для диагностики, и существует множество различных переменных, которые могут вызывать эту проблему — просто из-за того, насколько сложна Windows как операционная система.
Решение 4. Обновите драйвер видеокарты
Мы видим, какие благие намерения были у Microsoft, когда они решили полностью автоматизировать дистрибутив драйверов в Windows 10. С последней версией Windows 10 вам не нужно быть опытным пользователем, чтобы получать обновления драйверов.
Однако эта концепция не всегда работает так, как задумано.Особенно с таким чувствительным оборудованием, как GPU, которое иногда использует устаревшие драйверы.
И когда возникает проблема с вашим дисплеем, мы можем с относительной уверенностью предположить, что графический процессор как-то связан с этим.
Теперь мы рекомендуем обновить ваши драйверы в качестве первого шага. С другой стороны, если проблема не устраняется, лучший способ найти подходящие драйверы — найти их вручную.
Хотите последние версии драйверов для графических процессоров? Добавьте эту страницу в закладки и всегда оставайтесь в курсе последних и самых лучших.
Это может показаться сложным, но на самом деле это не так, учитывая, насколько легко они доступны на соответствующих сайтах поддержки OEMS.
Кроме того, вам нужно избегать будущих обновлений через Центр обновления Windows. Вот как это сделать:
- В строке поиска введите Система настройки и откройте « Просмотр расширенных настроек системы ».
- Перейдите на вкладку Оборудование и откройте Настройки установки устройства .
- Отключите автоматические настройки и подтвердите изменения.
Если вам нужна дополнительная информация о том, как заблокировать обновления драйверов в Windows 10, мы написали подробное руководство по этому вопросу. Не забудьте проверить это.
Решение 5. Используйте сочетание клавиш для перезапуска графического драйвера .
Теперь, это не решение, но может действовать как правильный обходной путь, пока вы полностью не решите проблему. Может быть, с помощью одного из предоставленных решений или некоторых будущих обновлений Windows решить эту проблему.
В любом случае, есть черный экран, и вы ничего не можете сделать, кроме как физически отключить компьютер и запустить его снова. Однако есть одна комбинация ключевых слов, которая при использовании перезапускает графический драйвер, и экран может просто включиться.
Это помогло некоторым пользователям HP, которых мучила та же проблема. Комбинация, которую вы должны попробовать — это клавиша Windows + Ctrl + Shift + B. . Он автоматически перезапустит графический драйвер, и экран должен включиться из режима сна.
Решение 6. Удаление проблемных приложений
Поскольку спящий режим сокращает использование ресурсов, он по-прежнему сохраняет приложения открытыми, чтобы вы могли возобновить работу. Однако некоторые из этих приложений, особенно те, которые поставляются предварительно установленными, могут вызвать много проблем.
А именно, некоторые сторонние приложения, предоставляемые OEM как вспомогательное программное обеспечение, могут отрицательно влиять на производительность системы различными способами. Особенно те, что с помещением управления питанием.
Теперь можно предположить, что это программное обеспечение протестировано производителем и должно улучшить производительность ПК. И это правда. Тем не менее, Windows 10 — это проблема со сторонним программным обеспечением.
Таким образом, вместо полного отказа от Windows 10, мы рекомендуем удалить проблемные приложения. Для этого выполните следующие шаги:
- Введите «Контроль» в окне поиска Windows и откройте Панель управления .
- Нажмите « Удалить программу ».
- Удалите все предустановленные приложения, связанные с питанием.
- Перезагрузите компьютер и найдите изменения.
Не удается открыть панель управления в Windows 10? Ознакомьтесь с этим пошаговым руководством, чтобы найти решение.
Решение 7. Обновление BIOS
Другая возможная причина проблем режима сна заключается в устаревшей прошивке BIOS. Многие старые машины испытывают трудности с бесперебойной работой Windows 10 без обновленной прошивки BIOS (UEFI).
Однако, хотя процедура обновления (перепрошивки) не так сложна, как кажется, настоятельно рекомендуется к ней подходить осторожно. В случае сбоя питания в середине процесса, ваша материнская плата может быть заблокирована.
Теперь мы можем посоветовать вам поискать материнскую плату и обновить ее при необходимости. Если вы не привыкли к этой процедуре, обязательно ознакомьтесь с руководством ниже, где мы объяснили общий процесс перепрошивки.
Обновление BIOS кажется пугающим? С помощью этого удобного руководства упростите задачу.
Решение 8. Отключение встроенной графики
Многие современные ноутбуки поставляются с конфигурациями с двумя графическими процессорами. Встроенный графический адаптер используется для простоя, а выделенная графика запускается только тогда, когда это необходимо.
Это замечательно, когда вы хотите снизить энергопотребление при сохранении производительности ПК. Однако у этих встроенных видеокарт иногда возникают проблемы в спящем режиме.
Учитывая это, мы рекомендуем временно отключить встроенный графический адаптер и использовать исключительно выделенную графику. Есть несколько способов сделать это.
Вы можете использовать набор графических процессоров, Control Center или Catalyst, чтобы отключить встроенную видеокарту. С другой стороны, вы можете полностью отключить устройство через системные настройки.
Вот как выполнить последнее:
- Нажмите правой кнопкой мыши на Пуск и откройте Диспетчер устройств .
- Перейдите в Адаптеры дисплея и разверните раздел.
- Щелкните правой кнопкой мыши встроенный графический процессор (в основном Intel) и отключите его .
- Перезагрузите компьютер и проверьте, работает ли спящий режим.
Решение 9 — отключить спящий режим
Наконец, если вы постепенно выполнили все вышеперечисленные шаги, но проблема все еще остается, мы советуем вам отключить спящий режим.
Теперь, вероятно, это не то, что вы хотели услышать, но если ваш компьютер работает хорошо во всех отношениях, за исключением этого, по крайней мере, подумайте об отключении спящего режима.
Отключить спящий режим просто, и вот как это сделать:
- На панели поиска Windows введите Питание и откройте Изменить план питания .
- Установите для параметра Перевести компьютер в спящий режим значение Никогда как для На батарее , так и для Подключенного . » опции.
- Подтвердите изменения.
Заблокируйте переход с ПК с Windows 10 в спящий режим с помощью этого полезного руководства.
Еще одной причиной этой проблемы может быть случайное повреждение данных на жестком диске, не позволяющее ему нормально перейти в спящий режим. Чтобы проверить, является ли это проблемой, вы можете перевести компьютер в спящий режим и проверить, не загорается ли индикатор жесткого диска на вашем компьютере. выключен или нет.
Если это не так, это может быть причиной вашей проблемы.
Однако исправить это очень сложно и может привести к потере некоторых ваших данных, поэтому лучше просто попытаться установить Windows на этом этапе, а не выполнять процедуры резервного копирования и восстановления в течение нескольких часов.
Если у вас есть какие-либо вопросы или предложения, не стесняйтесь оставлять их в разделе комментариев ниже.


