Не активен режим сна windows 7
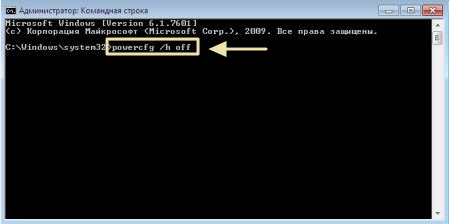
Win7: неактивны кнопки сон, перезагрузка, завершение работы. Почему?
Внезапно стали неактивны кнопки сон, перезагрузка завершения работы. Точнее утром возникли какие-то проблемы с выходом из гибернации, не видел что именно, но произошло выключение и повторное включение, а не восстановление состояния, которое было при уходе в гибернацию, возможно после этого. Даже при обновлении винды не работает предложение рестарта, тупо неактивна кнопка. После завершения сеанса (при выборе пользователя) этот функционал работает. gpedit.msc —> Конфигурация windows —> параметры безопасности —> локальные политики —> назначение прав пользователя стоит и всегда стояло Администратор и имя_юзера (собственно он один и администратор). Даже если там Все поставить или эти убрать, то тоже самое. Конфигурация пользователя —> административные шаблоны —> пуск и панель задач —> Remove and prevent access to the Shut Down, Restart, Sleep выключено (при включении убирает эти неактивные пункты).
- Вопрос задан более трёх лет назад
- 17159 просмотров
Подписаться 2 1 комментарий Самое интересное за 24 часа
toster.ru
Недоступен спящий режим (сон) в windows 10 (8.1, 7)
В меню Пуск и в настройках электропитания отсутствует пункт Спящий режим. Есть только Завершение работы и Перезагрузка. Как исправить проблему, чтобы в списке появился режим сна?
Вот так это выглядит на примере windows 10:

Спящий режим отсутствует
- в настройках действий при нажатии кнопки питания и при закрытии крышки:

Спящий режим недоступен
В большинстве случаев это происходит из-за того, что не установлен оригинальный драйвер видеоадаптера или несколько драйверов.
Запустите Диспетчер устройств. Если в разделе Видеоадаптеры вы видите Базовый видеоадаптер (Майкрософт)., значит видеокарта работает на упрощенном драйвере.
Установите родной драйвер с официального сайта. Можно попробовать скачать драйвер через функцию Обновить драйверы:

Дождитесь окончания установки драйвера:
После установки оригинального драйвера, видеоадаптер должен содержать имя производителя — Intel, AMD или nVidia:

Как включить спящий режим
Теперь Спящий режим доступен в системе:

Спящий режим доступен
Напоминаем! Для корректной работы компьютера необходимо устанавливать оригинальные драйверы для всех устройств.
compfixer.info
Отключение спящего режима и кнопки «Сон»
Опубликовано: Февраль 24, 2017. Автором: Игорь
Наверняка, многие из вас уже узнают, что такое спящий режим в компьютерах и ноутбуках, а также каково его предназначение. По сути функция спящего режима довольно полезная штука, особенно для тех, кому часто приходится работать за ноутбуком без подключенной к нему сети, то бишь от аккумулятора.
Но, так уж сложилось, что в некоторых случаях данный инструмент может оказаться просто неуместным. Вот например, решив запустить полную проверку на вирусы, которая может затянуться на несколько часов, компьютер может заснуть и приостановить этот процесс. Следствие чего проверка продолжится только после того, как вы обнаружите данную неприятность и включите его обратно.

В общем, подобных примеров может быть куча и каждый из них будет со своими нюансами. Так что если вас очень сильно раздражает постоянно незапланированное выключение компьютера или точнее его переход в спящий режим, то как раз в этой инструкции вы найдете то самое решение, позволяющее раз и навсегда отключить спящий режим.
Так же замечу, что ниже будет рассмотрен вариант отключения кнопки «Сон», располагающейся в меню «Завершения задач», из-за которой многие пользователи случайным образом отправляют компьютер спать вместо того, чтобы нормально его выключить. Уверен, что данная информация для многих также окажется актуальной и полезной.
Как отключить спящий режим в настройках «Электропитания»
Сразу же отмечу то, что данным вариантом можно воспользоваться на абсолютно всех современных операционных системах от Майкрософт, начиная с «висты» и заканчивая «десяткой». Касаемо windows XP, тут потребуется выполнить немного другие действия, но если вас это заинтересует пишете в комментариях, постараюсь вам помочь.
Ну, а для того, что бы отключить спящий режим на любом windows, нам нужно воспользоваться настройками «Электропитания», которые найти можно попав в окно панели управления. Ну, или просто выполнить команду «powercfg.cpl», кстати, ещё больше полезных команд вы сможете найти тут.

В окне управления питанием над схемой, которая отмечена жирной точкой нажимаем по пункту «Настройка схемы электропитания».

В этих настройках вы сможете изменить параметры отвечающие за автоматическое затухание дисплея и переход в спящий режим, через определенный временной промежуток. Ну, или можно полностью отключить выполнения данных параметров установив значение «Никогда».

Кстати, в ноутбуках нужно будет настроить параметры, как при подключенному кабелю к сети, так при питание от батареи.
Но, это ещё не все. Для того, что бы полностью отключить спящий режим необходимо поправить некоторые дополнительные настройки, попасть в которые вы сможете нажав по ссылке «Изменение доп. параметров электропитания».
Первым делом, конечно же, нужно перейти в раздел «Сон» и установить там, так же, значение «Никогда», в подразделе «Сон после», «Гибернация после». Так же, следует обратить внимание, что существует ещё ряд параметров из-за которых компьютер или ноут могут переходить в спящий режим.

Случаться подобное может, например, при закрытие крышки ноутбука, или при нажатие на кнопку питания, или при слабом заряде батареи. Кроме этого, рекомендую, проверить раздел «Жесткий диск» и отключить автоматическое отключение дисплея в разделе «Экран».
После всего этого, подтвердив внесенные изменения, переход в спящий режим на компьютере больше не будет осуществляться.
Как отключить кнопку «Сон»
Если же вы иногда при выключение компьютера вы случайным образом отправляете его в спящий режим, нажав на кнопку «Сон» вместо обычного «Завершения работы», и это вас очень сильно раздражает, тогда её можно просто отключить.
Для этого нам нужно будет сделать несколько изменений в реестре:
- Качаем уже готовый reg-файл;
- Сохраняем его на компьютер;
- Дальше запускаем импорт файла в реестр, нажав по нему двойным кликом;
- В появившемся уведомление нажимаем на кнопку «Да», утвердительно ответив на то, что вы действительно хотите продолжить;
- Запускаем перезагрузку компьютера;
После, в меню завершения работы кнопка «Сон» будет серого цвета и неактивна.
Если под кнопкой «Сон» появится «Гибернация», ничего страшного, её так же можно убрать выполнив вот эту команду в «Win+R».
powercfg -h off
Решив вернуть все к исходному состоянию, вы можете воспользоваться этим reg-файлом, скачав и запустив его на компьютере.
В принципе, на этом все, спящий режим будет полностью отключен, а так же, кнопка запускающая эту функцию будет не активна.
Понравилась статья? Поблагодари автора! Поставь лайк!
inforkomp.com.ua
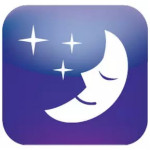 Любой сеанс работы за компьютером, во время которого может быть одновременно запущено несколько программ и открыто множество файлов, когда-нибудь обязательно завершается. В момент его возобновления не совсем удобно открывать все те же окна, но пользователи, которые знают, что такое спящий режим и активно его применяют, с успехом избегают подобных неудобств. Как? Все достаточно просто.
Любой сеанс работы за компьютером, во время которого может быть одновременно запущено несколько программ и открыто множество файлов, когда-нибудь обязательно завершается. В момент его возобновления не совсем удобно открывать все те же окна, но пользователи, которые знают, что такое спящий режим и активно его применяют, с успехом избегают подобных неудобств. Как? Все достаточно просто.
Спящий режим – что это
Режим пониженного потребления энергии, в который машина может перейти автоматически или по команде оператора, называется спящим. Хотя все ранее запущенные в системе процессы при этом останавливаются, полностью компьютер работать не прекращает, он находится в режиме ожидания. Когда осуществляется переход в спящий режим Windows, все данные о состоянии предыдущего сеанса сохраняются в оперативной памяти устройства. Заново включая ПК, пользователь может приступить к работе со всеми ранее открытыми файлами и программами уже через несколько секунд. Почему так? Потому что отсутствует необходимость загрузки компьютера с нуля.
Если машина работает под управлением Windows 7 или 8, XP или Vista, существует также возможность использовать режим гибернации или гибридный. Они отличаются от спящего. В чем разница? Если ПК находится в режиме сна, данные о состоянии предыдущего сеанса хранятся в ОЗУ, если это гибернация – такая информация временно хранится на жестком диске в файле hiberfil.sys. Этот файл создается системой автоматически и располагается в корневой папке раздела, на который инсталлирована ОС. При использовании гибридного режима данные сохраняются и в оперативной памяти, и на винчестере.
Как перевести ПК в режим пониженного энергопотребления
Если пользователь желает осуществить переход в спящий режим Windows вручную, он должен сделать следующее:
- Нажать на кнопке “Пуск”;
- Навести курсор на стрелочку возле кнопки “Завершение работы”;
- Щелкнуть на пункте “Сон”.
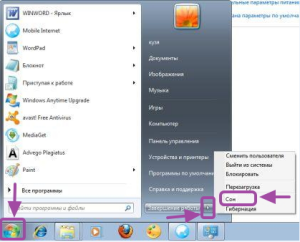
Воспользовавшись функционалом системы, ее можно настроить так, что компьютер будет переходить в состояние пониженного потребления энергии автоматически через указанный промежуток времени. Для этого нужно лишь знать, как настроить спящий режим Windows через панель управления. Здесь также все просто. На первом шаге – входим в ПУ, выбираем “Система и безопасность”.
В разделе “Электропитание” находим ссылку, после щелчка на которой, переходим к выбору временного интервала.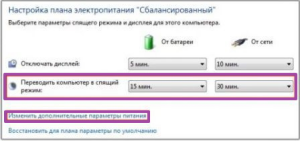
На следующем шаге все интуитивно понятно, как настроить спящий режим Windows так, как желает пользователь (через сколько часов или минут ПК должен отправляться “спать” автоматически): выбираем значение из выпадающего списка. По завершению указанных действий сохраняем изменения.
Настроить можно и дополнительные параметры режима. Для этого:
- Выбираем “Электропитание” в панели управления;
- Выбираем план питания, который нужно настроить, щелкаем по “настройке”;
- Щелкаем на плюсике возле “Сон”, устанавливаем требуемые параметры, сохраняем изменения.
Если пункт “Сон” недоступен
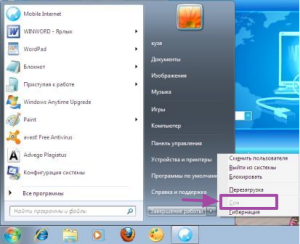
Выполнить все указанные действия не составит труда, если спящий режим включен по умолчанию. К сожалению, сложиться может и по-другому. Пример: пункт в меню есть, но он недоступен. Здесь необходимо узнать причины сложившейся ситуации. Как это сделать? Все просто:
- Щелкаем правой кнопкой мыши на “Пуск”;
- В поле поиска вводим cmd;
- В командной строке прописываем powercfg /a;
- Жмем клавишу Enter.
В появившемся окне читаем системное сообщение, выполняем требуемые действия.
Отключение
Не лишним будет знать не только метод включения, но и то, как отключить спящий режим Windows. Делается это с помощью командной строки:
- На первом шаге – выбираем папку “Стандартные” в меню “Пуск”;
- Правой кнопкой манипулятора щелкаем на “Командная строка”;
- Запускаем ПО от имени администратора;
- В открывшемся окне вводим команду powercfg /h off, жмем Enter.
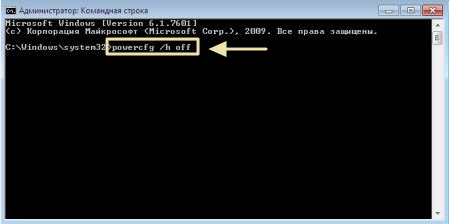
Теперь, если пользователь наведет курсор на стрелочку возле “Завершение работы”, он не увидит пункт “Сон”.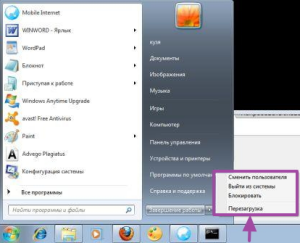
Как отключить спящий режим Windows, таким же методом, используя командную строку, его можно и включить. Для этого нужно вместо команды powercfg /h off ввести powercfg /h on.
Как видите ничего сложного в том, чтобы включить или отключить спящий режим Windows нету. Так же ничего сложного нет и в его настройке и изменении дополнительных параметров. Если же у Вас появились какие-нибудь вопросы по данной теме, то можно написать об этом в комментариях ниже.
Нужна помощь для удаленной работы? Ознакомьтесь с нашим специальным предложением для новых подписчиков Microsoft 365 Business Basic
Подробнее
В панели Пуск-Завершение работы нет кнопки «сон».
Раньше была клавиатура, на которой была кнопка сна, с помощью нее компьютер успешно уходил в этот режим. Недавно поменял клавиатуру, а на ней кнопки сна нет. При этом в окне выбора пользователя или при нажатии ctrl+alt+delete кнопка сон в выборе вариантов
завершения работы есть, и с ее помощью можно компьютер погрузить в сон, а в пуске такой кнопки нету.Гибернация отключена, гибридный спящий режим отключен. Весь гугл перерыл в поиске ответов. В редакторе групповых политик тоже пробовал менять «Remove and prevent access…» и «Изменить действие кнопки питания меню пуск». Качал фикс реестра,
удалял лишние записи из Policies, ничего не помогает.Ключевая проблема в том что режим сна РАБОТАЕТ а кнопки в меню пуск нету. Как ее туда вернуть?
Включите эти режимы, перезагрузите комп. Проверьте результат.
Этот ответ помог 1 пользователю
·
Это помогло устранить вашу проблему?
К сожалению, это не помогло.
Великолепно! Спасибо, что пометили это как ответ.
Насколько Вы удовлетворены этим ответом?
Благодарим за отзыв, он поможет улучшить наш сайт.
Насколько Вы удовлетворены этим ответом?
Благодарим за отзыв.
Не помогло, кнопка все так же отсутствует. Да и если бы помогло, мне нужен обычный спящий режим а не гибридный.
Этот ответ помог 5 польз.
·
Это помогло устранить вашу проблему?
К сожалению, это не помогло.
Великолепно! Спасибо, что пометили это как ответ.
Насколько Вы удовлетворены этим ответом?
Благодарим за отзыв, он поможет улучшить наш сайт.
Насколько Вы удовлетворены этим ответом?
Благодарим за отзыв.
Не помогло, кнопка все так же отсутствует. Да и если бы помогло, мне нужен обычный спящий режим а не гибридный.
Странно…
При отключении — пункт в ПускеЗавершении работы пропадает. При включении — появляется. Отключал и включал через командную строку powercfg -h off|on.
Ждем других ответов.
Это помогло устранить вашу проблему?
К сожалению, это не помогло.
Великолепно! Спасибо, что пометили это как ответ.
Насколько Вы удовлетворены этим ответом?
Благодарим за отзыв, он поможет улучшить наш сайт.
Насколько Вы удовлетворены этим ответом?
Благодарим за отзыв.
Проблемы, которые могут возникнуть
После ПК под управлением Windows Vista или Windows 7 из спящего режима, могут возникнуть следующие проблемы устройство USB:
- Может появиться сообщение об ошибке.
- USB-устройства могут не работать.
- USB-устройство не работает должным образом.
Устранение проблемы
Для устранения данной проблемы выполните одно или несколько из следующих методов:
- Можно включить параметр «USB-порта приостанавливает параметры» в параметры электропитания.
- Нажмите кнопку Пуск, введите Параметры электропитанияв поле поиска и нажмите кнопку Параметры электропитания из возвращенного списка
- Нажмите кнопку Изменение параметров плана для выбранной схемы управления питанием
- Щелкните Изменить дополнительные параметры питания
- Разверните Параметры USB , а затем параметр выборочной приостановки и измените параметр отключен для параметра для от батареи: или питание от сети:
- Нажмите кнопку ОК в окне « Параметры электропитания » и нажмите кнопку Сохранить изменения в окне Изменить параметры плана
Важно: Это параметр по умолчанию питания, disabeling этот параметр вызовет дополнительное потребление электроэнергии, когда мобильный ПК в режим сна или спящего режима и не подключен.
- «Разрешить отключение этого устройства для экономии энергии» в диспетчере устройств может иметьвключено.
- Нажмите кнопку Пуск, введите Диспетчер устройств в поле поиска и нажмите кнопку Диспетчер устройств из возвращенного списка
- Разверните узел корневого концентратора USB и перейдите на вкладку Управление питанием
- Снять флажок, чтобы Разрешить отключение этого устройства для экономии энергии и нажмите кнопку ОК
Примечание. Может видеть несколько вхождений для Корневого концентратора USB, отмените выбор этого параметра для всех корневых концентраторов USB.
- Закройте диспетчер устройств:
Важно: Это по умолчанию параметр энергосбережения, disabeling этот параметр вызовет дополнительное потребление электроэнергии, когда мобильный ПК в режим сна или спящего режима и не подключен.
- Отключите устройство USB, подождите пять секунд, а затем подключите устройство обратно. При использовании концентратора, отключите концентратор, подождите пять секунд и подключите концентратор обратно в.
- Если используется USB-концентратор, попробуйте использовать устройство без концентратора. Если выяснится, что концентратор является причиной проблемы, используйте один из следующих способов в зависимости от конкретного сценария:
- Если внешний источник питания для концентратора не подключен правильно, правильно подключены внешнего питания.
- Если слишком много устройств, подключенных к концентратору, отключите некоторые устройства.
- Если концентратор не работает, может потребоваться заменить концентратор.
- Если USB-устройство подключено к порту USB на док-станции портативного компьютера, попробуйте подключить устройство непосредственно к порту USB на портативном компьютере. Если вы убедитесь, что проблема вызвана стыковочного узла и действия, описанные в этой статье не будет решена, обратитесь за дополнительной помощью к производителю стыковочного узла. Сведения о том, как связаться с производителем стыковочного узла, посетите следующий веб-узел корпорации Майкрософт:
Корпорация Майкрософт предоставляет контактные данные независимых производителей для поиска технической поддержки. Данная информация может изменяться без предупреждения. Корпорация Майкрософт не гарантирует точность контактных данных независимых производителей. - Если USB-устройство питается от внешнего источника, убедитесь, что питание от внешнего источника для устройства при выходе.
- При использовании устройств USB 1.0 в системе поддержкой USB 2.0, устройство может работать неправильно или могут возникнуть проблемы с производительностью. Чтобы решить эти проблемы, необходимо заменить устройство USB поддерживает устройства USB 2.0.
- Установите последние обновления для Windows и установите последние версии драйверов для устройства USB.
Для установки последних обновлений и драйверов, посетите Microsoft Windows Update, веб-узел.
Если никакие обновления не доступны для USB-устройства в центре обновления Windows, может потребоваться обратитесь к изготовителю оборудования для получения сведений об обновлениях.
Сведения о том, как связаться с поставщиком посетите следующий веб-узел корпорации Майкрософт:
Дополнительные сведения для опытных пользователей
В этом разделе описаны дополнительные технические сведения о почему это происходит и как можно изменить значения в реестре, если другие способы не устраняют проблемы.
Как проблема отображается в диспетчере устройств
В некоторых случаях диспетчер устройств не указывает на USB-устройство не работает. Или диспетчер устройств указывает на наличие проблемы путем отображения желтый восклицательный знак рядом с записью для данного устройства.
Для получения дополнительных сведений щелкните следующий номер статьи базы знаний Майкрософт:
942732 восклицательный знак (!) появляется рядом с USB-устройство в диспетчере устройств после выхода ОС Windows Vista переносного компьютера из режима ожидания (S3)
Почему это происходит
Эта проблема возникает из-за неправильно Plug and Play операция, выполняемая при выходе из спящего режима не распознает USB-устройства или включены параметры энергосбережения. Когда компьютер подключен к многие USB-устройства и выхода из режима сна или спящего режима, несколько и обрабатывает параллельные Plug and Play не требуется. В этом случае иногда операции Plug and Play не удается распознать все USB-устройства, подключенные к портативным компьютером под управлением Windows Vista или Windows 7. Таким образом USB-устройства могут работать неправильно.
Операции Plug and Play может также не правильно распознать USB-устройство по следующим причинам:
- Внешнего питания происходит концентратор или на устройстве, когда компьютер находится в спящем режиме.
- Устройство отключено в спящем режиме.
- Устройство подключено в спящем режиме.
- Драйвер устройства является устаревшей, поврежденные или несовместимые.
- Устройство не полностью поддерживают режим гибернации или ждущий режим энергопотребления.
Дополнительные способы устранения неполадок
Если другие методы не устраняют проблему, можно изменить значение параметра реестра AdditionalCriticalWorkerThreads. Чтобы сделать это, выполните следующие действия.
Важно. Этот раздел, метод или задача содержат действия, содержащие указания по изменению реестра. Однако, при некорректных изменениях реестра могут возникнуть серьезные проблемы. Поэтому выполняйте следующие действия внимательно. Для дополнительной защиты сделайте резервную копию реестра перед внесением изменений. В таком случае при возникновении неполадок можно будет восстановить реестр. Чтобы узнать дополнительные сведения о резервном копировании и восстановлении реестра, щелкните следующий номер статьи базы знаний Майкрософт:
322756 как резервное копирование и восстановление реестра Windows
- Нажмите кнопку Начать , введите в поле Начать поиск команду regedit и нажмите кнопку regedit в списке программы . При появлении запроса пароля администратора или подтверждения введите пароль или нажмите кнопку Продолжить.
- Найдите и выделите следующий подраздел реестра:
HKEY_LOCAL_MACHINESYSTEMCurrentControlSetControlSession ManagerExecutive
- В области сведений щелкните правой кнопкой мыши AdditionalCriticalWorkerThreadsи выберите команду Изменить.
- В поле значение введите 2и нажмите кнопку ОК
Примечание. Можно указать значение от 1 до 16.
- Закройте редактор реестра.
Схожие неполадки и их решения
Дополнительные сведения о подобных проблемах и их решениях щелкните следующий номер статьи базы знаний Майкрософт:
928631 USB-устройства могут перестать работать правильно после выхода системы Windows Vista из режима сна или спящего режима

