В режиме сон компьютер сам включается


Спящий режим – чрезвычайно удобный режим выключения компьютера, при котором компьютер значительно быстрее загружается и позволяет приступить к работе с того же места, на котором и была прекращена работа. Однако многие пользователи сталкиваются с проблемой в работе данного режима – когда после отправления компьютера (ноутбука) в сон, он самопроизвольно включается.
Проблема с самопроизвольным выходом компьютера из сна – достаточно неприятная проблема, которая особенно критична может быть для пользователей ноутбуков – если ноутбук, не подключенный к сети, неожиданно запустится, то с зарядом батареи можно распрощаться.
На возникновение подобной проблемы могут повлиять различные факторы, которые мы и попробуем подробнее рассмотреть ниже.
Почему компьютер самопроизвольно выходит из режима «Сон»?
Причина 1: настройка таймера пробуждения
Прежде всего, проблема может заключаться в неверной настройке параметров электропитания. Однако данный способ отпадает, если вы регулярно пользуетесь таймерами выключения компьютера, поскольку он позволяет выводить процессу на компьютере из спящего режима.
Для этого откройте меню «Панель управления», для удобства отображения информации установите параметр «Мелкие значки», а затем пройдите к разделу «Электропитание».

Около выбранной схемы электропитания щелкните по кнопке «Настройка схемы электропитания».

Щелкните по кнопке «Изменить дополнительные параметры питания».

В открывшемся окошке вам потребуется развернуть раздел «Сон», а в нем развернуть «Разрешить таймеры пробуждения». Отключите работу данных параметров от сети и от батареи, а затем сохраните настройки.

Причина 2: автоматическое пробуждение компьютера для обслуживания компьютера
Данная причина актуальна для пользователей Windows 8 и выше. Для этого откройте меню «Панель управления», а затем пройдите к разделу «Центр безопасности и обслуживания».

В отобразившемся окне разверните вкладку «Обслуживание», а затем щелкните по кнопке «Изменить параметры обслуживания».

Снимите птичку с пункта «Разрешить задаче обслуживания пробуждать мой компьютер в запланированное время». Сохраните изменения.

Причина 3: неправильная настройка спящего режима для оборудования
Иногда на компьютере могут быть заданы неверные настройки спящего режима для периферийного оборудования, например, когда от простого движения мышью компьютер начинает просыпаться.
Чтобы изменить работу спящего режима в данном случае, вам потребуется открыть меню «Панель управления» и пройти к разделу «Система».

В левой области окна пройдите к разделу «Диспетчер устройств».

В отобразившемся окне разверните вкладку «Мыши и иные указывающие устройства», щелкните по «HID-совместимая мышь» правой кнопкой мыши и в высветившемся окне выберите пункт «Свойства».

В высветившемся окне пройдите ко вкладке «Управление электропитанием» и снимите птичку с параметра «Разрешить этому устройству выводить компьютер из ждущего режима». Сохраните изменения. Подобную процедуру можно выполнить и для подключенной клавиатуры.

Причина 3: неверные настройки в BIOS
Также возможность включения компьютера простым кликом мышки может быть активирована и в BIOS. Чтобы исключить возможность последующего внезапного запуска компьютера, данную настройку также рекомендуется отключить.
Прежде всего, вам потребуется выполнить вод в BIOS. Для этого включите компьютер или отправьте перезагружаться и на самом раннем этапе загрузки начинайте многократно нажимать клавишу, отвечающую за вход в BIOS (как правило, это либо клавиша F2, либо Delete).
Войдя в BIOS, вам потребуется найти раздел вроде «Wake-on-LAN» (наименование может отличаться). Если в нем активирован параметры, разрешающие компьютеру просыпаться от мышки и клавиатуры, рекомендуем их отключить.
Причина 4: начало выполнения задачи
Заключительной причиной выхода компьютера из спящего режима может являться какая-либо задача на компьютере, которая начала внезапно выполняться именно в спящем режиме, тем самым пробудив компьютер.
Чтобы выяснить, какая из задач повлияла на включение компьютера, нам потребуется заглянуть в журнал событий. Для этого откройте строку поиска и введите в нее запрос «Просмотр журналов событий». Откройте найденный результат.

В левой области окна разверните папку «Журналы Windows». Просмотрите журналы и входящие в них события. Около событий ищите источник «Power-Troublehooter». Найдя подобное событие, щелкните по нему левой кнопкой мыши и ниже просмотрите, какое именно приложение вызвало запуск компьютера (поскольку в нашем случае система работает нормально, приложение в пункте 3 не отображается).

Обнаружив, какое приложение вызывает запуск компьютера, у вас два пути решения: удалить его с компьютера или изменение его сценария работы через планировщик заданий.
Если удаление программы с компьютера для вас не выход, откройте на компьютере строку поиска и введите в нее наименование искомого приложения – Планировщик заданий. Выполните открытие появившегося результата.

В левой области окна пройдите к разделу «Библиотека планировщика заданий» и в списке заданий найдите наименование проблемного приложения. Щелкните по нему дважды кнопкой мыши, чтобы открыть меню редактирования.
В отобразившемся окне пройдите ко вкладке «Условия» и снимите птичку с пункта «Пробуждать компьютер для выполнения задачи». Сохраните изменения.

И еще один совет
Это основные способы решить проблему с самопроизвольным включением компьютера после отправки его в режим «Сон». Если ни один способ вам не помог – трудно сказать, что является причиной проблемы, но есть способ, который поможет вам выйти из положения – это использовать режим «Гибернация» вместо режима «Сон».
Гибернация по своей сути похожа на спящий режим, но отличие ее заключается в том, что компьютер не «засыпает», а полноценно выключается. После включения компьютера на рабочем столе будет отображена вся та информация, что была и при завершении работы компьютера. То есть, для многих пользователей данный способ может стать даже предпочтительнее, поскольку компьютер в данном режиме полноценно отдыхает.
По умолчанию в Windows 10 режим гибернации отключен по умолчанию, поэтому, если в вашем случае пункт «Гибернация» не отображается в меню «Пуск» – «Выключение», то его необходимо самостоятельно активировать.
Для этого снова переходим в меню «Панель управления» – Электропитание», но на этот раз в левой области окна выбираем раздел «Действия кнопок питания».

Щелкните по кнопке «Изменение параметров, которые сейчас недоступны», а затем ниже поставьте галочку около пункта «Включить гибернацию». Сохраните изменения.

Теперь, щелкнув по кнопке «Пуск» и пройдя к разделу «Выключение», в списке вариантов выключения появится пункт «Гибернация», который теперь вы и можете использовать в качестве альтернативы спящему режиму.

Надеемся, данные достаточно простые рекомендации помогли вам решить проблему с самопроизвольным запуском компьютера в спящем режиме. Если у вас остались вопросы по данной теме, оставляйте их в комментариях.
Источник
Äëÿ òîãî, ÷òîáû ïîëó÷èòü ñïèñîê óñòðîéñòâ èç-çà êîòîðûõ ïðîñûïàåòñÿ Windows 10, âû ìîæåòå ñëåäóþùèì îáðàçîì:
1. Çàïóñòèòå êîìàíäíóþ ñòðîêó îò èìåíè àäìèíèñòðàòîðà (ñäåëàòü ýòî ìîæíî èç ìåíþ ïðàâîãî êëèêà ïî êíîïêå «Ïóñê»).
2. Ââåäèòå êîìàíäó powercfg -devicequery wake_armed
Âû óâèäèòå ñïèñîê óñòðîéñòâ â òîì âèäå, â êîòîðîì îíè îáîçíà÷åíû â äèñïåò÷åðå óñòðîéñòâ.
×òîáû îòêëþ÷èòü èõ âîçìîæíîñòü áóäèòü ñèñòåìó, çàéäèòå â äèñïåò÷åð óñòðîéñòâ, íàéäèòå íóæíîå óñòðîéñòâî, êëèêíèòå ïî íåìó ïðàâîé êíîïêîé ìûøè è âûáåðèòå ïóíêò «Ñâîéñòâà».
Íà âêëàäêå «Ýëåêòðîïèòàíèå» îòêëþ÷èòå ïóíêò «Ðàçðåøèòü ýòîìó óñòðîéñòâó âûâîäèòü êîìïüþòåð èç æäóùåãî ðåæèìà» è ïðèìåíèòå íàñòðîéêè.
Íà Win7 òå æå êîìàíäû? À òî ÿæíåïðîãðàììèñò, à ïðîáëåìà òàêàÿ æå èìååòñÿ.
Âèíäà îíà æ MS-Dos, âñå êîìàíäû ëåò 30 êàê íå ìåíÿëèñü ))
Íåò, íå ïîìîãëî. Îòêëþ÷èë âñå óñòðîéñòâà ñíîâà (ìûøü, êëàâó), îíè ïî÷åìó-òî áûëè âêëþ÷åíû ñíîâà. Íå ïîìîãëî. Ïåðåêëþ÷èë â áèîñå (ïî ñîâåòàì ôîðóìîâ) åù¸ îäèí ïàðàìåòð, íå ïîìîãëî. Âîò ÷òî ïèøåò â Àäìèíèñòðèðîâàíèè î ïðîáóæäåíèè:
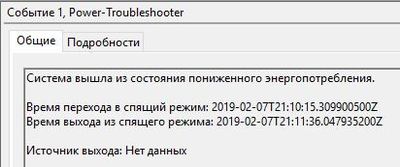
Ñòðàííî. Ó òåáÿ íîóòáóê ÷òî ëè? Òîãäà äàâàé ïîïðîáóåì îòêëþ÷èòü òàéìåðû ïîáóäêè.
1. Çàéäèòå â Ïàíåëü óïðàâëåíèÿ Ýëåêòðîïèòàíèå è îòêðîéòå íàñòðîéêè òåêóùåé ñõåìû ýëåêòðîïèòàíèÿ.
2. Íàæìèòå «Èçìåíèòü äîïîëíèòåëüíûå ïàðàìåòðû ïèòàíèÿ».
3.  ðàçäåëå «Ñîí» îòêëþ÷èòå òàéìåðû ïðîáóæäåíèÿ è ïðèìåíèòå ñäåëàííûå íàñòðîéêè.
Äîëæíî ïîìî÷ü. Åñëè íåò — ïèøè åñ÷î, ïîäóìàåì )
Ñïàñèáî, ïîïðîáóþ.  ñòàòüÿõ âñ¸ íàñòîëüêî ìóòíî ïèøóò, ÷òî ÷óòü ëè íå âñå óñòðîéñòâà íóæíî òàê â ñâîéñòâàõ ñòàâèòü.
â íàñòðîéêàõ ïèòàíèÿ îòêëþ÷èòü ïðîáóæäåíèå ïî ñåòè, ñêîðåå âñåãî ëèáî òîððåíò ëèáî ñîôò êîòîðûé îáùàåòñÿ ê ñåòè
Òîððåíò íå âêëþ÷åí. Ñîôò ìîæåò, íî õóé çíàåò êàêîé ñîôò ýòî äåëàåò.
Íàäî ïðîñòî çàãóãëèòü — «êàê ïîáîðîòü áåññîííèöó ó êîìïà».
Òóò ñêîðåå íà ÔÑÁ íàäî íàåõàòü
Ñîìíåâàþñü, ÷òî îíè äîãàäûâàþòñÿ î ñóùåñòâîâàíèè èíòåðíåòà
Âîçìîæíî, ÷òî òîïàåøü ãðîìêî, ìûøêà øåâåëèòñÿ, âîò îí è ïðîñûïàåòñÿ.
Èëè õîäè ïîòèøå, èëè â íàñòðîéêàõ ìûøè (â ñïèñêå óñòðîéñòâ) — óáåäèñü, ÷òî óñòðîéñòâó íå ðàçðåøåíî áóäèòü êîìï.
À åñëè áåç øóòîê — ñíà÷àëà óçíàé, êòî åãî áóäèò
çàïóñòè «powercfg» ñ êëþ÷îì «lastwake» èç êîìñòðîêè, ò.å.
powercfg /lastwake
íó à ïîòîì êóðè òåìàòè÷åñêèå ôîðóìû ïî ïîèñêîâîé ôðàçå ÷òî-òî òèïà:
Windows 10 waking up from sleep
ß æ ïèñàë, ÷òî îòêëþ÷èë âîçìîæíîñòü ïðîáóæäåíèÿ è ìûøè è êëàâèàòóðû. Òåìàòè÷åñêèå ôîðóìû êóðèë, òîëüêî òàì õóéíþ ïèøóò òèïà «îòêëþ÷àéòå ïîäðÿä âñå óñòðîéñòâà ôèçè÷åñêè è èùèòå ÷òî åãî âêëþ÷àåò». Íå ñòàë áû ÿ íå ãóãëèâ èíôó îáðàùàòüñÿ ê ïðîôè ñ ïèêàáó. Ñïàñèáî çà ñîâåò ñ powercfg, îáÿçàòåëüíî ïîïðîáóþ.
Ïîñòàâü òåã «áåç ðåéòèíãà», åñëè òåáå äåéñòâèòåëüíî íóæíà ïîìîùü, à íå õàéï
Äà ìíå ïîõóé íà ðåéòèíã. Îí èçìåíèëñÿ íà +-1 ãîëîñ.
Ïðè ÷åì òóò ïîõóé èëè íåò? ß ê òîìó, ÷òî ïîñòû ñ ýòèì òåãîì îáû÷íî ïîäûìàþò â òîï, è áîëüøå øàíñîâ ïîëó÷èòü îòâåòû íà ñâîè âîïðîñû â èòîãå.
Âîò ñêðèí òâîåé ïðîáëåìû çàãóãëè áðî. Íå áëàãîäàðè =)
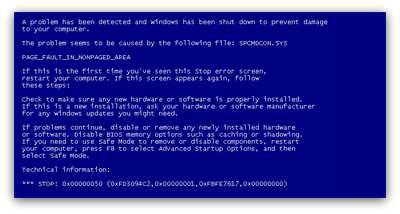
Ýòî øóòêà?
Îøèáêà îñòàíîâêè ôàéëà PAGE_FAULT_IN_NONPAGED_AREA â ñâÿçè ñ ïîâðåæäåíèåì îïåðàòèâíîé ïàìÿòè (RAM).
Íå äîâåðÿéòå òîé àïòåêå, ãäå êóïèëè ñíîòâîðíîå. Ïîõîäó òàì ôàëüñèôèêàòîì òîðãóþò.

Êîììåíòàðèé óäàëåí. Ïðè÷èíà: äàííûé àêêàóíò áûë óäàë¸í
È âåáêó çàêëåèòü, îáÿçàòåëüíî.
Òàê òàì ó ìåíÿ íå÷åì ïîäñìàòðèâàòü)))
Ïîñòàâèë ðåæèì âûñîêîé ïðîèçâîäèòåëüíîñòè è âñå ñòàëî ãóä
Ìíå íå ïîìîãëî. Ñëó÷àéíî íåäàâíî ñíîâà âçÿëñÿ çà ïîèñêè è ÍÀØ¨Ë ðåøåíèå. Íóæíî â êîìàíäíîé ñòðîêå ñ ïðàâàìè àäìèíèñòðàòîðà ïðîïèñàòü
powercfg devicequery wake_armed è ïîêàæåò âñ¸, ÷òî ïðîáóæäàåò êîìï.  ìî¸ì ñëó÷àå ýòî îêàçàëèñü ÄÐÀÉÂÅÐÀ ðàñ÷¸òíîé ïðîãðàììû ïî ðàáîòå êîòîðûå âèñÿò â òðåå. À ðàíüøå ÿ ïðîïèñûâàë â êîìàíäíîé ñòðîêå ïîèñê ÓÑÒÐÎÉÑÒ êîòîðûå ïðîáóæäàþò è êàê-ðàç óñòðîéñòâà âñå áûëè îòêëþ÷åíû, ïîýòîìó ÿ è íå ñìîã òîãäà íàéòè ÷òî æå ïðîáóæäàåò êîìï.
ñïàñèáî ìíå ïîìîãëî, ó ìåíÿ ñåòåâàÿ êàðòû ìîãëà âûâîäèòü èç ñïÿùåãî.
ïîäñêàæèòå ÷òî äåëàòü, âèíäà 10êà , âûêëþ÷àþ êîìï (çàâåðøåíèå ðàáîòû) è îí ìîæåò ñàì âêëþ÷èòüñÿ, íî÷üþ î÷ êðèïîâî ýòî
 áèîñå âûêëþ÷è âêëþ÷åíèå ñåòåâîé êàðòîé è êàëâû ìûøê
Òàì âñ¸ âûêëþ÷åíî. È â äèñïåò÷åðå óñòðîéñòâ òîæå âñ¸ îòêëþ÷åíî. Íå ïîìîãàåò.
Èíîãäà êîìï ïðîñûïàåòñÿ îò òîãî ÷òî 10-êà õî÷åò îáíîâèòüñÿ. Âðîäå â ðååñòðå ãäå òî çàøèòà ïðîâåðêà íà îáíîâëåíèå, êðîìå ñòàíäàðòíîé â «îáíîâëåíèå âèíäîóñ»
Îí ïðîñûïàåòñÿ ðîâíî ÷åðåç ìèíóòó ñïÿùåãî ðåæèìà.
êîãäà ÿ áûë þí — ìåíÿ òàê ñåòåâóõà äîñòàâàëà. íà êîìïå â áèîñå ñòîÿëî, ÷òî îíà ìîæåò åãî áóäèòü
Ïîïðîáóé òà÷ïýä îòêëþ÷èòü è ìûøêó.
ß ïèñàë â çàïèñè, ÷òî â ïåðâóþ î÷åðåäü ýòî è ñäåëàë.
Áûëî òàê æå, ïîãóãëèë, ïîìîãëî. Íå ïîìíþ, ÷òî èìåííî.
Âîçìîæíî, íàñòðîéêè ïèòàíèÿ (äàæå íå íà íîóòáóêå)
Êîììåíòàðèé óäàëåí. Ïðè÷èíà: äàííûé àêêàóíò áûë óäàë¸í
Êîììåíòàðèé óäàëåí. Ïðè÷èíà: äàííûé àêêàóíò áûë óäàë¸í
Çà÷åì òû ýòî íàïèñàë, ìåøîê ñ ìÿñîì ? Óäàëè áèï-áèï.
Ó âàñ â êà÷åñòâå æåñòêîãî äèñêà ñëó÷àéíî íå SSD? Ýòî ÿ ê òîìó, ÷òî åñëè ñòîèò SSD, òî âû ìîæåòå îòêëþ÷èòü ñïÿùèé ðåæèì íà%^é è çàáûòü ïðî íåãî.
ò.å. íà îòêðûòûå ïðîãðàììû òîæå ïîõóé? âòîðîé ðàç çàéä¸ò, îòêðîåò êàê áûëî, ïîòðàòèò äîõóÿ ëèøíåãî âðåìåíè. ÷òî çà ñòðàííîå íàïèñàíèå ñëîâà «íàõóé»? âû èëè ïèøèòå ïîëíîñòüþ èëè íå ìàòåðèòåñü
îí íàâåðíîå èìååò ââèäó, ÷òî íóæíî óáðàòü ñïÿùèé ðåæèì è îñòàâèòü ïî óìîë÷àíèþ ãèáåðíèçàöèþ
Источник
Почему компьютер сам пробуждается от сна? Проблема чаще появляется в Windows 8.1 и 10 на различных конфигурациях ПК. В большинстве случаев самостоятельно выходит из спящего режима после установки обновления ОС.

Причины внезапного пробуждения
Есть несколько основных виновников, которые могут самопроизвольно вывести компьютер из спящего режима:
- Включены таймеры пробуждения. Часто проблема возникает, если таймерам пробуждения разрешено прерывать сон или режим гибернации. Если задействован такой сценарий, то проблему можно решить, отключив их в меню «Параметры электропитания».
- Сетевой адаптер. Если используете проводное соединение, то, скорее всего, сетевая карта является виновником пробуждения компьютера. Для этого на вкладке «Управление питанием» запретите адаптеру пробуждать ПК.
- Запланированная задача дефрагментации диска. Еще одна потенциальная причина, из-за которой ПК выходит из спящего режима. В меню дефрагментация диска отключите в расписании автоматический запуск.
- Беспроводная клавиатура и мышь. Эти подключенные устройства могут вызывать внезапные периоды пробуждения. Путем отключения определите устройство и ограничьте его влияние на спящий режим.
- «Магический» пакет (Magic Packet) и пробуждение по шаблону Wake On Pattern Match. Есть два параметра сетевой карты, через которые компьютер также внезапно выходит из спящего режима. В настройках адаптера отключите эти два параметра.
Способ 1: Отключение таймеров пробуждения
Таймер пробуждения – это настраиваемое на определенное время событие, при наступлении которого компьютер выходит из гибернации или спящего режима.
По умолчанию Windows настроен так, чтобы только основные таймеры могли нарушать сеансы сна.
- Выведите на диалоговое окно «Выполнить», нажатием клавиш Win + R. Наберите control.exe, подтвердите запуск команду на Enter для входа в Панель управления.

- Найдите вкладку «Электропитание», используя функцию поиска в правом верхнем углу.
- В меню посмотрите, какой план питания активен и кликните ссылку «Настройка плана электропитания».
- Если используете несколько планов питания, нужно повторить все шаги для каждого, которые часто задействуете.
- В настройках кликните на ссылку «Изменить дополнительные параметры питания». Прокрутите список вниз до меню «Сон», и кликните значок «+», чтобы развернуть все доступные параметры.
- Затем разверните меню «Разрешить таймеры пробуждения», и отключите значения от батареи и сети.

- Нажмите кнопку «Применить» для сохранения текущей конфигурации.
После перезагрузки компьютера переведите его в спящий режим и проверьте, выходит ли самопроизвольно из него. Если по-прежнему сам пробуждается, перейдите к следующему решению.
Способ 2: Отключение настроек пробуждения на сетевом адаптере
Второе по важности, что нужно исправить – запретить аппаратному обеспечению выводить компьютер из спящего состояния в Диспетчере устройств.
Кратная пошаговая инструкция:
- Нажатием клавиш Windows + R откройте диалоговое окно «Выполнить». Наберите команду devmgmt.msc, кликните Enter.

- В диспетчере разверните вкладку, связанную с сетевыми адаптерами. Затем кликните правой кнопкой мыши на активной сетевой карте и выберите «Свойства».

- Перейдите на вкладку «Управление электропитанием». Снимите флажок «Разрешить этому устройству выводить компьютер из ждущего режима» и кликните ОК для сохранения изменений.

Перезагрузите компьютер. Проверьте, выходит ли он из спящего режима, после проведения указанных изменений.
Способ 3: Выключение автоматического запуска дефрагментации диска
Еще одним решением, после которого компьютер переставал самопроизвольно выходить из режима сна, является отключение автоматической дефрагментации диска.
Совместным нажатием Windows + R выведите на экран диалоговое окно «Выполнить». Наберите dfrgui и подтвердите запуск команды на Enter.
Кликните на кнопку «Настроить расписание». В следующем окне снимите флажок «Выполнять по расписанию (рекомендуется)».

Примечание: Эта процедура отключит запланированную задачу. Поэтому, если считаете этот метод эффективным, вам нужно будет время от времени возвращаться на этот экран и выполнять дефрагментацию дисков вручную.
Если этим способом не удалось исправить проблему, ПК продолжает самостоятельно выходить из гибернации, перейдите к следующему способу.
Способ 4: Определение устройств, пробуждающих компьютер
Для определения подключенных устройств (кроме сетевого адаптера), которые побуждают систему внезапно выходить из сна, воспользуется командной строкой.
Выведите на экран окно Выполнить одновременным кликом Windows + R. Наберите команду cmd, нажмите Ctrl + Shift + Enter для открытия командной строки в администраторскими правами.
В командной консоли наберите следующую команду, которая выведет все устройства, способные пробуждать компьютер:
powercfg -devicequery wake_armed

Теперь по этому списку нужно отключить каждое (один за другим), пока не найдете виновника. Для этого используйте следующую команду, которая отключает функцию устройства выводить систему из сна:
powercfg -devicedisablewake «имя устройства»

После обнаружения проблемного, используйте команду для повторного включения проверенных устройств:
powercfg -deviceenablewake «имя устройства»
Переведите компьютер в спящий режим, и посмотрите, выходит ли самопроизвольно из него.
Способ 5: Деактивация «магического» пакета
Отключение двух параметров: «магического» пакета (Wake On Magic Packet) и Wake on Pattern Match гарантирует, что у сетевого адаптера больше не будет возможности пробуждать компьютер от сна.
Вызовите на экран окно «Выполнить» (Window + R). Наберите ms-settings: network-vpn, подтвердите запуск команды на Enter.
Во вкладке VPN нажмите «Управление сетями и общим доступом». Затем нажмите на активный сетевой адаптер в правом верхнем углу экрана.
На экране состояния сетевого адаптера нажмите «Свойства». Перейдите на вкладку «Сеть» и нажмите «Настроить» под активным беспроводным адаптером.
На экране свойств перейдите на вкладку Дополнительно и прокрутите вниз до параметра Wake on Magic Packet. Измените его значение на Disabled (Отключено). То же самое сделайте и для Wake on pattern match.

Переведите компьютер в спящий режим и посмотрите, выходит ли самостоятельно из него.
Источник


